Want to disable WDAC policies? Learn how to fix Your organization used Windows Defender Application Control to block this app error in Windows 10 PC.
Have you ever come across an error saying “Your organization used Windows Defender Application Control to block this app” which restricts you from opening the files which you downloaded off the internet?
If “Yes” then you need to know that it happens due to the Application Control feature in Windows Defender introduced by the Windows Defender Advanced Threat Protection team.
As we all know, Windows Defender is a trusted antivirus protection built into Windows 10 which provides comprehensive protection for your system, files, and online activities from viruses, malware, spyware, and other threats.
So whenever anyone tries to access any malicious file on their Windows 10 computer, Windows defender will throw an error message which says:
Your organization used Windows Defender Application Control to block this app
Contact your support person for more info.
The problem is, there is no direct option to bypass this error message which we see on our screen because Copy to clipboard and Close button are the only two buttons available along with the error message.
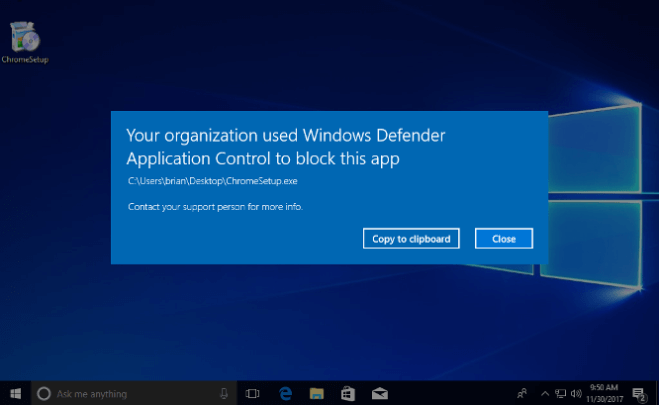
This application control error message not only appears for the third party installed software such as Google Chrome, Mozilla Firefox, and Microsoft Office but also appears for built-in default programs such as Command Prompt, Windows PowerShell, and Registry Editor, etc.
So, what would anyone do if that app needs to get open?
Today in this tutorial, we are going to explain to you how to disable Windows Defender Application Control and get access to the application which you want to open and use on your computer.
What is Windows Defender Application Control in Windows 10?
Windows Defender Application Control (WDAC) is a crucial security feature for Windows 10 operating system. The main purpose of the application control feature is that it will help you in determining the trustworthiness of each application which you try to open or install on your machine. This helps users in reducing the system attacks which are usually occurred in form of .exe files.
Along with these controlling feature, WDAC policies also block unsigned scripts and MSIs, and Windows PowerShell runs in Constrained Language Mode.
Your organization used Windows Defender Application Control to block this app Fix
If you are also one of those users who is facing this irritating issue again and again on Windows 10 computer then you can try to disable Secure Boot in the BIOS and get rid of Windows Defender Application Control error message.
Secure Boot is a new feature which you will find in UEFI or EFI machines, it is responsible for resisting attacks as well as infections caused by malware. If secure boot is enabled, your system will block all the potential attacks it encounters so that it doesn’t infect your system.
Here’s how to disable Secure Boot in Windows 10 BIOS settings and fix Your organization used Windows Defender Application Control to block this app error:
Step (1): First of all, turn off your Windows 10 computer.
Step (2): Now press the power button to turn it on again and then keep pressing Esc key until the BIOS screen appears.
Keep in mind, the key to enter BIOS settings might be different for different brand PCs. The most common keys to enter BIOS settings are F1, F2, F12, or Esc.
Step (3): Once you are in the BIOS settings page, look for the Secure Boot option and set it to Disabled.
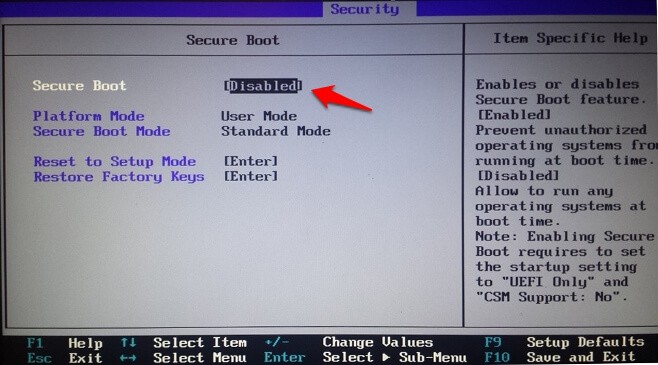
You will find Secure Boot option usually in either the Security tab, the Boot tab, or the Authentication tab.
Step (4): Now, press the F10 key to Save the changes and Exit from the BIOS settings page.
In this way, you will be able to disable Secure Boot on your Windows 10 computer.
An alternate method to disable Secure Boot in Windows 10:
If you are having trouble following the steps which we have mentioned above, you can follow an alternate method to access BIOS/UEFI settings page:
Step (1): On your Windows computer, hold the Shift key while selecting Restart option from the power option.
Step (2): After reboot, go to Troubleshoot > Advanced Options> UEFI Firmware Settings.
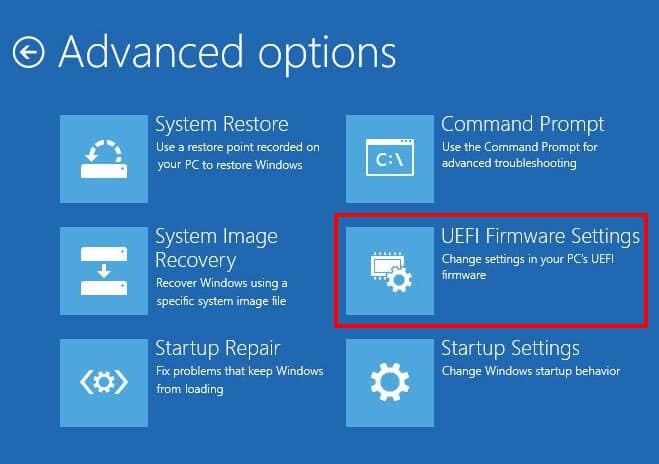
Step (3): Once you are in UEFI (BIOS) Setup page, disable Secure Boot option which is available under Security tab.
Step (4): Finally, press the F10 key to Save the changes and Exit from the BIOS setup page.
Since the secure boot is now disabled on your Windows 10 Computer, you won’t see Your organization used Windows Defender Application Control to block this app error message anymore while accessing any file or any application.
Conclusion
Disabling Secure Boot in the BIOS has helped many Windows 10 users and we hope that now you are able to access all files without any interruptions too.
If you know any other helpful ways to disable Windows Defender Application Control policies and get rid of the restriction message, let us know using the comments section below.
You might also like to see: How to Fix Unmountable Boot Volume Windows 10 Error