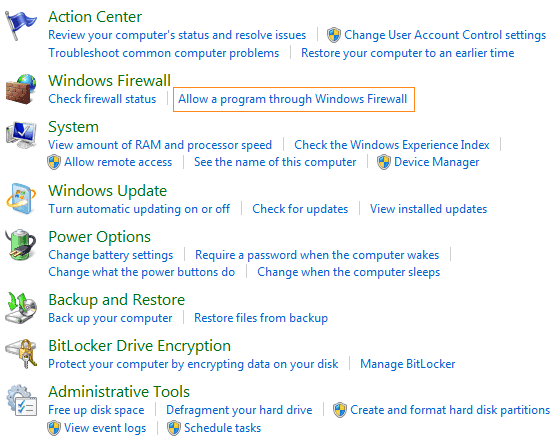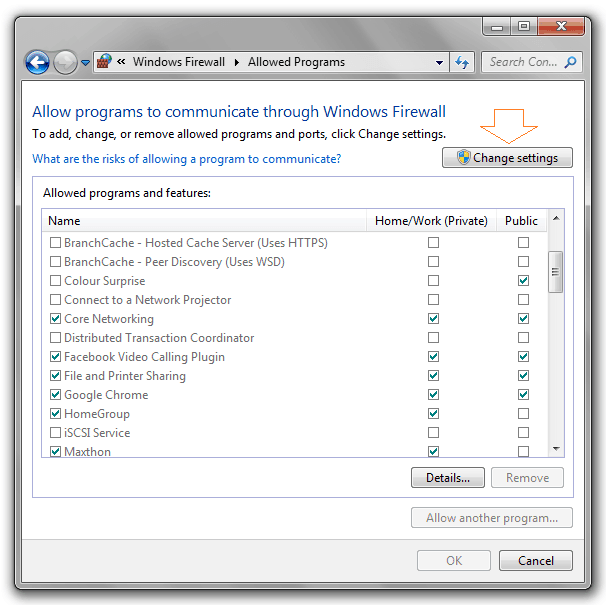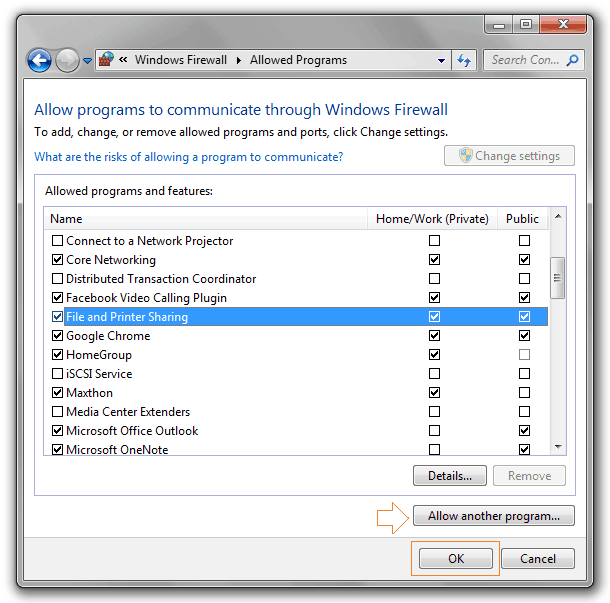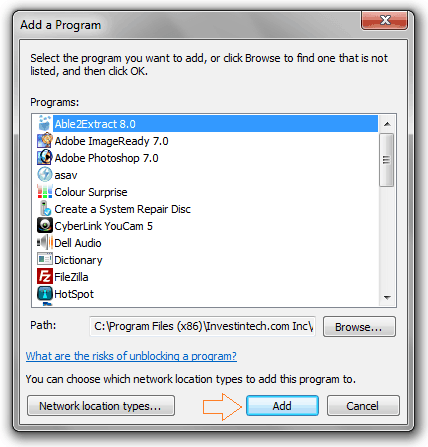There is countless ways to block a program on Windows operating system but blocking applications or programs in Windows through the Windows Firewall is one the most simple and helpful way.
Most of the windows users who want to block any particular program on their Windows PC they generally do it through the Windows Firewall because it takes only few seconds. So, let’s know – how to block or unblock programs in windows firewall:
See also: How to Check MDAC Version on Windows
Block or Unblock Programs with Windows Firewall
The method mentioned in this guide is only applicable for Windows 8, Windows 7 computer. By following the steps by step tutorial you can easily block or unblock certain applications in Windows Firewall. Here’s how:
Step (1): First of all, Open the Control Panel and select System and Security.
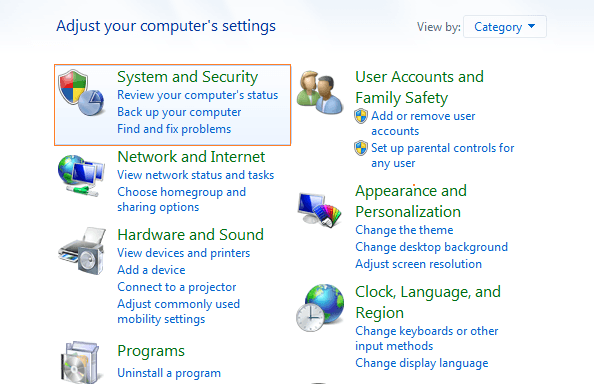
Step (2): On the System and Security page, click on the Allow a program through Windows Firewall option which is located under the Windows Firewall section.
Step (3): Now allowed programs window will appear. Here Unchecking the box means disallowing from access (Uncheck = disallow) and checking the box means allowing from access (Check = Allow).
Step (4): To make any changes in this window, firstly click on Change settings button which is located at top right.
Step (5): To block or unblock any program, at first find the program from the list and check or uncheck and then click Ok.
Step (6): In case, the programs which you wish to block or unblock is not listed in the given list then click on “Allow another program…” button.
Step (7): After the click, a new programs list will appear from where you can select the program and add them by clicking on Add button.
Step (8): If you also did not get here the program which you want to block or unblock then click on “Browse…” button for selecting the program manually from your windows PC.
Step (9): When all changes are done, click on Ok. That’s it!
Thus you can easily block or unblock any program in Windows firewall without downloading or installing any third party apps.
To get more interesting Windows tips and tricks, step by step guides, how to articles related to Windows 7 and Windows 8 check out our Windows 8 tutorials and Windows 7 tutorials.