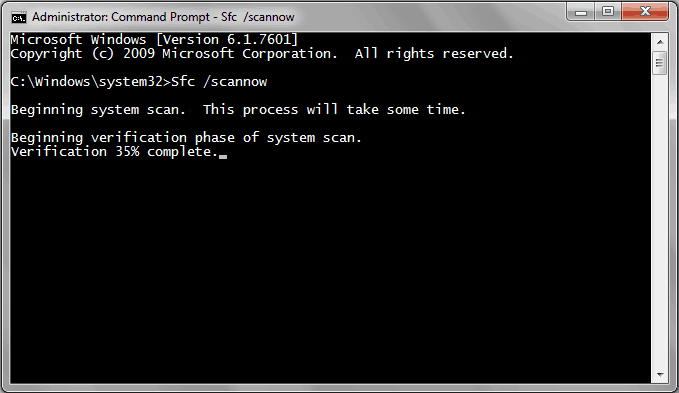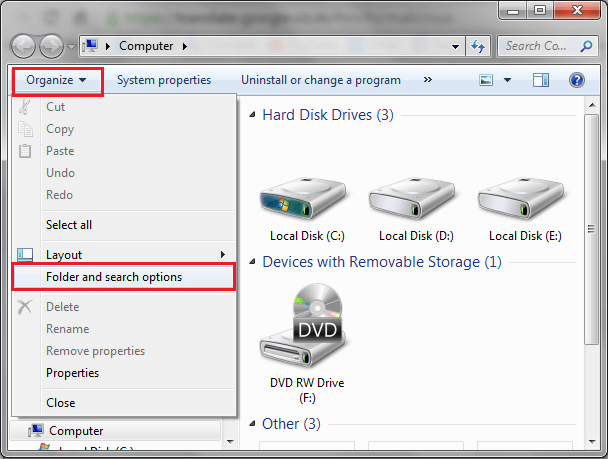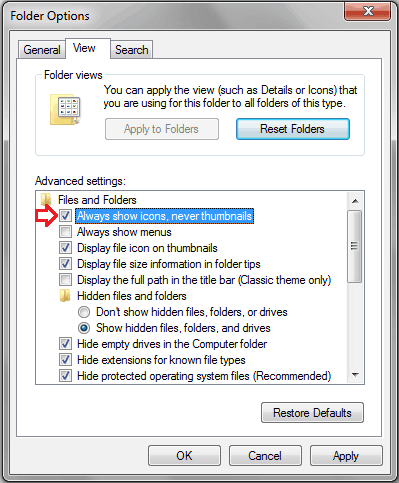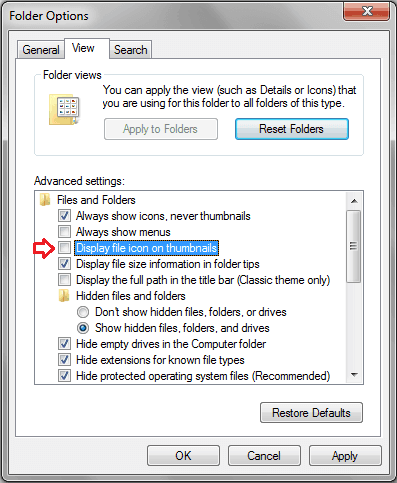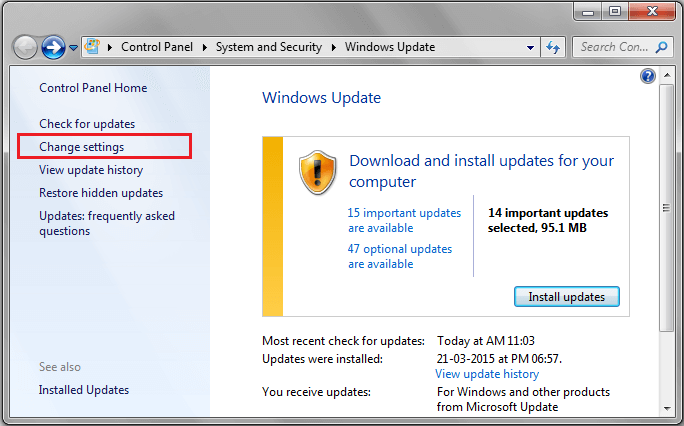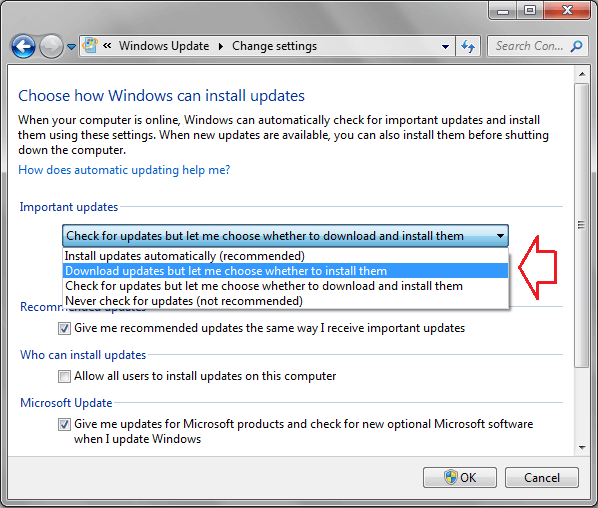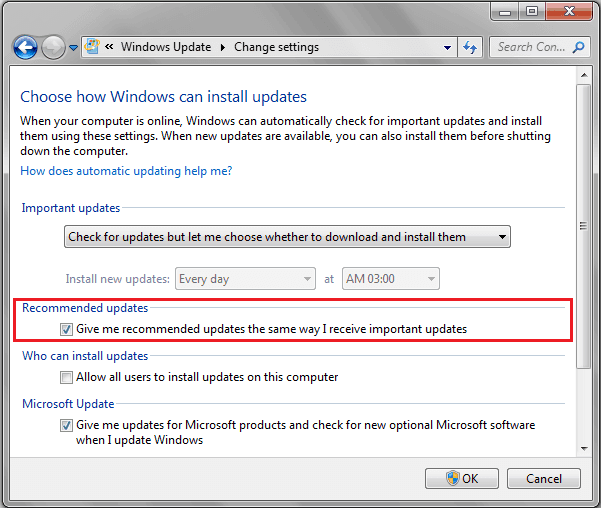“Windows Explorer has stopped working” and “Windows explorer is not responding” in Windows. These are one of the most well-known problems of Windows users. Specially, Windows Explorer has stopped working error is the quite popular Windows error.
People feel very annoyed with this Windows error because it doesn’t appear after taking any particular action, it appears abruptly while users are working on their Windows PC or watching movie online or playing games or surfing Internet etc.
Sometimes, “Windows Explorer has stopped working” error appears infrequently and sometimes this error gets displayed repeatedly and in result you will not be able to do anything on your computer. Generally, this error is faced by Windows XP, Windows Vista, and Windows 7 operating system users.
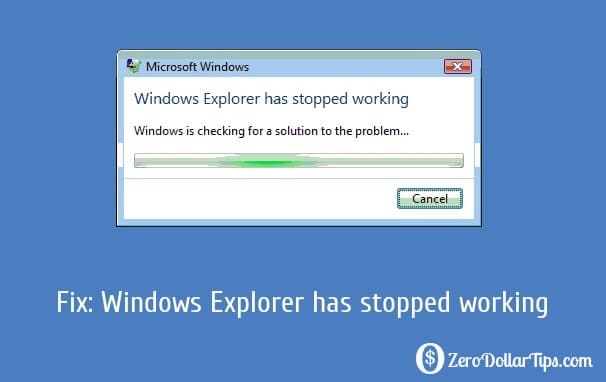
Last week, I have also faced the error “Windows Explorer has stopped working” on Windows 7 PC. But after little simple analysis and checking, I managed to easily fix the error. So today in this How to fix guide, I am going to explain some practical method to fix windows explorer has stopped working error. Here’s how:
Related articles for you:
- How to Fix: Google Play “Download unsuccessful” Error
- How to fix “The VMware Authorization Service is not running” Error
- How to Fix: The account is not authorized to log in from this station
- How to Fix Activation Error 0xc004f074 in Windows 8 / Windows 8.1
- How to fix “Cannot delete folder: The directory is not empty” Error
Why Do You Get “Windows Explorer has stopped working” Error?
All Windows users want to know the reason behind the error “Windows Explorer has stopped working” on their PC. Possibly, you also want to know the causes of this Windows error.
Several reasons might be of “Windows Explorer has stopped working” error appearing on your Windows PC, but here we have listed only the most effective and proven causes. Windows explorer has stopped working error can be prompted due to any of the following problems:
- You never install windows updates regularly
- You are using outdated windows device drivers
- You are using a very outdated or corrupted video driver
- You are not using powerful antivirus software to protect your PC from virus and malware
- The system files on your computer may be totally corrupt or mismatched with other files
- Some specific applications, services or game running on your PC can also be the cause of this Windows error
How to fix: Windows Explorer has stopped working
Here, I am suggesting some essential methods to fix “Windows Explorer has stopped working” error in Windows PC. These methods will work quite impressively on all Windows computers and you must apply these methods first in order to fix Windows Explorer has stopped working error. Here’s how:
Scan your Computer for Virus or Malware infections
In most of the cases, malicious computer virus and malware programs are responsible for this error. So, whenever you face this error on your Windows PC then (first of all) quickly scan your computer using best antivirus software or anti-malware program to detect and remove virus or malware infections.
I would like to recommend you some best free virus protection software and Antivirus Software for Windows PC:
- Avast, AVG, Avira Free Antivirus Software
- Bitdefender Internet Security 2015
- Kaspersky Internet Security Software
Addition to this, if you want to know whether your computer is infected with virus or not, read this guide – how to know if your Computer has a Virus
Use System File Checker (SFC) to Check Your Files
System File Checker (SFC) is a valuable utility in Windows operating system that allows you to scan for missing or corrupted Windows system files. With the help of the system file checker tool, you will be able to scan your computer for corrupt files and repair them too. Here’s how to do this:
Step (1): First of all, open command prompt with administrator privileges. To do so, click on Start button and type cmd in the Search box then right-click on cmd.exe and select “Run as administrator” option.
Step (2): In case, you are asked to enter the password for an administrator account then type the administrator password and click on Continue.
Step (3): Now at the command prompt, simply type Sfc /scannow command and then press ENTER to start the scanning.
Step (4): Scanning process will take some time, so keep patient. Even, it will also repair the missing or corrupted files that are found during the scan.
Step (5): It may ask you to insert the Windows CD disk if the installation CD is required to repair the issues. So, insert the Windows CD when it asks to insert.
Thus, you can easily use the SFC (system file checker) tool to scan your computer for corrupt files and repair them. If you want to know in details about System File Checker tool, you should read:
- Use the System File Checker tool to repair missing or corrupted system files
- How to view details of the System File Checker process
- How to manually replace a corrupted system file with a known good copy of the file
Find and Fix Corrupt Images
Sometimes, corrupt images may be causing Windows Explorer to stop working. If you are working with pictures or browsing the files or folders that contain pictures and suddenly Windows Explorer stops working then there is a big chance of image corruption. Here’s how to test for picture files or folder that may contain corruption:
Step (1): First of all, click on Start button and then click on Computer.
Step (2): Next, click Organize menu and select “Folder and search options” from the drop-down menu.
Step (3): Now on the Folder Options window, go to the View tab and select “Always show Icons, never thumbnail” option.
Step (4): After that, deselect “Display file icon on thumbnails” option.
Step (5): Finally, click OK to close the Folder Options window.
Once you completed the above steps, go to any folders that contain images or videos and fix the corrupt images. It may help you to fix the “Windows Explorer has stopped working” error.
Install Windows Updates on Your PC
You must install latest Windows updates regularly on your PC, installing windows updates helps you to automatically update windows device drivers, security software, and many other common drivers and applications. Here’s how to turn on automatic windows update in windows:
Step (1): Firstly, click on Start button and type Update in the search box and then click on Windows Update.
Step (2): On the Windows update page, click on Change settings.
Step (3): Now from the important updates section, select the option according to your preferences.
Step (4): After that, select “Give me recommended updates the same way I receive important updates” check box which is located under the Recommended updates section.
Step (5): Finally, click on OK, if you’re asked to enter the administrator password then type the password to proceed. That’s it
The regular windows update installation will protect your PC from unwanted programs and apps. Read also:
- How to fix: Windows Update not Working in Windows 7
- How to Change Windows Update Settings in Windows 10
Remove Unwanted Programs from Your PC
If above-mentioned methods did not help you to fix “Windows Explorer has stopped working” issue on your PC then you must understand that unwanted programs (malicious software) installed on your computer are behind this error.
To uninstall the unwanted programs from your PC, open Control Panel and remove all the meaningless or unwanted software. You can also use these software removal tools to remove potentially unwanted programs from your Computer:
I am quite sure, “Windows Explorer has stopped working” error will be solved very easily after applying all these powerful methods on your Windows PC. Let us know through comment, did this guide help you to fix “Windows Explorer has stopped working” error on your Windows PC.