What to do if you forgot Windows 10 administrator password and there’s no reset disk? Learn how to reset Windows 10 administrator password without reset disk.
Have you forgotten your Windows 10 administrative password and now you are stuck out of your system?
Do you want to learn how to reset Windows 10 administrator password if forgotten? Do you wish to reset Windows 10 admin password without a password reset disk?
If your answer is yes, this is the most suitable guide for you. It happens with many of us that sometimes, we forget the admin password for Windows 10 computer (specifically, when the system was not being used for a long time). If it happened with you too then today we are going to take a look at how to reset Windows 10 administrator password when there is no Windows 10 password reset disk. So, now without further ado, let’s begin.
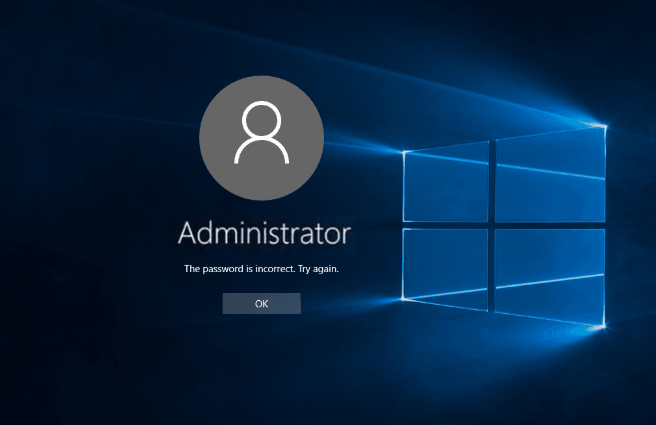
But before we begin, I’d like to recommend that you create a password reset disk right away once you are able to log back into your system because being safe is better than being sorry.
How to Reset Windows 10 Administrator Password without Reset Disk
The process to reset forgotten Windows 10 password isn’t as much hard as people think. If you follow the right method and all the steps accurately then you will be able to easily reset Windows 10 admin password without any reset disk.
Here in this guide, we are outlining three different methods through which you can reset Windows 10 administrator password when there is no reset disk. So just follow all these solutions one by one if you forgot Windows 10 password on your computer or laptop. Here we go:
Method 1: Login with Another Microsoft Account in Windows 10
There are multiple options to log back into your account if you have forgotten your password on Windows 10 operating systems. You can use a PIN or log in using the picture password as well. If you have linked your Windows with other Microsoft accounts, you can also log in using your other Microsoft account password and then reset your forgotten Windows 10 password using the Command Prompt.
Follow these steps and learn how to get into your Windows 10 device with other accounts and reset Windows 10 administrator password without any disk:
Step (1): First of all, log into your Windows 10 computer with another sign-in option or the other administrator accounts.
Step (2): Once you logged on, press Windows + X keys together and then select Command Prompt (Admin) option to open the Command Prompt as administrator.
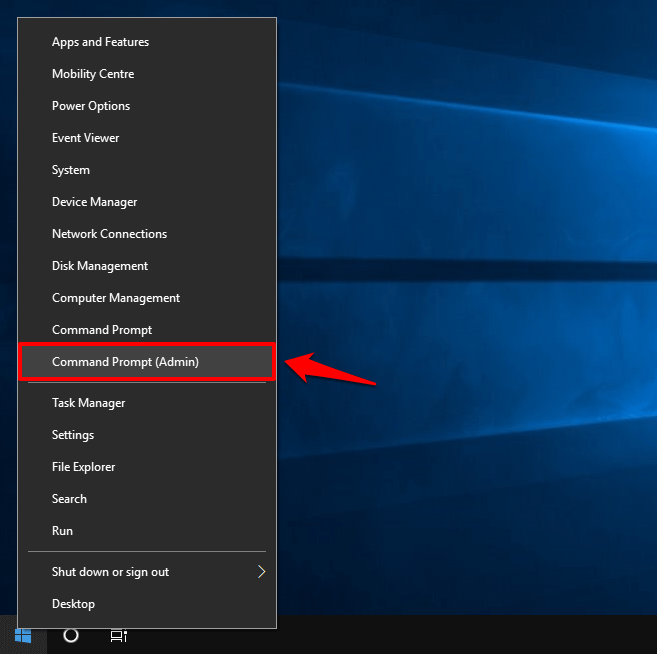
Step (3): Now in the Command Prompt window, type the following command:
net user user_name new_password
Keep in mind, replace the user_name and new_password with your username and your desired password.
For example: If your local account user name is “Zerodollartips” and you want to reset a new password “myPCworld2020” to it, then your command should be: net user Zerodollartips myPCworld2020.
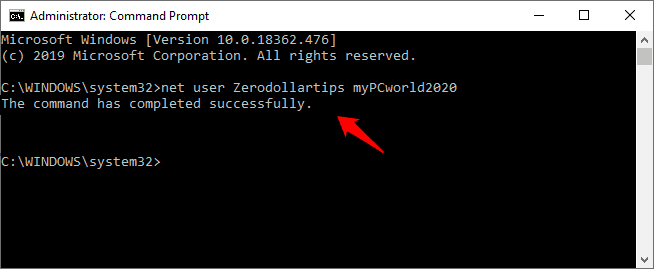
Step (4): After typing the Windows 10 password reset command, simply press the Enter key. And once the command is executed, you will see a message that says “The command has completed successfully“.
So when you see this message then you can rest assured and feel relief as you have reset Windows 10 administrator password without reset disk.
Method 2: Sign-in Windows 10 with a PIN or Picture Password and then Reset
If you have alternative ways to log into Windows 10 (using PIN or Picture password) and you are able to log in, then you can use this method to manually reset the administrator password for Windows 10 PC. So once you have logged into your Windows 10 system using a PIN or picture password, follow these steps:
Step (1): At first, press the Windows + R keys together and then type lusrmgr.msc in the Run dialog box and hit the Enter key.
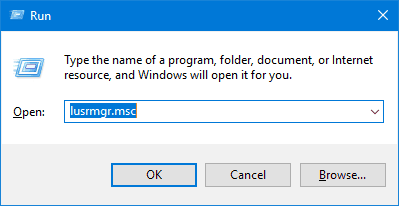
Step (2): On the Local Users and Groups window, expand the Users folder and then right-click on your account and select Set password option.
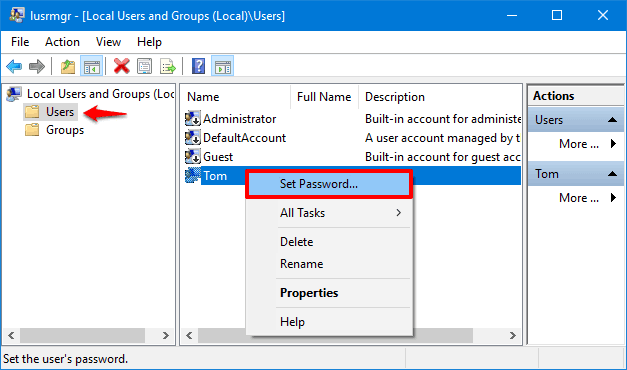
Step (3): Now you will be asked to confirm your action, so just click on the Proceed button to continue.
Step (4): In the next window, type your New password and Confirm password according to your wish.
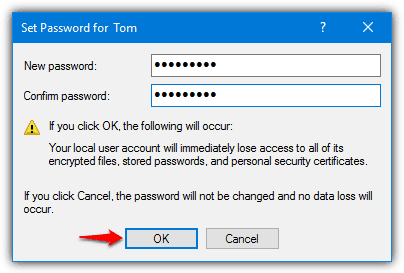
Step (5): And once you have entered your desired password, click on the OK button to reset Windows 10 local account password.
Thus, you can see how simple is to set or reset Windows 10 password using the Local Users and Groups when there is no reset disk.
Method 3: Reset Windows 10 Password with Security Questions
If you are among us who update their Windows 10 OS frequently and are running on Version 1803 or above then you may have added a security question to your local account which allows you to reset your password easily without a lot of hassle.
Follow these simple steps and learn how to reset forgotten Windows 10 Password via Security Questions:
Step (1): Firstly, go to the Windows 10 login screen and type any random password and hit the Enter key. And when the “The password is incorrect” message appears, click on the OK button.
Step (2): Now you will be able to see a “Reset password” link just below the password box, simply click on it.
Step (3): Once you click on the Reset password link, you will now see a screen that will have security questions that you have previously added to your Windows local account. Answer them correctly and then click on the Arrow key on the right side of Security Answer 3 or just press the Enter key.
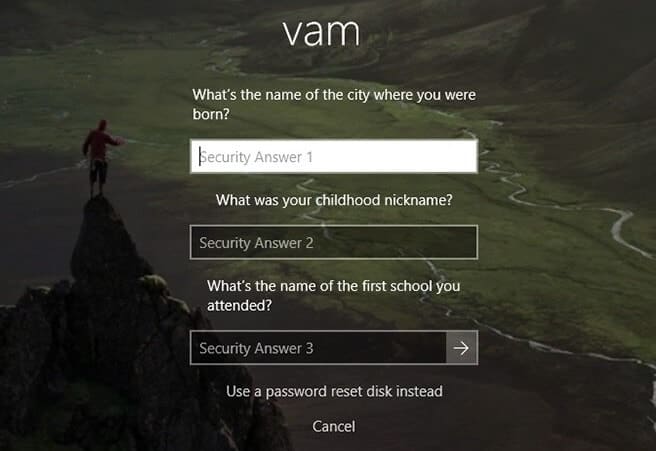
Step (4): If all your answers are correct, you will be able to type in the New password and Confirm password. So just type in and hit Enter key to reset your Windows 10 password.
Thus, you can easily reset forgotten Windows 10 password using the security questions.
But keep in mind one thing, this method will only work if your Windows 10 system has version 1803 and beyond. Because for the versions of Windows 10 earlier than 1803, local account passwords can’t be reset because there are no security questions.
Conclusions
We hope using these Windows 10 password reset methods outlined above, you are were able to easily reset Windows 10 administrator password without password reset disk. According to us, resetting forgotten Windows 10 password via security questions is the simplest way but if you haven’t added security questions for your account or if you aren’t using 1803 (or above) versions of Windows 10 then you should proceed with the Command Prompt solution.
If this guide has answered your question – What to do if you forgot Windows 10 administrator password and no reset disk? then feel free to share it with your friends on social media networks.
And if you have any more questions regarding how to reset Windows 10 password or want us to help you with some other password reset issues then feel free to let us know in the comments below.
You may also be interested in checking out:
- How to Create a Password Reset Disk for Windows 10 / 8 / 7
- How to Bypass Windows 10 Password without using Any Software
- How to Fix There was a problem resetting your PC in Windows 10
- How to Crack Windows 10 Password Quickly
- How to Reset Network Adapter in Windows 10 using Network Reset
- How to Reset Windows 10 File Associations or Change File Type
- How to Check Windows version, Build and Edition from ISO or DVD
- How to Automatically Encrypt Your Office Document in Windows 10