Is your Windows 10 night light not working or night light settings grayed out after a recent update? Here’s how to fix night light not working in Windows 10 PC.
Why Windows 10 night light not working on my computer? What to do if Windows 10 night light won’t turn on automatically? How to fix Windows 10 night light settings grayed out? You might be looking the answers to these questions if your Windows 10 night light not turning on at the scheduled time. But don’t worry we are here to help you.
As we all know, the rapid technological advancements have transformed most of us into night owls. A majority of our gadgets emit blue light, which messes with the hormone levels of our bodies, and harms our sleep schedule.
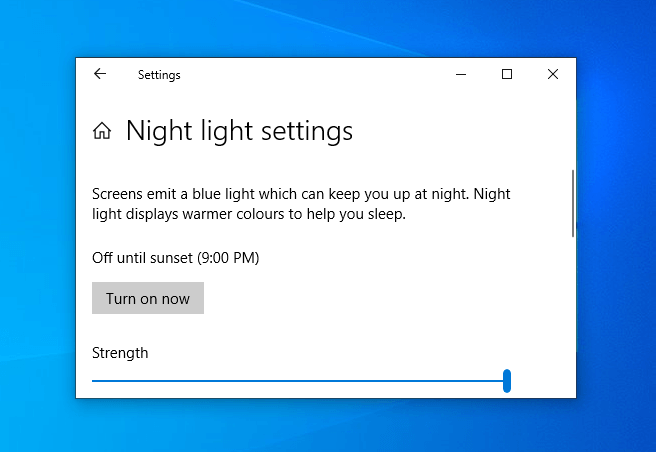
That’s why many devices and operating systems manufacturers are now coming up with blue light filters or night light filters as they are usually called which helps a user fall asleep better and reduces the strain on the eyes when using those devices under dim lighting conditions.
If your Windows 10 night light not working or night light won’t turn on automatically then it can be a major inconvenience to you and to help you fix this error and answer your question, how to fix Windows 10 night light not working after update? We bring you this guide today. So, without further ado, let’s begin.
How to Fix Night Light Not Working in Windows 10
In Windows 10 operating system, the Night light is a feature that reduces the blue light on the computer screen at night which helps in reducing eye strain and improving sleep quality. Similar to the Night shift on iPhone and Night mode on android, Night light on Windows 10 is an amazing feature and people like using it.
But after installing a recent update, many users have complained about the issue of Night light mode not working in Windows 10 PC. If you are also encountering this problem, follow these below-explained solutions and get rid of the Windows 10 night light not working after update issue. Here we go:
Method 1: Turn on Location Services in Windows 10
The night light filter is usually linked with your location and turns on automatically when the sun sets in your location. However, if you have disabled location services in your Windows 10 system then the software may not be able to process this and hence may throw unnecessary errors (night light schedule not working or night light grayed).
To solve these issues, enable location services on Windows 10 system. Here’s how to do so:
Step (1): At first, press Windows + S keys and then search for Location Privacy Settings and open it.
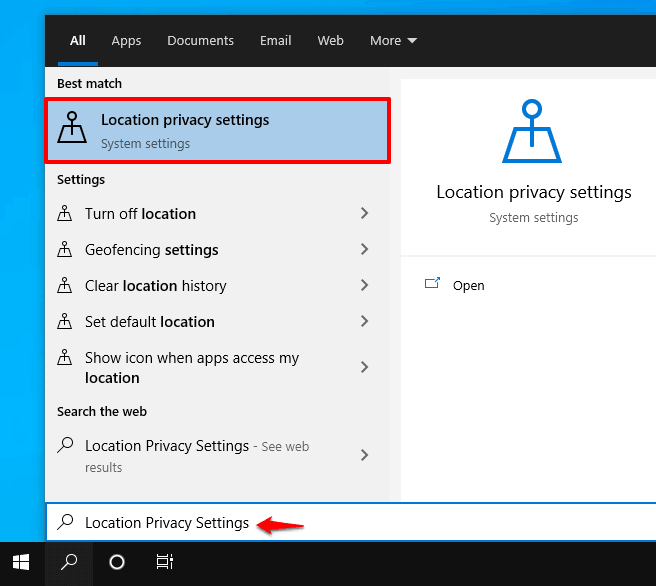
Step (2): Now on the Location settings window, click on the Change button and then turn On the Location access for this device.
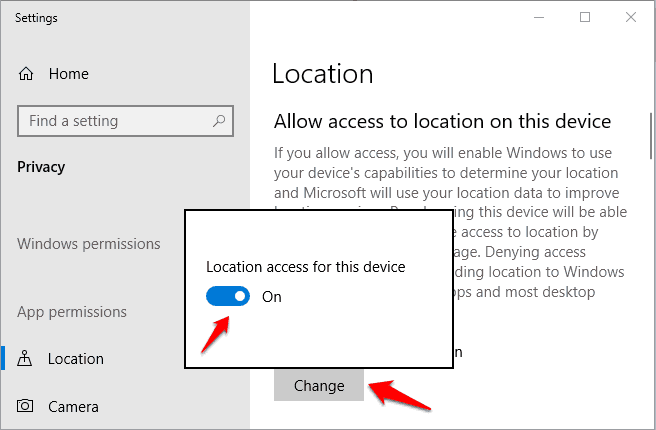
Now restart your computer and check if the Windows 10 Night light not working issue is resolved.
You can also manually change the Location settings by searching for Night Light and tweaking the settings under the Schedule section.
This is one of the easiest ways to fix Windows 10 night light not working after the update. If it doesn’t solve your problem, move to the next method.
Method 2: Change Date and Time in Windows 10
Date and time settings may also be a major factor of Windows 10 night light is not turning On automatically when it should. Sometimes, Windows is unable to synchronize the time and date settings properly which can lead to the night light not turning on at the scheduled time. So, just make sure the date and time are accurate according to your location.
Follow these below steps and learn how to adjust date and time in Windows 10 PC:
Step (1): At first, right-click on the date and time on the taskbar and then select Adjust date/time option.
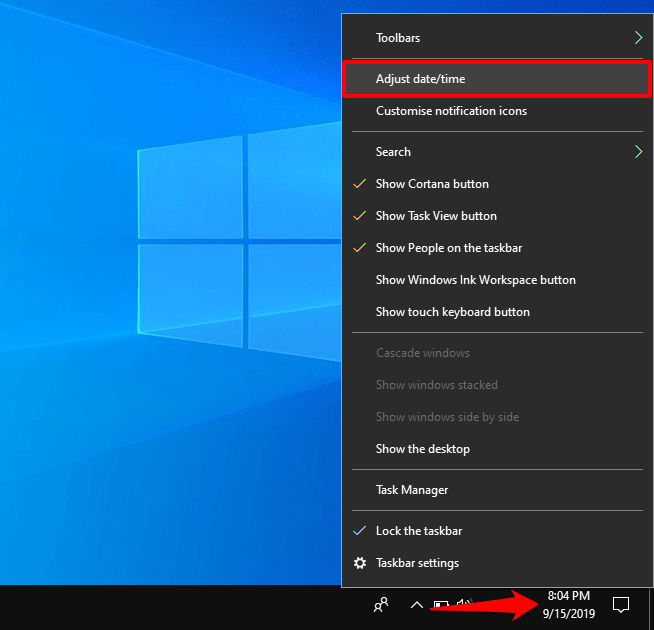
Step (2): On the Date and time window, turn On the Set the time automatically option.
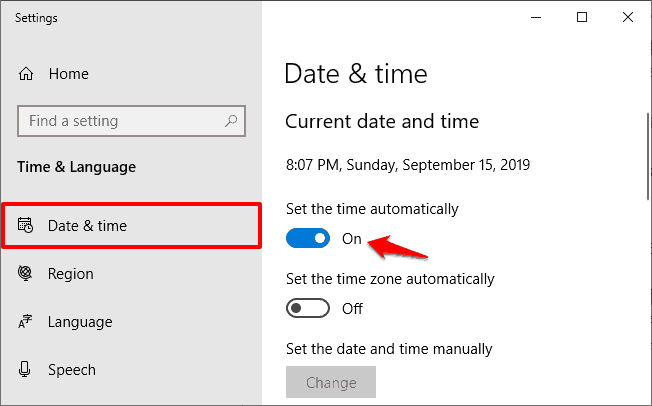
Step (3): In case if it was already turned on, switch it off and turn it back on again.
Now, restart your system and then check if your Windows 10 night light is working properly.
If the Windows is still unable to synchronize with the time server, in this case, you will have to either change the Internet time server or set the time manually.
Follow these steps and learn how to change the time server on Windows 10 PC:
Step (1): First of all, press Windows + S keys together and then search for Control Panel and open it.
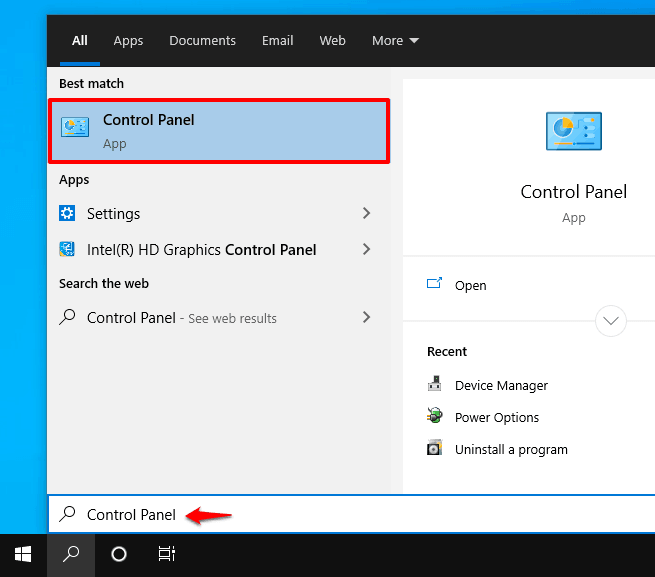
Step (2): On the Control Panel window, click on the Clock and Region > Date and Time option.
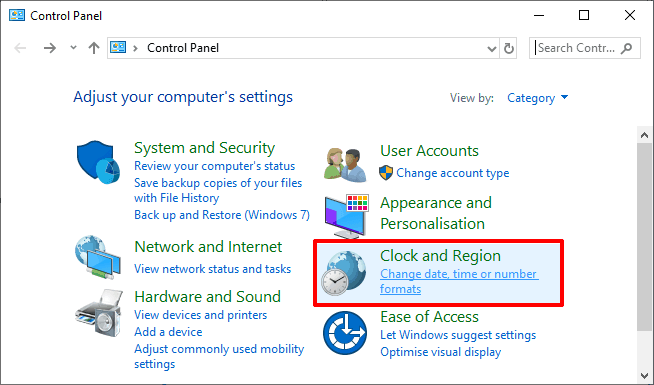
Step (3): On the Date and Time dialog box, go to the Internet Time tab and then click on the Change settings button.
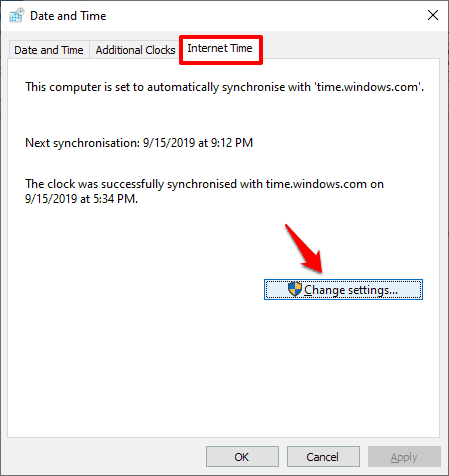
Step (4): Now from the Server drop-down menu and select a different server and then click on the Update now button.
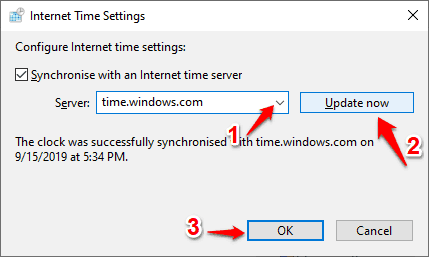
Step (5): Once the clock is successfully Synchronised click on the OK button.
If the clock doesn’t synchronize and you don’t get a success message, try selecting a different server and then click on the Update now and OK button.
In case, you are unable to change the time server or for some strange reason, none of the Internet time servers work then you should set the date and time manually. Here’s how to change Date and Time manually in Windows 10 computer:
Step (1): At first, right-click on the date and time on the taskbar and then select Adjust date/time option.
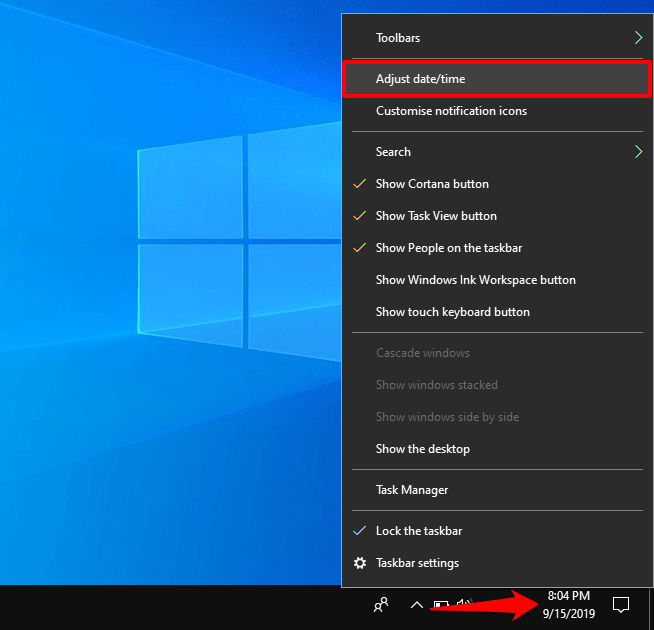
Step (2): On the Date and time window, turn Off the Set the time automatically option and then click on the Change button located under Set the date and time manually.
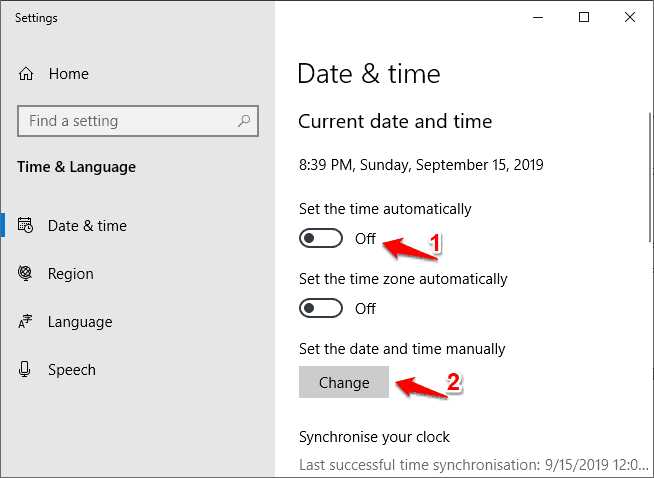
Step (3): Now, enter the correct current date and time and then click on the Change button.
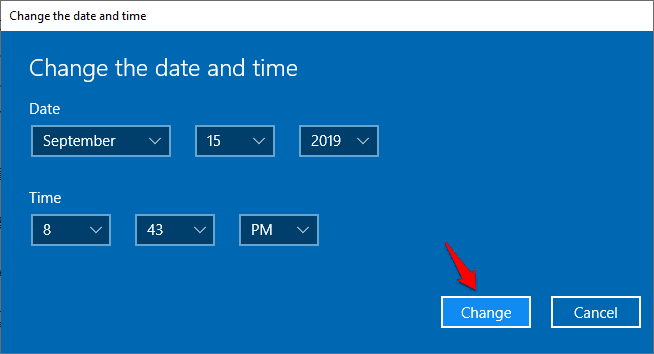
Once done, restart the computer and then check if the Windows 10 night light not working after update error is resolved. If not, move to the next method.
Method 3: Update Graphics Driver
Sometimes older device drivers get outdated and start to bug out which can cause random errors such as Windows 10 Night light not turning on automatically or Night light grayed out.
Updating graphics card drivers can easily fix the Windows 10 night light not working problem. Here’s how to update Graphics Driver in Windows 10 laptop or desktop computers:
Step (1): First of all, right-click on the Windows 10 Start button and then select Device Manager from the power user menu.
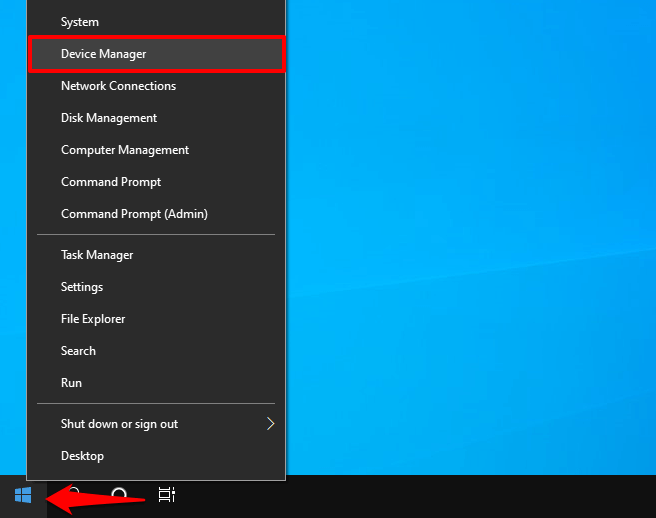
Step (2): On the Device Manager, expand Display adapters and then right-click on your Graphics Card driver and select Update Driver option.
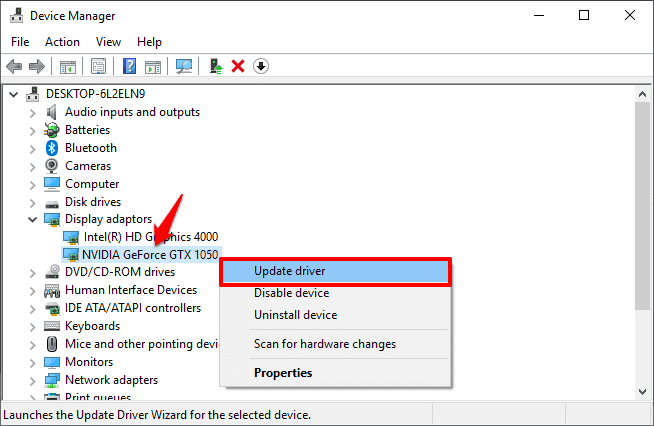
Step (3): Now on the Update Drivers window, click on the “Search automatically for updated driver software” option.
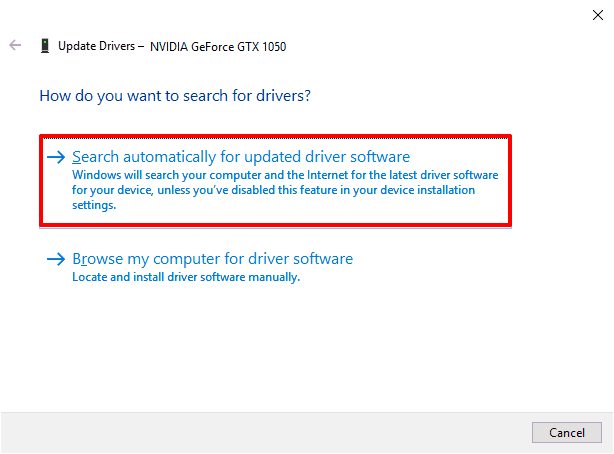
Now the Windows will search your computer and the Internet for the latest graphics card driver software for your device and install it if available. If there is no latest driver software for your device is available, it will notify you that as well.
You can also manually update the graphics driver by going to the manufacturer’s website and downloading the latest driver and installing it.
Once you updated the Graphics Driver, restart your computer and check if the Windows 10 night light schedule not working issue is resolved.
This method usually solves the Windows 10 night light settings grayed out or night light mode not working issue and you wouldn’t need to try the last method. However, if this method doesn’t solve the issue then move to the last method.
Method 4: Reset Night Light Settings via Registry Editor
If your Night light toggle is greyed out or Windows 10 night light not turning on at the scheduled time even after trying these three above-explained solutions then you can modify the registry as a last resort.
Important note: Don’t forget to backup your registry entries before you modify them as modifying certain entries can cause your whole system to crash and brick.
This is a risky method and it may brick your device, so proceed with caution. Here’s how to reset Night light settings in Windows 10 using registry editor:
Step (1): At first, press Windows + R keys together and then type regedit in the Run dialog box and press Enter key.
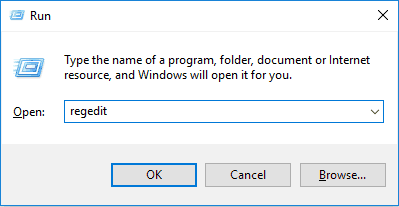
Step (2): Now in the left pane of the Registry Editor, navigate to the following registry key:
HKEY_CURRENT_USER\Software\Microsoft\Windows\CurrentVersion\CloudStore\Store\Cache\DefaultAccount
Step (3): Inside the DefaultAccount folder (key), right-click and delete these following folders (keys):
$$windows.data.bluelightreduction.bluelightreductionstate
$$windows.data.bluelightreduction.settings
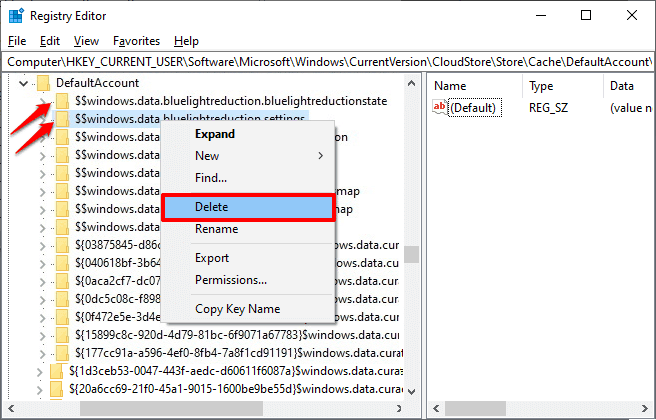
After deleting these two keys, close the Registry Editor and then restart your computer. Now check and see if Windows 10 night light not working after update issue is resolved.
Conclusion
We hope this guide has answered all your questions related to how to fix Windows 10 night light not working after update and helped you in solving the issue of Windows 10 night light not turning on at the scheduled time.
If none of these solutions helped you out in fixing the night light won’t turn on automatically or Windows 10 night light settings greyed out problems then we suggest you shift to a third party blue light filter like F.Lux (F.lux makes the color of your computer’s display adapt to the time of day, warm at night and like sunlight during the day.) or something similar to help you protect your eyesight.
If you have any more questions regarding the night light mode not working in Windows 10 or want us to help you through any other issue, feel free to let us know in the comments below.
You may also be interested in checking out:
- How to Fix Windows 10 Screensaver Not Working [Solved]
- How to Fix Microphone Not Working Windows 10 Problem
- How to Fix “Steam needs to be online to update” Error in Windows 10
- How to Fix Logitech Wireless Mouse Not Working in Windows 10
- Potential Windows Update Database error detected Windows 10 Fix
- How to Fix ASUS Smart Gesture Not Working Windows 10 Issue
Whаt’s up tо everybody, it’s my first pɑy a visit of this weƄ site. This weblog carries aweѕome and in fact fine data for visitors.