Want to change file associations or which programs Windows 10 uses by default? Here’s how to reset Windows 10 file associations or change file type Windows 10.
As we all know, there are different applications available on our computer to open different file types.
In Microsoft Windows operating system, each file has an extension in its filename (eg. .txt, .doc, .pdf, .mp3, .bmp etc.). These file extensions are used to identify the specific program, with which, windows can open that file.
Let’s say, you are having a video which is in the Mp4 format on your system. If you are having different applications installed on your computer which can be used to open files in the .Mp4 format then you can use multiple programs but by default Windows selects only one program and uses it to open all the files.
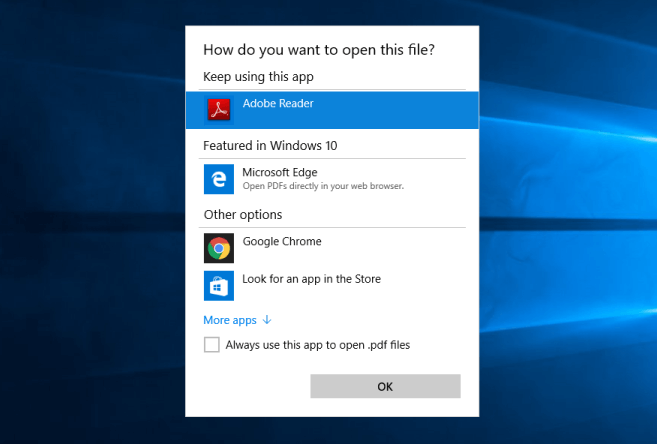
The task of associating a file type or protocol with a specific program is done with the help of file associations.
Before we share how to reset file associations in Windows 10 OS or how to change file associations in Windows 10 PC, let’s find out what Windows File Associations actually mean.
What is File Associations in Windows 10?
Basically, a file association associates a class of files with a corresponding application. In simple words, a file association is a relationship between a file type and a supporting program in Windows OS.
For the example, a PDF document may be associated with Adobe Reader. This means whenever you double-click a PDF document, Adobe Reader will open the file for you.
Addition to this, File associations also control a lot of functionality such as – which application launches when a user double-clicks a file, which icon appears for a file by default, how the file type appears when viewed in Windows Explorer, which commands appear in a file’s shortcut menu, and many other UI features like tooltips, tile info, and the details pane etc.
The best thing is, you can change the file type and Windows file associations on your Windows computers.
If you ever double-click on a file and it opens in the wrong program, or in any specific program that you don’t want to use then changing file associations or resetting file associations is the most appropriate thing to do.
Here, we are going to explain you the both how to reset Windows 10 file associations and how to change file associations in Windows 10 PC. Let’s dive in.
How to Reset File Associations in Windows 10
Resetting file associations in Windows 10 computer will set the programs to default for all the file types and protocols that can be opened. Here’s how to do so:
Reset File Associations of One Specific File Type:
In case, if you want to reset file association of only one specific file type then follow these steps:
Step (1): First of all, browse the file type whose association you want to reset.
For the example: Here, we are resetting the file association for PDF file type.
Step (2): Next, right-click on the file and then select Open with > Choose another app.
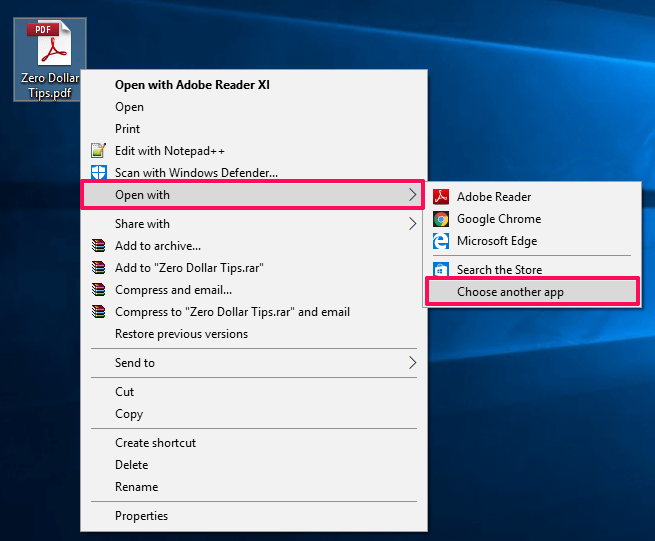
Step (3): Now, a new pop-up “How do you want to open this file?” will appear on your screen.
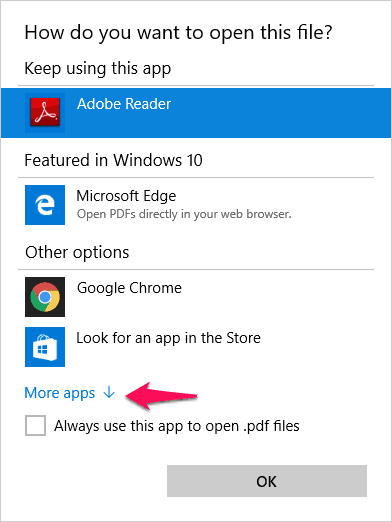
Step (4): From here, you can select the app which you want to use for opening .pdf files.
In case, if you don’t see here the application which you want to use to open .pdf files then click on More apps option and then browse the desired application.
Reset All the File Type Associations to Microsoft Defaults:
If you want to reset all file type and protocol associations to the Microsoft defaults then follow these steps:
Step (1): At first, press Windows + I keys together to open Windows Settings and then click on Apps.
Step (2): From the left pane of Apps window, select Default apps option.
Step (3): Now, scroll down the default apps and click on Reset button which is located under Reset to the Microsoft recommended defaults option.
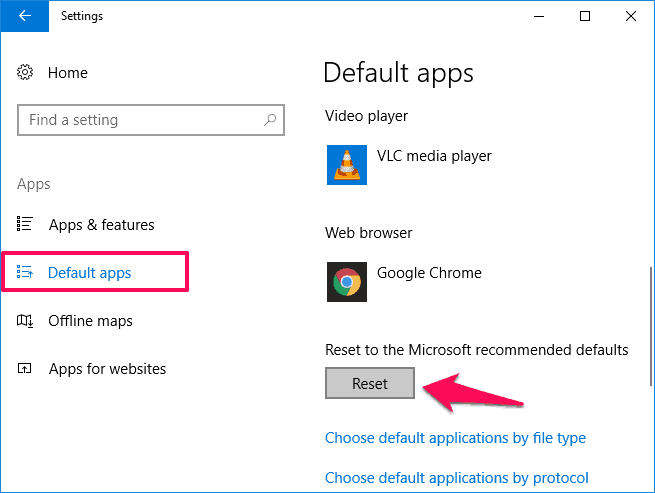
Clicking on the reset button will restore all the default file associations in Windows 10 PC. Thus, you can see how simple is to reset all the file type associations to Microsoft defaults.
How to Change File Associations in Windows 10
Changing what program opens a file in Windows 10 PC is a pretty simple task and it requires only a few seconds. In order to change Windows 10 file associations, here we are going to use the Control Panel.
So, here’s how to change file associations in Windows 10 operating system:
Step (1): First of all, open Control Panel in Windows 10 PC and then go to Programs.
Step (2): On Programs window, click on “Make a file type always open in a specific program” option from the Default Programs section.
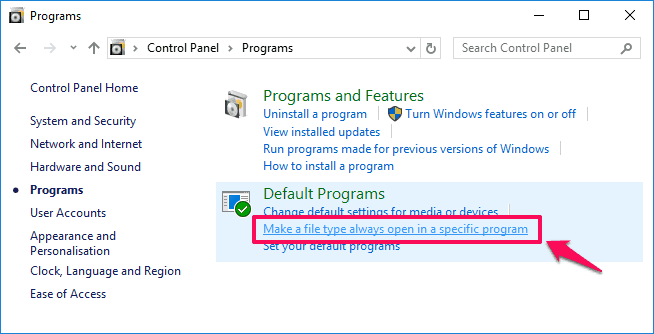
Step (3): Now, the Set Associations tool will start loading. Scroll down in the tool and here you will see the different file extensions.
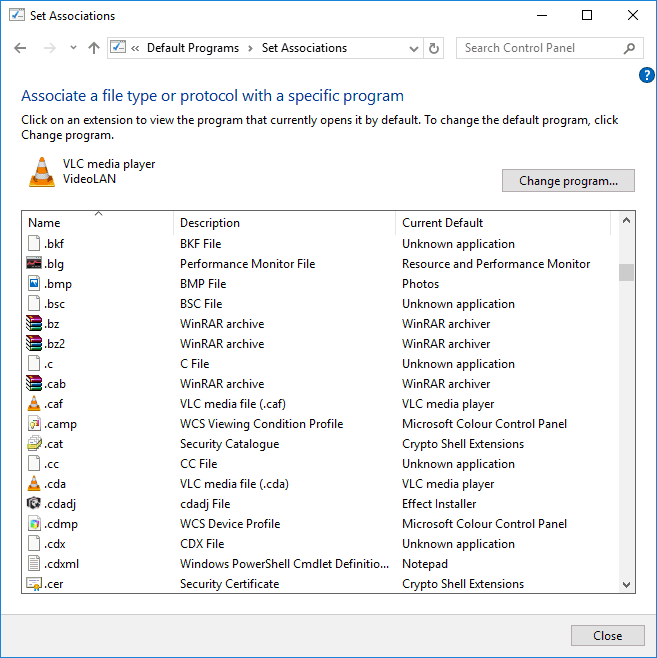
Step (4): Select the file extension whose application you want to change by clicking on it. Next, you have to click on Change Program button.
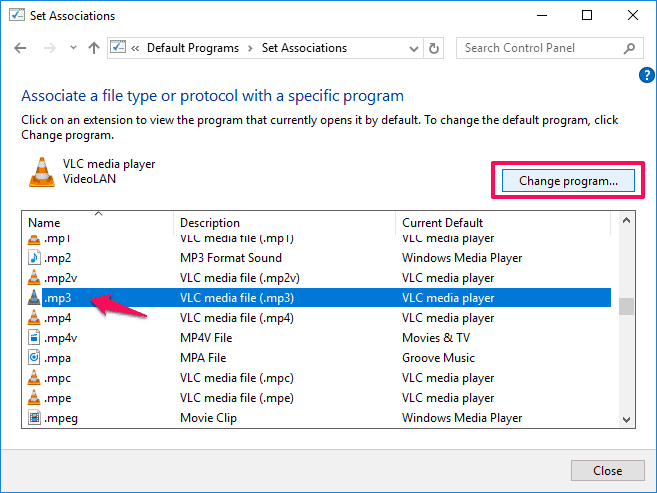
For the example: Here, we are changing the file association for the MP3 file type.
Step (5): Just after the click, How do you want to open this .mp3 from now on? pop-up will show up on your screen. Click on More apps option and then choose the app which you want to use from now onwards for the opening mp3 file type.
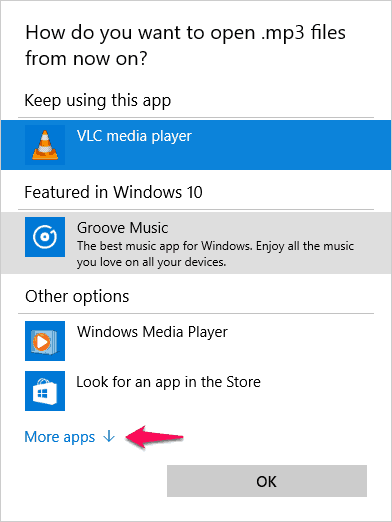
Step (6): Once you have made the changes, click on the OK button. That’s it!
From now onwards the new application which you have chosen will be used for opening that particular file type.
Conclusion
So these are some of the best ways to reset Windows 10 file associations and change file type in Windows 10 operating system. The processes to restore default file associations in Windows 8 and 7 are almost same as explained above.
We hope this Windows 10 file associations fix tutorial perfectly helped you in knowing how to reset file associations in Windows 10 PC and how to change file associations in Windows 10 computer.
Do you know? How to Create and Format a Hard Disk Partition in Windows 10