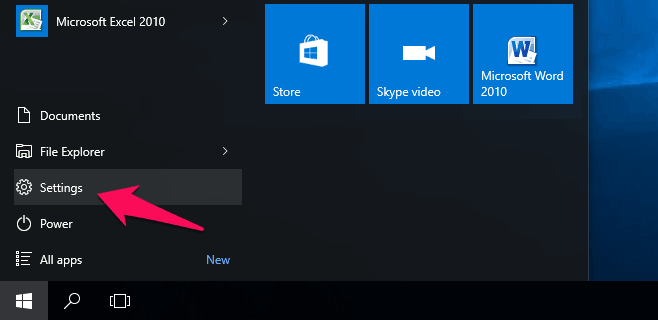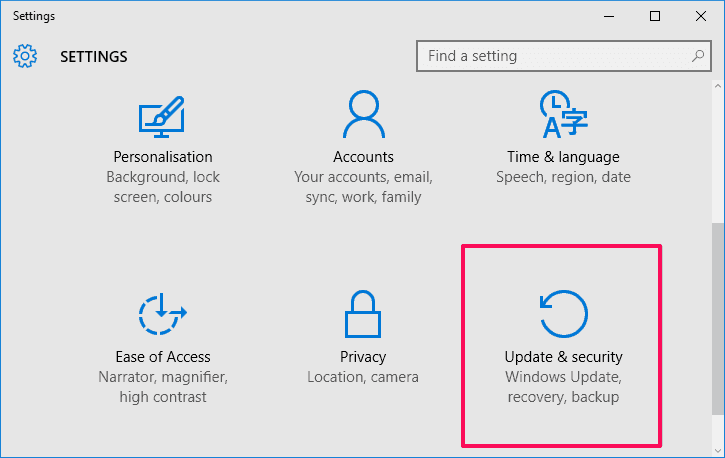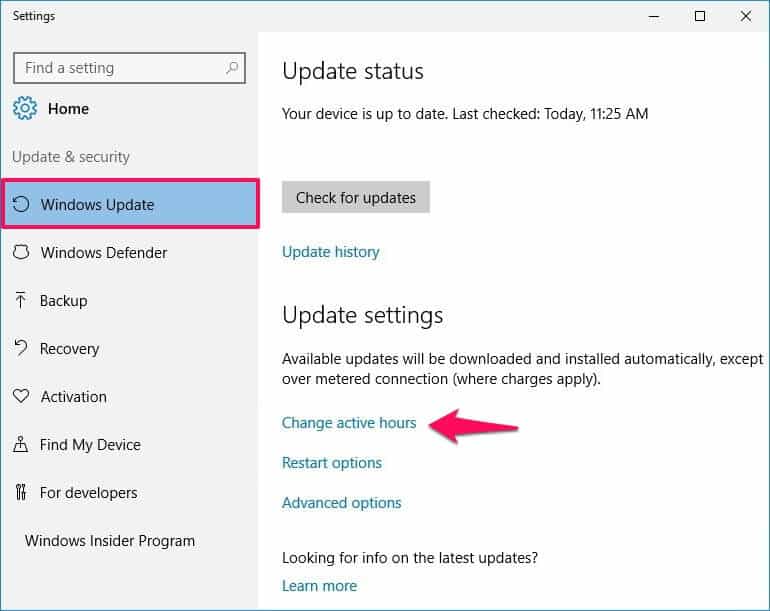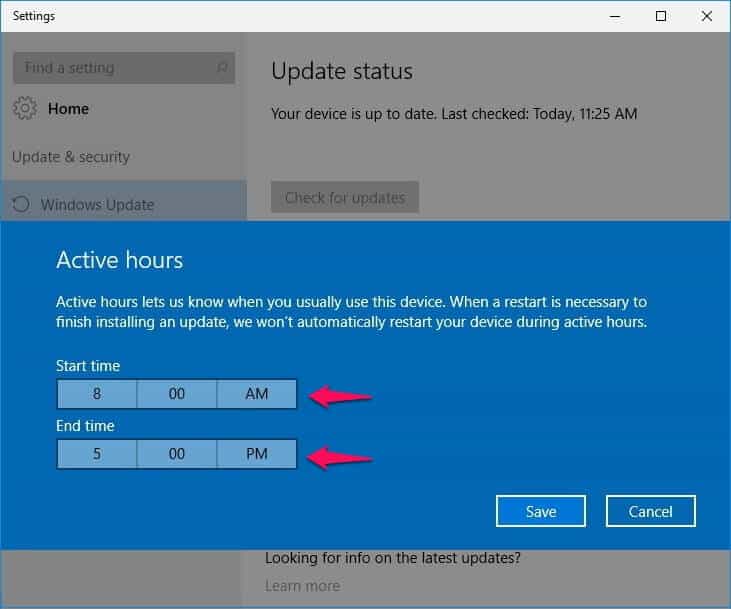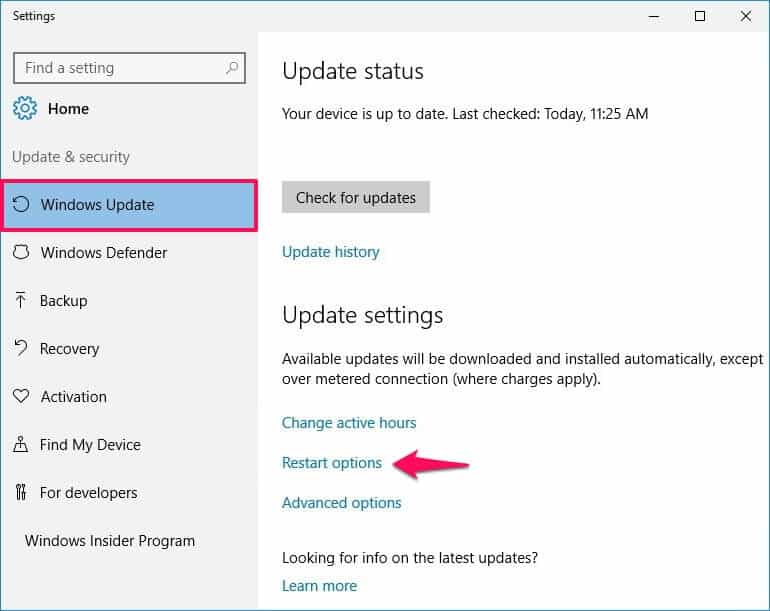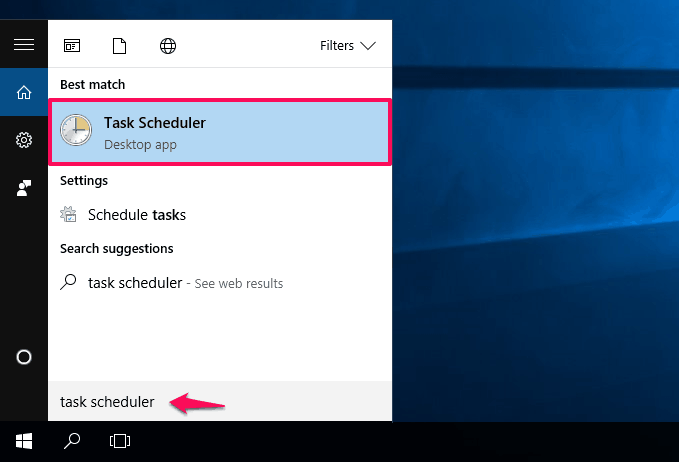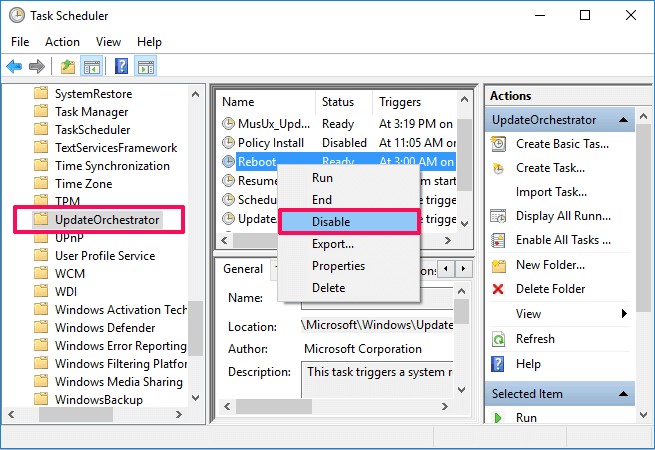Looking for ways to Windows 10 disable automatic restart after update? Here’s how to disable automatic restart in Windows 10 after updates installation.
Sometimes, Windows Updates are very annoying thing due to issues like Windows 10 update stuck at Checking for updates or Windows Update Stuck at 0% etc. And if you are using Windows 10 operating system then you would have encountered Windows 10 updates almost once or twice a month.
Microsoft regularly provides the latest updates for Windows 10 operating system to enhance the user experience and mitigate any vulnerability if discovered. As per the Windows 10 update default settings, your system will reboot as soon as Windows Updates are finished installing.
While it is a good move that Windows 10 automatically reboots after installing and finishing the updates, it might also cause inconvenience to few Windows users if they were doing some really important work which is now gone because of the automatic restart after update installation.
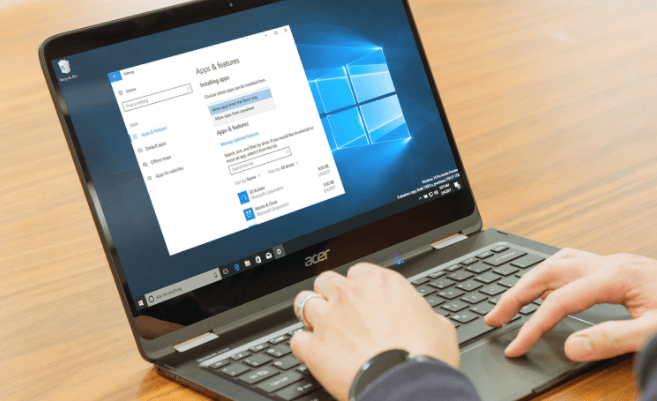
How to Stop Windows 10 from Automatically Restarting after Updates Installation | Image credit: Digitaltrends
Over the past few days, we have received lots of common requests from our readers asking – How to disable automatic restart after update in Windows 10? And is there any 100% working Windows 10 disable automatic restart after update installation fix?
Well, the process to disable automatic reboot after update in Windows 10 is quite simple and surprisingly there are different solutions available to achieve the same. Today in this Windows 10 tutorial, we are going to explain two simplest methods which will help you in disabling automatic restart in Windows 10 after updates installation.
Windows 10 Disable Automatic Restart after Update Installation
Although, the system reboot is necessary after installing updates in Windows OS. But in case, if you don’t want to waste your time waiting in working hours then you can stop Windows 10 from automatically restarting after updates installation.
Here, we are going to show you two easiest methods to disable automatic restart in Windows 10 PC. You can follow any method as per your convenience.
Method 1: Turn Off Auto-Restart in Settings app
Disabling automatic restart in Windows 10 through Settings App is one of the most preferable methods. Using this method, you can select the time when you are fine with rebooting your computer to finish installing updates. We will make some changes in the settings of active hours. Here’s how:
Step (1): First of all, go to Start menu and then select Settings option.
Step (2): From the Settings window, click on “Update & Security” option.
Step (3): Under the Windows Update section, click on “Change Active Hours” link.
Step (4): Now on the Active Hours window, specify the time when you don’t want your computer to reboot.
Step (5): After entering the Start time and End time, click on Save button. That’s it!
Important Note: The maximum active hour’s time length you can set is 18 hours. More than that time range will be marked as invalid.
In case the automatic restart has already been planned by the Windows 10 operating system, you can change the restart time and delay automatic reboot by clicking on Restart Options link and using a custom restart time.
Thus, you can see how simple is to turn off auto-restart in the Settings app and configure when your system will restart after a Windows 10 update is installed.
Method 2: Windows 10 Disable Automatic Restart using Task Scheduler
If you think that preventing Windows 10 from automatically restarting your PC after updating by setting up Active Hours is a little bit complex solution for you then you should try disabling automatic reboot using Windows 10 Task Scheduler. Here’s how to do so:
Step (1): At first, go to Start menu and then type task scheduler in the search box. Click on Task Scheduler or Schedule Tasks option from the search result.
Or alternatively, you can open Task Scheduler by typing taskschd.msc in the Windows Command Prompt.
Step (2): On the Task Scheduler, navigate to the following location:
Task Scheduler Library/Microsoft/Windows/Update Orchestrator
Step (3): From the Update Orchestrator section, right-click on the Reboot task and then select Disable option.
Now that you have disabled the Reboot task from the Task Scheduler, your Windows 10 computer won’t reboot automatically to finish installing updates.
This is how you can use Task Scheduler for Windows 10 disable automatic restart after update installation.
Conclusion
You shouldn’t turn off Windows 10 updates in order to get rid of Windows 10 automatic restart after update installation. Just follow any of these above-explained methods to disable automatic restart in Windows 10 and you will be able to prevent automatic reboot after update in Windows 10 operating system.
We hope this Windows 10 disable automatic restart after update installation guide has helped you in preventing Windows 10 from automatically restarting your PC after updating.
If you are having any doubts or questions regarding how to schedule update installation, delay automatic reboot, configure active hours, and manage device restarts after updates etc. then please let us know using the comments section below.
You may also be interested in checking out: How to Fix Windows 10 Black Screen after Windows 10 Creators Update