Are you getting “USB device not recognized” error while connecting your USB drive with Windows 10 PC? Learn how to fix USB device not recognized in Windows 10.
USB not detected, USB drive not showing up, or USB Device not recognized error are some of the most common Windows errors that not only appeared in Windows 7, 8, 8.1 operating system, but it also comes in Windows 10 at times.
Many Windows users reported that they have seen an error notification pop up (at the right-bottom of the screen) when they try connecting their USB drive with Windows 10 PC. The error message appears something like this:
USB device not recognized
The last USB device you connected to this computer malfunctioned, and Windows does not recognize it.
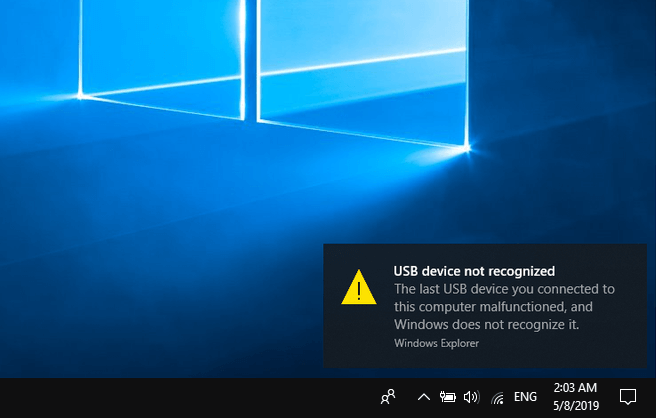
This error means that you would not be able to see the USB drive in File Explorer, which means that you will not be able to access any document on the device if it is in the storage device.
According to the expert, the USB device not recognized in Windows 10 issue is said to be usually driver related. But there is no specific reason for this problem, you would have to identify the issue and try different approaches to solve it. Although, an effective solution to this is by downloading and updating correct USB drivers.
How to Fix USB Device Not Recognized in Windows 10
Undoubtedly, receiving “USB Device not recognized” error message when you try to access a USB external hard drive is really a pretty annoying situation because it completely prevents you from accessing any file or documents available on that drive. But don’t worry, we got your back.
Here are some of the very simple and genuine solutions which might help you in getting rid of the issue of USB device not recognized in Windows 10 PC:
Method 1: Unplug Your Computer from the Power Supply
Before doing anything, you need to try an extremely simple solution and that is unplugging your computer from the power supply. Yes, you heard correct! This seems a very simple thing to do but it’s pretty effective.
Keep in mind that we are not only talking about just turning off your computer using the power because most of the modern computers these days don’t actually turn off completely and the motherboard still gets the power supply.
So first of all, you need to turn off your laptop or desktop computer using the Shut down option or just by pressing the Power button and then Unplug the computer from the wall outlet or remove your laptop’s battery. Now keep it that way for several minutes (10 to 15 minutes) and then plug it back in.
Method 2: Disconnect USB Devices and Restart Your Computer
If unplugging your computer from the power supply doesn’t help you in solving the USB device not recognized in Windows 10 issue then another easy but effective thing you can do is to disconnect all USB devices and then restart your computer. Once your system restarts, try connecting the USB device that was showing you the USB device malfunctioned and not recognized in Windows 10 error.
Try connecting with a different USB port if any particular USB port doesn’t recognize it. And if the device is recognized by any different USB port, it means, there could be a hardware problem with the first USB port you were trying.
Method 3: Turn Off Fast Startup in Windows 10
There are possibilities that because of the Fast Start-up feature, USB may not be recognized by Windows 10 PC. This can be a big issue for you, especially if you are using the USB to store some important documents. So the first step would be to turn it off. Here’s how to disable fast startup in Windows 10:
- First of all, right-click on the Start button and then select Power Options option.
- Go to the Power & sleep section and click on “Additional power settings” link.
- On the Power Options window, click on “Choose what the power buttons do” link located on the top left side of the window.
- Next, on the System Settings window, click on “Change settings that are currently unavailable” link.
- Now under the Shut-down settings section, uncheck the “Turn on fast start-up (recommended)” option and then click on the Save changes button.
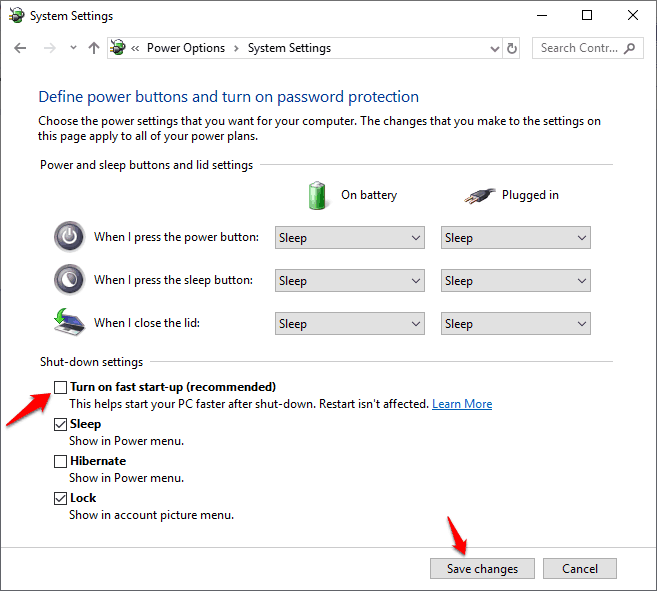
Once you have disabled the Windows 10 fast startup feature, just restart the computer. Now there are possibilities that your PC might be a little slow while starting up but all USB storage devices should be properly recognized now.
Method 4: Update Drivers in Windows 10
Sometimes, the USB driver is outmoded and may not be able to function normally. To update it you would need to reinstall the USB drivers and work on the bad sectors, it might work. Here’s how to Update drivers in Windows 10:
- At first, right-click on the Start button and then select the Device Manager option from the power user menu.
- On Device Manager, expand the Disk drives section and then right-click your USB drive and select Uninstall device option.
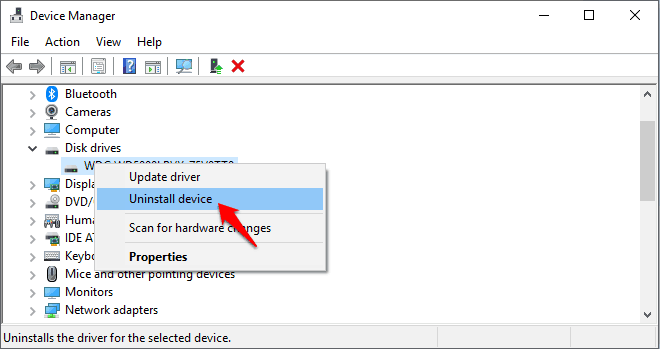
- Once the driver is uninstalled, restart your computer.
- Now Windows will automatically reinstall the fresh driver.
Now you can try connecting your USB device, and this time it should be recognized in Windows 10 PC.
Method 5: Check Power Management for USB Root Hub
We do lots of changes in order to save power on our computer. If you have done anything like that on power management for USB Root Hub then you need to make it right. Here’s how:
- First of all, right-click on the Start button and then select the Device Manager option from the power user menu.
- On Device Manager, expand the USB Serial Bus Controllers section and right-click on USB Root Hub and then select Properties.
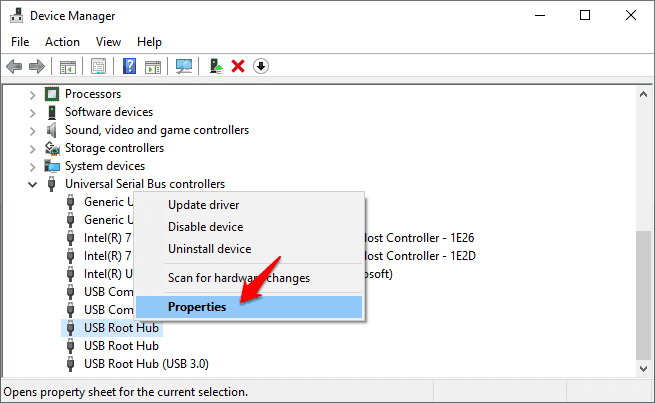
- Now on USB Root Hub Properties dialog box, go to the Power Management tab and then uncheck the “Allow the computer to turn off this device to save power” option.
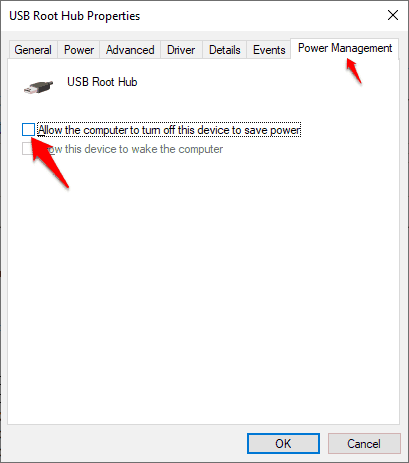
- Finally, click on the OK button to save the changes. That’s it!
You can repeat the above-explained steps if you have more than one USB root hub. Once done, restart your PC and it shall work without the USB device not recognized error now.
Method 6: Update Generic USB Hub Driver
You can try this method as well if you get an Unknown Device error in Device Manager. Here’s how to update Generic USB Hub Driver in Windows 10 PC:
- At first, right-click on the Start button and then select the Device Manager option from the power user menu.
- On Device Manager, expand the USB Serial Bus Controllers section and right-click on Generic USB Hub and then select Update Driver option.
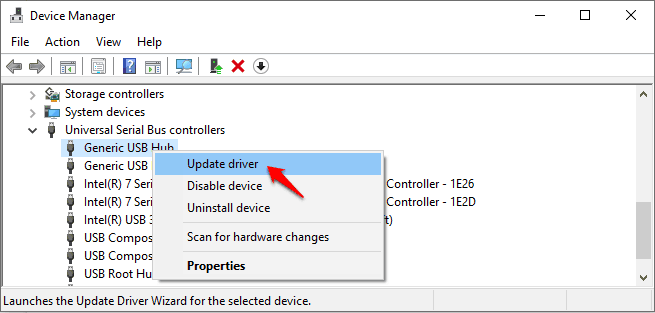
- Now on the update dialog, select “Browse my computer for driver software” option.
- Next, click on “Let me pick from a list of device drivers on my computer” option.
- Now from the list of Model, select Generic USB Hub and then click on the Next button to complete the installation process.
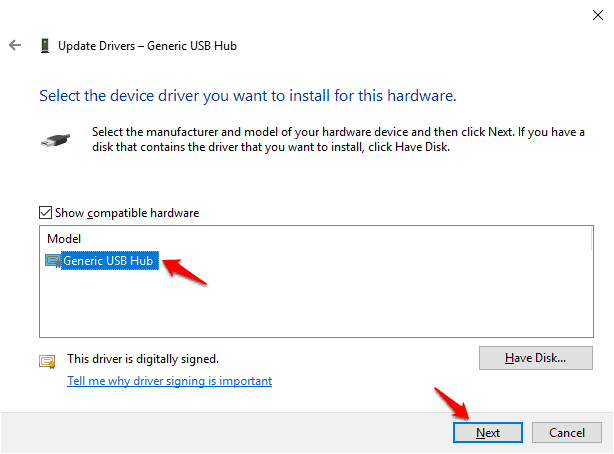
Now either the USB device will be recognized or unknown device error will still be there in the Device manager. If it’s there then repeat the same process for each Generic USB Hub listed under the USB Serial Bus Controllers section.
Method 7: Use Windows 10 USB Troubleshooter
Running Windows USB Troubleshooter is also an effective way, it is a free tool to use for all. It gives you assistance on how to fix the USB device not recognized in Windows 10 PC. It is a solution for all the Windows computer be it 7,8,8.1 or 10.
The USB troubleshooter usually comes in the English language. The best part about it is that if you are not on the PC that is facing this issue, you can save it in a CD or a flash drive and then you can use it on the computer on which you were facing a problem.
It can also fix the problems of USB storage, print and audio devices like USB Hard drives and printers, thumb drives, etc.
Conclusion
So these are the few best solution for USB device not recognized in Windows 10 PC, you can try accordingly. Also, you can try and connect your USB device to some other computer as well and check if it works. If not, then it’s definitely an issue with the device and these methods need to be tried.
If you know any another helpful way to fix USB device not recognized in Windows 10 / 8 / 7 then feel free to let us know via the comment section below. We will appreciate your effort.
You may also be interested in checking out:
- How to Fix USB Port Remains Active after Safely Remove USB Device in Windows 10
- Top 10 Best Free Software to Create Bootable USB for Windows 10 / 8 / 7
Thanks to the author for sharing this impressive blog. Really glad to read this article. This site has lots of information and it is useful for us.
Excellent blog I visit this blog it’s really awesome.
The important thing is that in this blog content written clearly and understandable.