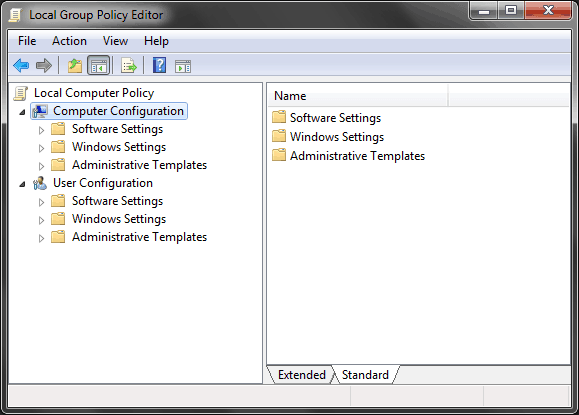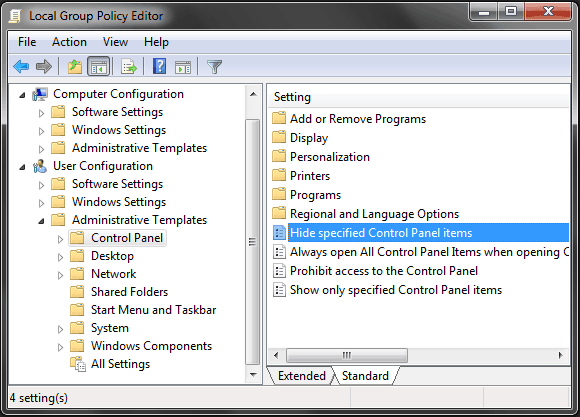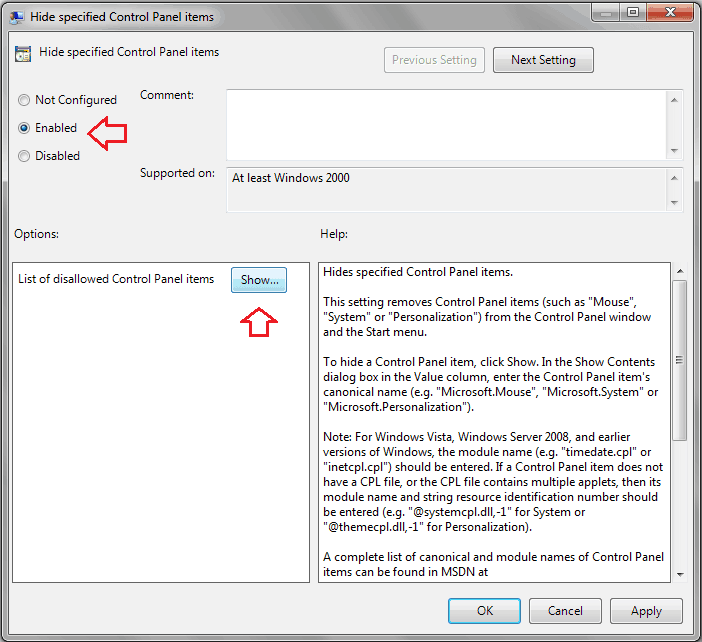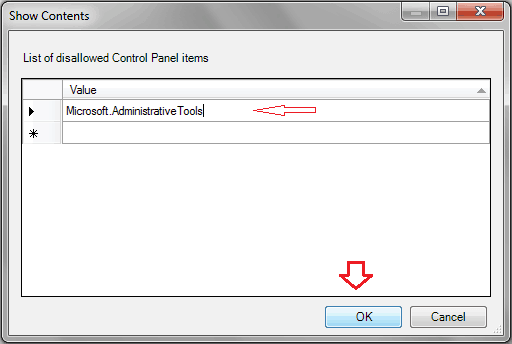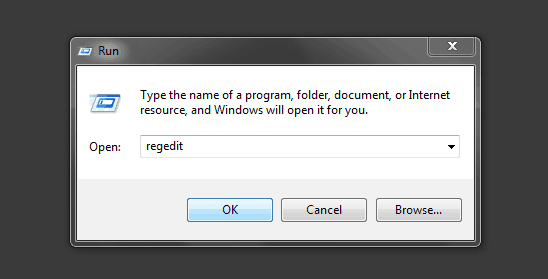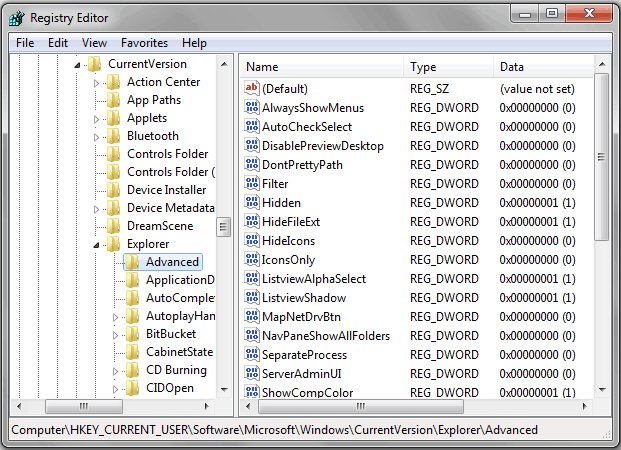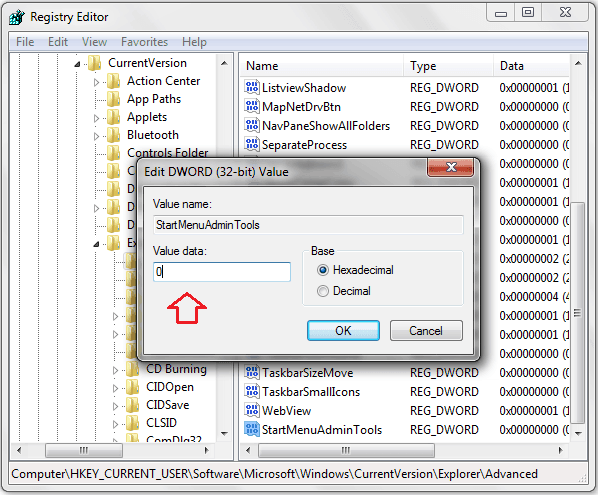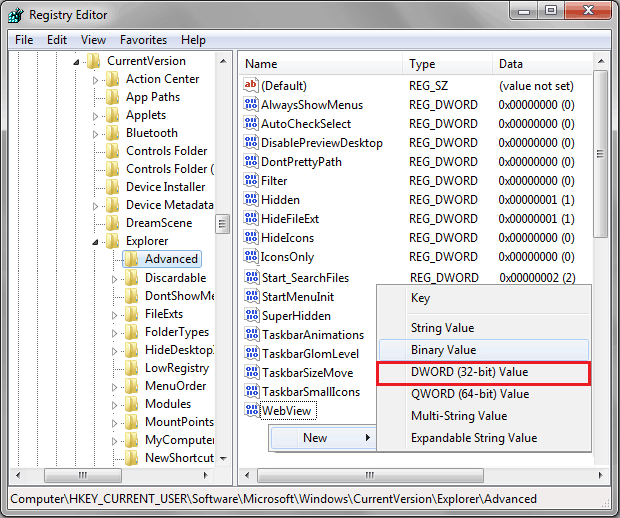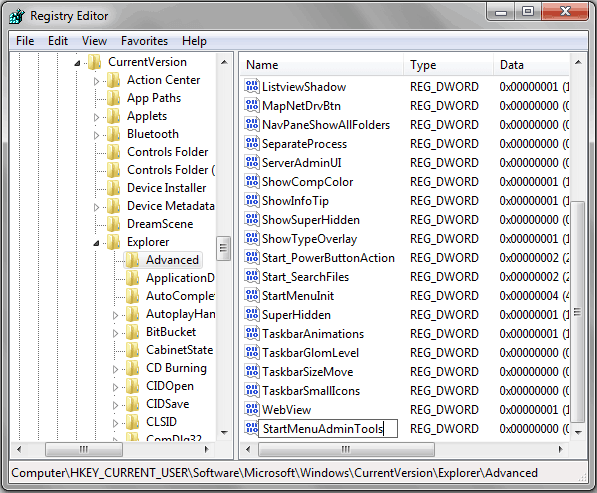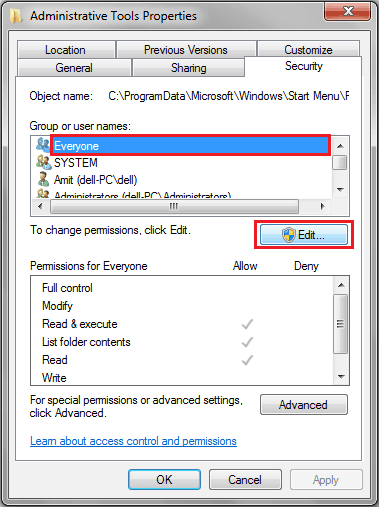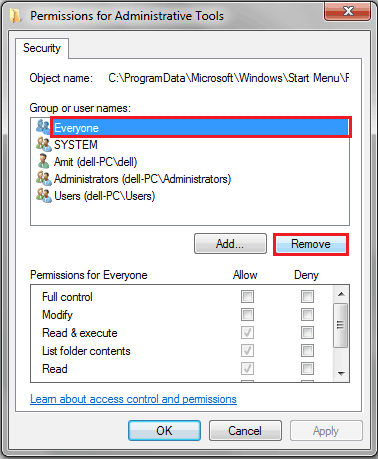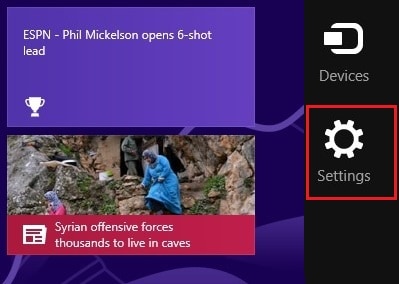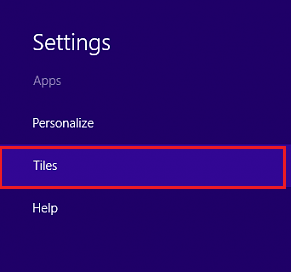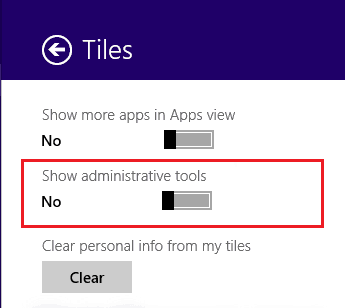Do you want to restrict Administrative Tools access in Windows operating system?
If your answer is “yes”, you may have your reasons to restrict access to Windows Administrative Tools. Specially, if you are a Windows administrator then obviously you will wish to disable administrative tools or restrict other users from easily accessing Administrative Tools of your Windows computer.
Windows provided the Administrative Tools feature for ease of use and the suitable management of the computer. The Administrative Tools section include some very powerful tools such as Component Services, Computer Management, Data Sources (ODBC), Event Viewer, iSCSI Initiator, Local Security Policy, Performance Monitor, Print Management, Services, System Configuration, Task Scheduler, Windows Firewall with Advanced Security, Windows Memory Diagnostic etc.
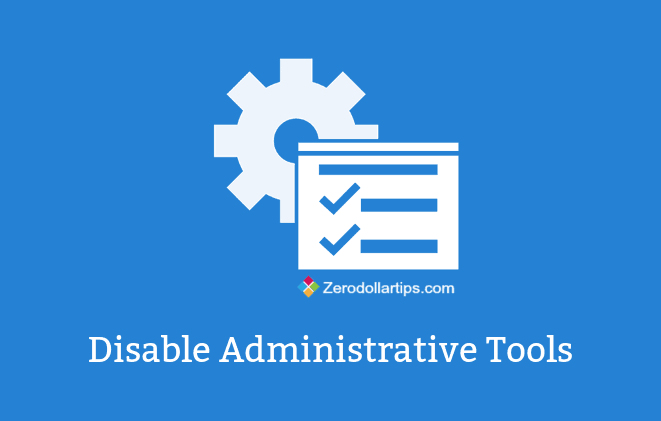
These tools have the great ability to modify the system configurations each and every way. So, if you care about your privacy and want to prevent users from getting their hands on all these Windows administrative tools easily then restricting administrative tools access in Windows operating system is one of the best solution for you.
Related articles for you:
Methods to Restrict Administrative Tools Access:
Although, Microsoft has not included any one-click option (direct) to restrict or disable Administrative Tools in Windows. But there are lots of methods that can be used in order to restrict access to administrative tools in Windows operating system. Particularly, restricting access to Windows administrative tools using Group Policy Editor and the Windows Registry Editor are the best methods. Let’s see:
Disable Administrative Tools using Group Policy
Step (1): First of all, press Win + R keys together to open Run dialog box and type “gpedit.msc” then press Enter.
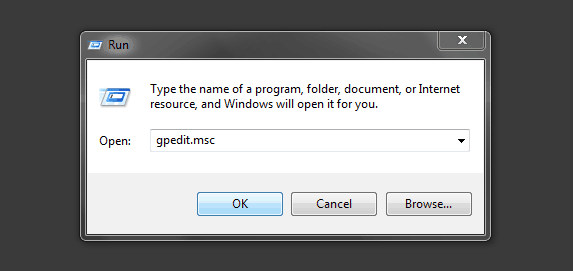
Step (2): Just after pressing Enter, the Group Policy Editor will appear. On the Group Policy Editor, navigate to the following folder:
User Configuration → Administrative Template → Control Panel
Step (3): From the options, find “Hide specific control panel items” option and double-click on it to open up the policy settings window.
Step (4): Once the policy settings window appears, select the “Enabled” option and then click on “Show” button which is located under the Options panel.
Step (5): Just after the click, Show contents window will appear. You have to copy and paste the following text line into it and then click on Ok button to save the changes:
Microsoft.Administrative Tools
Step (6): Once all above action is done carefully, just restart the Windows PC and you will see that Administrative Tools option has disabled from the Control Panel.
Thus, you can easily disable Administrative Tools in Windows using Group Policy.
Must see: How to Disable Windows 10 Lock Screen using Group Policy Editor
Disable Administrative Tools using Registry Editor
If you are not comfortable with the process of disabling Administrative Tools using Group Policy editor then hopefully this method will help you to restrict access to windows administrative tools.
Step (1): Firstly, press Win + R keys together to open Run dialog box and type “regedit” then press Enter.
Step (2): Just after pressing Enter, the Windows Registry Editor will appear. In the Registry Editor, navigate to the following folder:
HKEY_CURRENT_USER\Software\Microsoft\Windows\CurrentVersion\Explorer\Advanced
Step (3): From the left pane of the registry editor, find “StartMenuAdminTools” option and double-click on it then set the value data 0.
If you cannot find the option then simply create a new DWORD value with “StartMenuAdminTools” name. To create, make a right-click and select New → DWORD (32-bit) value.
Rename it with “StartMenuAdminTools” and double-click on it then set the value data 0. Finally, click on Ok.
Step (4): Once you set the Value data 0, the Administrative Tools will be disabled from your Windows PC.
After disabling, if you ever want to enable administrative tools in Windows then follow the exact same steps as above and just change the Value data from 0 to 1. That’s it!
Read also: 5 Best Tools to Monitor Registry Changes in Windows
Hide Administrative Tools by Changing the Properties
Changing the properties of administrative tools location is another helpful way to restrict administrative tools access in Windows. Here’s how to disable Windows administrative tools by changing the properties:
Step (1): At first, go to the following location on your Windows PC:
C:\ProgramData\Microsoft\Windows\Start Menu\Programs
Step (2): From the Programs folder, find Administrative Tools folder and right click on it then select Properties.
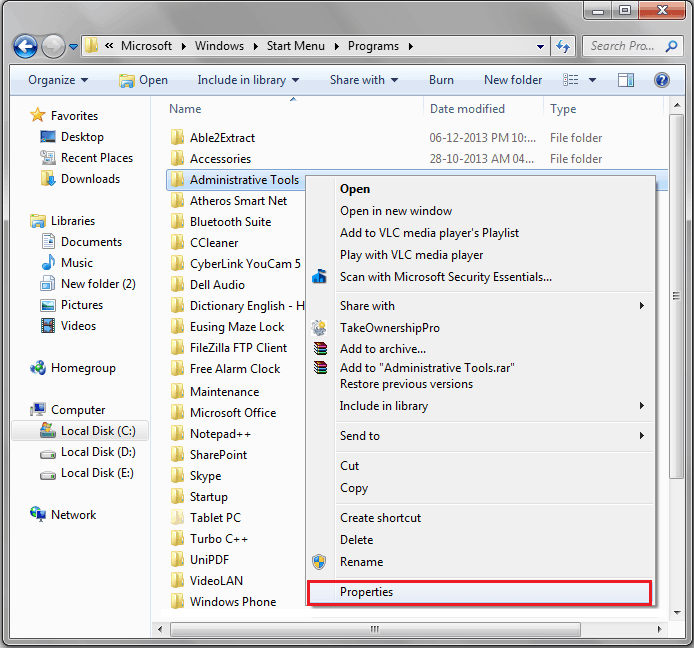
Step (3): On the Administrative Tools Properties, go to the Security section and select “Everyone” then click on Edit button.
Step (4): Now the Permissions for Administrative Tools box will appear, again select “Everyone” option and then click on the Remove button.
Step (5): Next, click on the Add button and select the domain administrators. Give full Access and Full Control then click OK. That’s it!
This action will restrict any user to access these tools without the Admin rights.
Hide Administrative Tools from Start Screen
If you use Windows 8 or Windows 8.1 operating system then you can easily hide administrative tools from the Start Screen. Here’s how:
Step (1): First of all, go to the Start Screen of Windows PC and move the mouse cursor to the lower-right corner of your computer screen to open Charms. Select “Settings” option.
Step (2): From the settings, click on “Tiles” option.
Step (3): You will be able to see the option “Show Administrative Tools“. Click on the slider and select No.
Step (4): Now, Administrative Tools will not be available on the Start Screen. That’s it!
Thus, you can easily restrict access to windows administrative tools by applying any of these methods on your PC. Try these methods to disable administrative tools in Windows operating system and feel free to share your view with us through comments.
Did you enjoy the step by step guide “how to restrict administrative tools access in Windows”? Please, share with us – which method is the most simple to restrict access to Windows Administrative Tools.