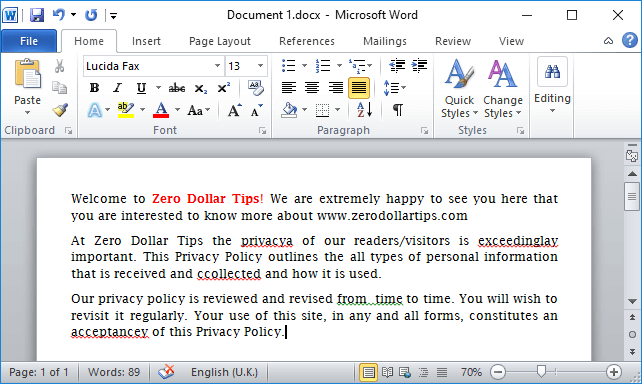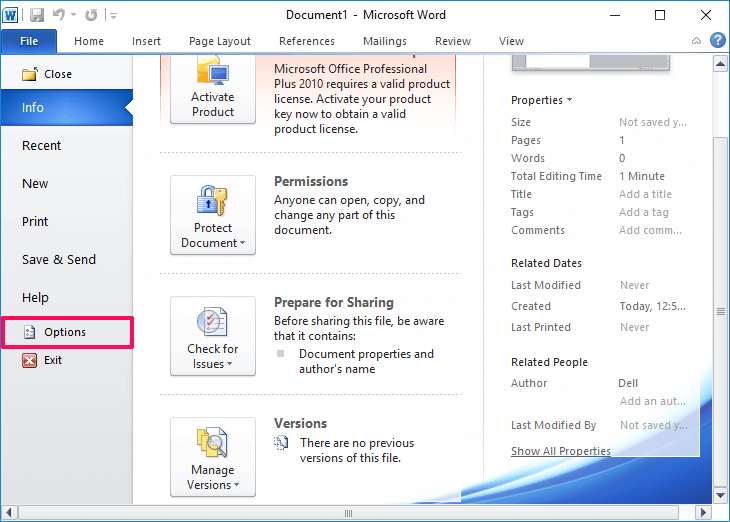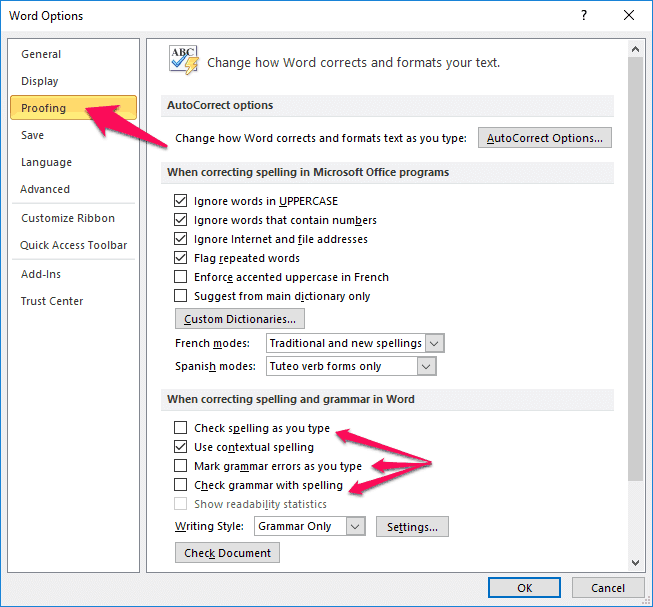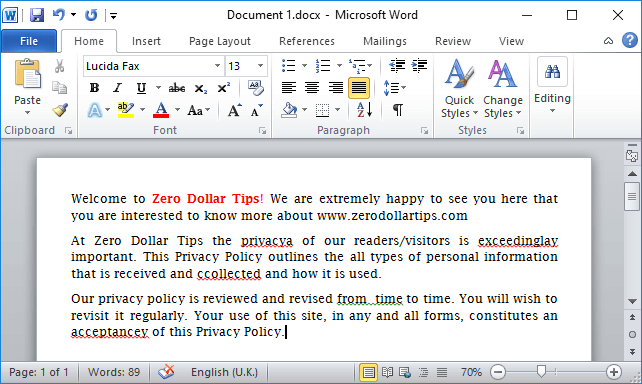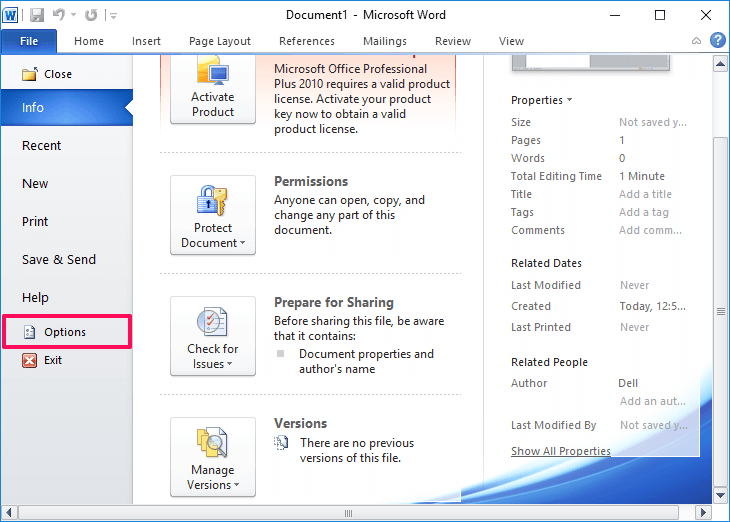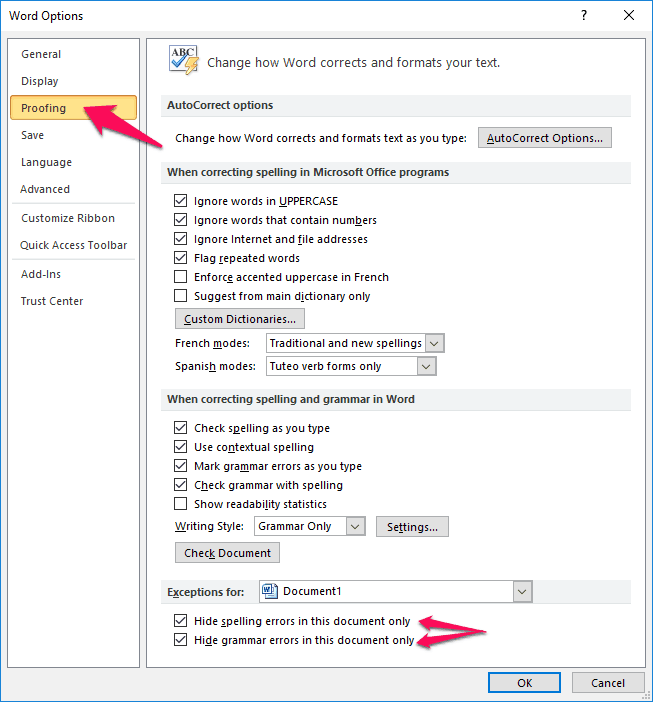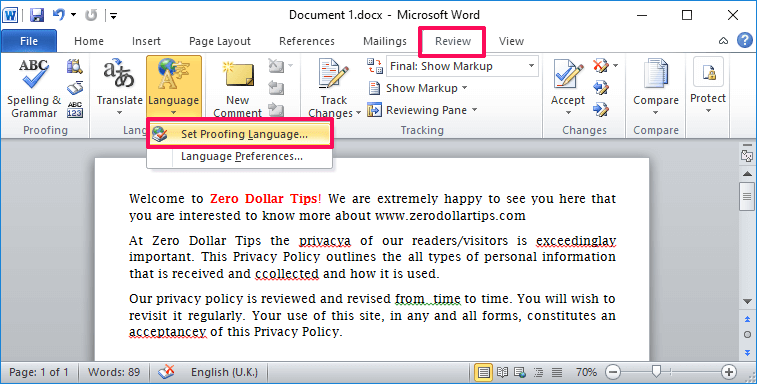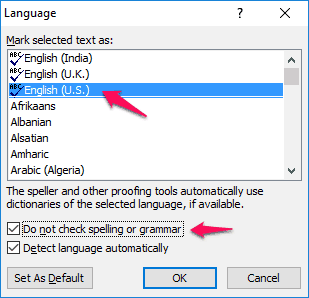Hide spelling & grammar errors to get rid of red and green squiggly underlines in Microsoft Word? Here’s how to remove red underline in Word 2013 / 2010 / 2007.
Have you ever come across red and green squiggly underlines while writing something in Microsoft Word 2013 or Word 2010 or Word 2007?
Probably yes, because it is a default feature provided by Microsoft and is available in all the versions of Microsoft Word.
Well, many people don’t know – what does a red or green line underneath a word indicate in Microsoft Word document and they also don’t know anything that could be done to get rid of red and green underlining in Word.
Frankly speaking, it could be very messy to see those green and red underlines in Microsoft Word and might even lead to eye soreness.
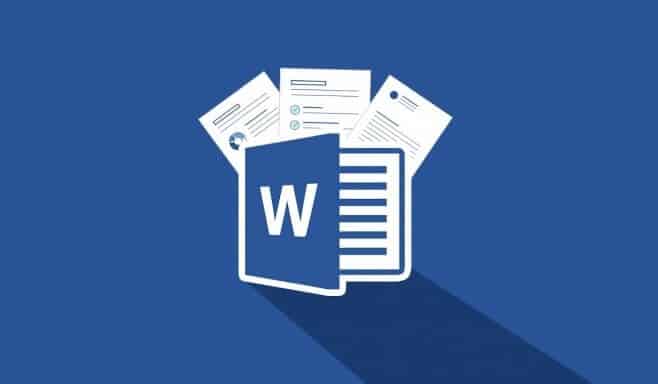
We have received many requests from the readers of Zero Dollar Tips asking “How to remove red lines in Word 2013 / 2010 / 2007” and “how to get rid of red and green squiggly underlines in Microsoft Word ” which is why we came up with this step by step how to guide.
Before we tell you how to get rid of red wavy lines in Word, let’s find out what these red and green squiggly underlines actually mean. Let’s dive in.
What do the Green and Red Squiggly Lines Mean in Microsoft Word?
Microsoft Word comes with two amazing features enabled by default which is known as Grammar Check and Spell Check. If you see red wavy underlines it means that there are spelling errors in the document whereas the green underlines mean there are grammatical errors.
The use of Microsoft Word’s grammar and spell check feature is really a very beneficial thing for you if you want to avoid embarrassing mistakes while writing something important. Even the majority of Microsoft Word users use this to enhance their writing and write grammatically correct English.
Most of the times, these spelling error check and grammatical error check are accurate but there are times when Microsoft Word is wrong about few results. So if you don’t like using grammar check and spell check feature, you can remove red or green underlining in Word and enjoy distraction-free writing environment.
Here, we are going to share two different solutions which will help you in removing red and green underline in all the latest versions of Microsoft Word.
How to Remove Red Underline in Word 2013 / 2010 / 2007 (From All Word Documents)
If you are determined to remove red and green wavy underlines from all the Microsoft Word documents, you can follow the below-mentioned instructions. Here’s how:
Step (1): First of all, open the Word document on your computer.
Step (2): After opening the word document, click on the “File” menu and then select “Options” option.
Step (3): On the Word Options window, select “Proofing” option from the left pane. And from the “When correcting spelling and grammar in Word” section, Uncheck these following options which say:
- Check spelling as you type
- Mark grammar errors as you type
- Check grammar with spelling
Step (4): Once you have made all these changes, click on OK button. That’s it!
After applying these changes, you won’t see any red and green squiggly underlines in any Microsoft Word documents on your computer.
How to Remove Red Line in Word 2013 / 2010 / 2007 (From the Current Word Documents Only)
In case, if you are comfortable with the grammar and spell check feature but want to get rid of red lines and green lines from the current Word document only which you have opened right now then follow these below explained steps. Here’s how:
Step (1): At first, open the Word document on your computer.
Step (2): After opening the word document, click on the “File” menu and then select “Options” option.
Step (3): On the Word Options window, select “Proofing” option from the left pane. Scroll down and check these following options which say:
- Hide spelling errors in this document only
- Hide grammar errors in this document only
Step (4): Once you have made these changes, click on OK button. That’s it!
Applying this method will remove red and green squiggly underlines from the current Word document only not for all Microsoft Word documents.
Alternative Method: Remove Red and Green Squiggly Underlines in Current Word Document Only
If you are looking for an alternative way to turn off green and red underline from the current Word document then click on “Review” menu and then select Language > Set Proofing Language option.
Next, select the preferred Language which you want to use in Word document and then check “Do not check spelling or grammar” option. Finally, click on OK button to complete the changes.
Once you have followed these above-mentioned steps correctly, you will see that there are no more green and red underlines on your Word document. Thus, you can see how simple is to remove green underline and remove red underline in Word 2013 / 2010 / 2007.
Conclusion
Undoubtedly, Grammar and Spell check is a good feature in Microsoft Word but it might annoy some people. If you also don’t like this feature then you can follow the above-explained solutions to get rid of red wavy lines or green squiggly underlines in Word.
We hope that now you are able to easily remove green and red underlines from Microsoft word by following our guide “How to remove red underline in Word 2013 / 2010 / 2007”.
If you are having any doubts or questions regarding Microsoft word green underline or Microsoft word red underline, let us know using the comments section below.
You may also be interested in checking out: How to Upgrade to Microsoft Office 2016 from Office 2013 with Office 365 Subscription