Learn how to fix Windows network error code 0x800704cf in Windows 10 and get rid of the Network error Windows cannot access the file problem.
Receiving the Network Error Windows cannot access the specified file with Error code 0x800704cf is remarkably common among the users who try to access Network PC.
Most of us like to set up or join a Workgroup in Windows operating systems to make our work easier by sharing files, printers, or Internet connection with another computer, or solving daily businesses by dividing the workload and many other similar operations.
Setting up a new connection or network in Windows 10 is a super easy thing, only you have to go to the Network and Sharing Center, make few changes and you are done. If the settings are done the right way then it won’t take more than 1 minute for you to start using the workgroup in Windows 10 computers.
However, it is also possible that at times you are not able to get the Network PC access even after multiple attempts and start receiving Windows cannot access the specified device, path, or file with Error Code 0x800704cf. Usually, the network error appears something like this:
Network Error
Windows cannot access
Check the spelling of the name. Otherwise, there might be a problem with your network.
Error code: 0x800704cf
The network location cannot be reached.
This Windows network error is common across Windows 10 users and it restricts you from using the Internet or sharing files or printers to the remote PC on the network.
To get back the normal connectivity so that you can share everything smoothly, you will have to fix Windows cannot access error code 0x800704cf as quickly as possible.
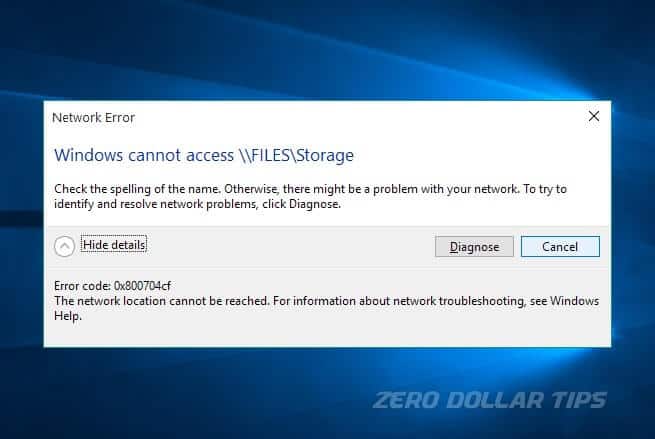
We have received many requests from our readers asking how to fix Windows cannot access network error code 0x800704cf in Windows 10 PC which is why we came up with this guide.
How to Fix Windows Cannot Access – Error Code 0x800704cf
Although, there are several interesting solutions available on the web to resolve the “Error code: 0x800704cf. The network location cannot be reached” problem. But in this tutorial, we are going to share the two most powerful methods which will help you in troubleshooting the Network Error Windows cannot access the specified device or path or file on your system.
You can follow any of these two solutions to resolve Network Error code 0x800704cf in Windows 10 computer. Let’s dive in:
Method 1: Reset TCP/IP Stack in Windows 10
If you are facing network issues, it is possible that your Internet Protocol or TCP/IP may have been corrupted. And in this case, resetting TCP/IP stack is the best option. Here’s how to reset TCP/IP Stack in Windows 10 operating system and resolve the Network Error Windows cannot access the file:
Step (1): At first, open Command Prompt with Admin rights by right-clicking on the Start button and then selecting Command Prompt (Admin) from the power user menu.
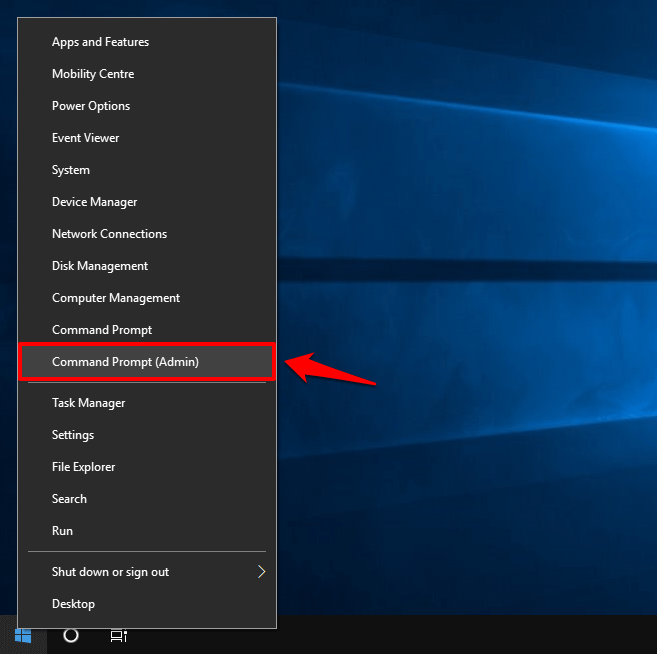
Step (2): Once the Command Prompt is opened, type ipconfig/flushdns and then hit the Enter key to clear the DNS Cache in Windows 10 PC.
Step (3): Next, type in nbstat –RR and then hit the Enter key to refresh the NetBIOS names.
Step (4): Now type in netsh int ip reset and then hit the Enter key to reset IP settings.
Step (5): Finally, type in netsh winsock reset and then hit the Enter key to reset Winsock Catalog.
Once you have executed all these commands properly, restart your computer. Now you shouldn’t experience the Network Error Windows cannot access with Error Code 0x800704cf in Windows 10 system.
Method 2: Disable Client for Microsoft Networks (Temporarily)
Client for Microsoft Networks is an essential networking software component for the Microsoft Windows operating systems, and workstations use it to access files and devices shared on a network. According to some users, disabling Client for Microsoft Networks component for a while helped them in getting rid of the Network Error Windows cannot access Error Code 0x800704cf.
Follow these steps and learn how to disable Client for Microsoft Networks in Windows 10 PC:
Step (1): First of all, right-click on the Network icon located on the taskbar and then select “Open Network and Internet settings” option.
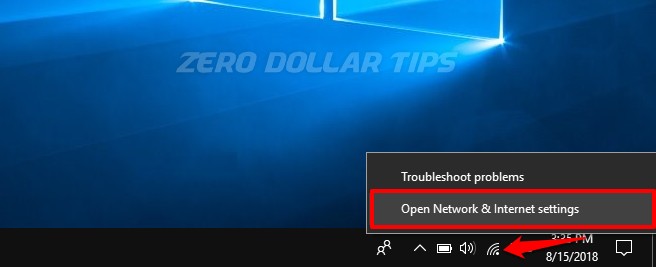
Step (2): Now under the Network status section, click on the Change adapter options to open the Network Connections.
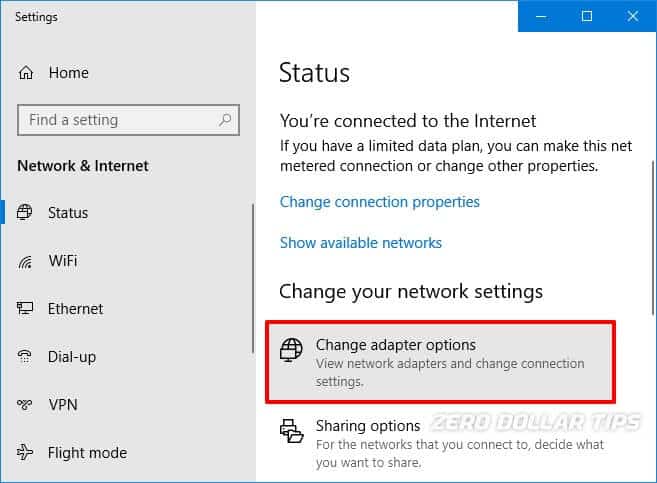
Step (3): Now on the Network Connections window, right click on the Network Adaptor (WiFi) and then select Properties option.
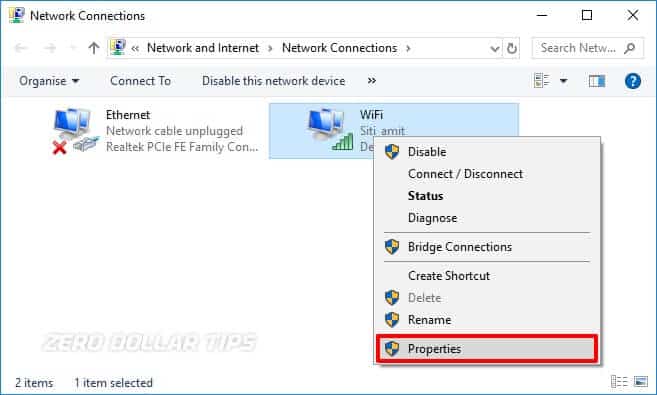
Step (4): Next on the WiFi Properties dialog box, go to the Networking tab and uncheck the very first option which says “Client for Microsoft Network” and then click on the OK button.
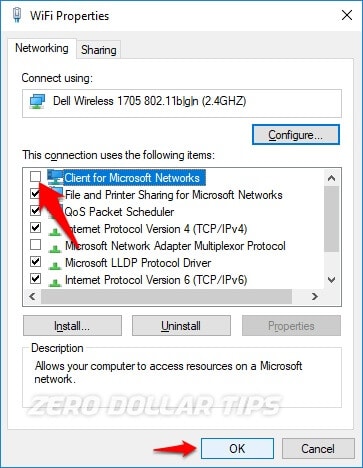
Once you have performed all the above mentioned steps carefully, now check and see if you are still facing Windows cannot access Error Code 0x800704cf problem on your Windows 10 PC.
Method 3: Uninstall Network Adapters in Windows 10
As a last resort, uninstalling and reinstalling network adapters is the most practical thing for troubleshooting networking problems on Windows computers. Applying this method will bring the network adapters back to default settings and possibly the issue Windows 10 network error code 0x800704cf will get solved.
Here’s how to uninstall and reinstall network adapter in Windows 10 using the device manager:
Step (1): First of all, open Device Manager by right-clicking on the Start button and then selecting Device Manager from the power user menu.
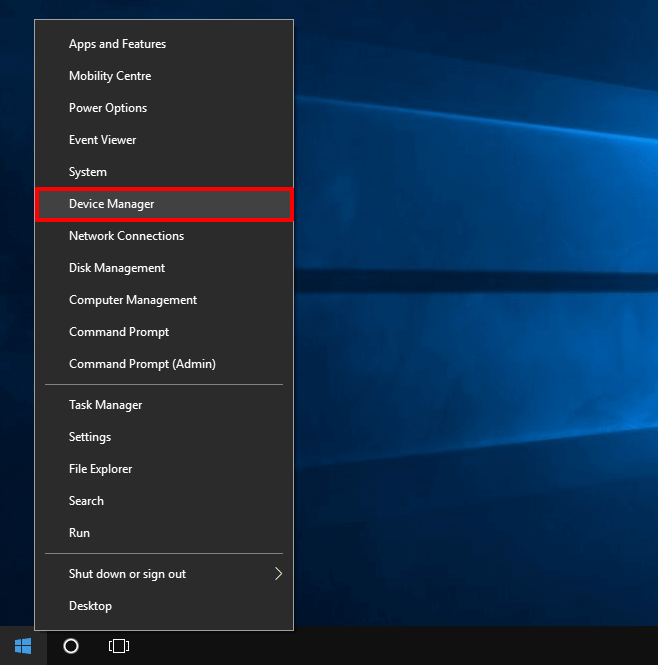
Step (2): In Device Manager, expand Network adapters to see the list of all network adapters installed on your PC.
Step (3): Now right-click on the network adapters one by one and then select Uninstall device option.
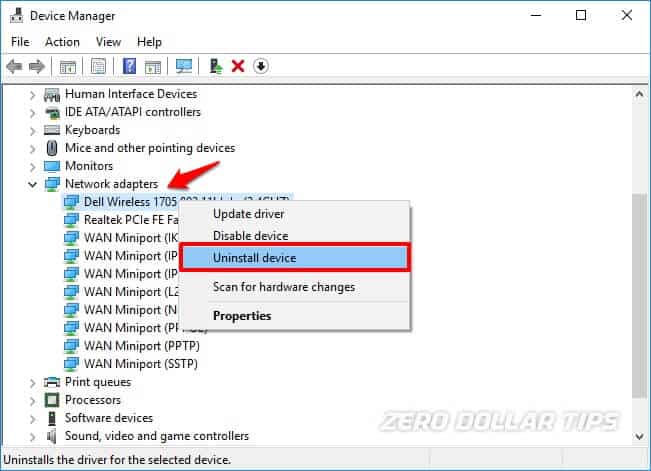
Step (4): If you are asked to confirm the uninstallation, simply click on the Uninstall button.
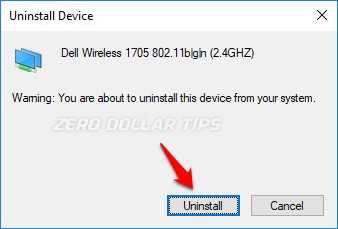
Step (5): After uninstalling the Network adapter drivers, restart your computer.
Once your PC restarts, Windows will automatically look for and install the network adapter driver on your computer. Now check to see if that fixes Windows network error 0x800704cf problem.
If Windows doesn’t automatically install a network adapter driver, go to the Device Manager > Action menu and then click on the “Scan for hardware changes” option to search for and reinstall the correct network adapter.
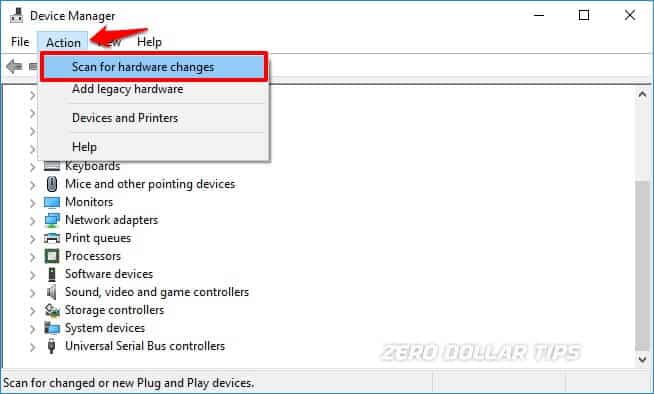
In case, manually uninstalling and reinstalling network adapters don’t help you to get rid of Windows cannot access Network error situation then you should consider using Network Reset to reinstall network devices on Windows 10 operating system.
Conclusion
So these are some of the most valuable and active solutions which you can try out in order to fix Network Error Windows cannot access the specified device, path, or file with Error code 0x800704cf in Windows 10 computers.
Apply all these methods one by one and you PC will be free from the “Error code: 0x800704cf. The network location cannot be reached” problem.
If you are still getting any Windows network issues or unable to resolve error code 0x800704cf Windows 10 then do let us know using the comments section below.
You may also be interested in checking out:
- Top 7 Free Remote Desktop Connection Manager for Windows 10
- How to Shutdown or Restart Remote Desktop Connection Windows 10 PC
- Top 16 Best Free Network Monitoring Software for Windows 10 / 8 / 7
- How to Fix Windows Sockets registry entries required for network connectivity are missing
I have completed all of the above steps and I am still getting the error code 0x800704cf and I am not sure what to do .. Can you help