Want to bring misplaced off-screen Windows back to your desktop? Learn how to move a window that is off screen in Windows 10 with keyboard shortcuts and more.
This tutorial aims to show you how to move a window that is off screen and bring misplaced off-screen windows back to your desktop on Windows 10 PC.
Have you ever come across a situation when a window you were working on accidentally goes off-screen and you are not able to get it back on the desktop?
It is one of the most common things which happen when you are using some portable applications which need high-resolution display or if you are using a secondary display. Sometimes, it might happen if you have forgotten to disable extended desktop mode on your computer. In such situations, you will feel frustrated and won’t be able to move a window that is off screen.
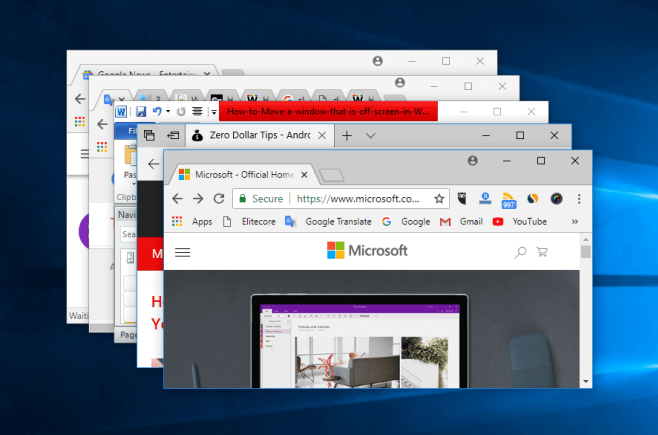
Microsoft Windows 10 operating system users are the ones who face this issue more often. But fortunately, there are a few accessible ways to bring off-screen window back onto screen and today in this guide, we are going to explain to you how to move a window that is off screen in Windows 10 computer.
How to Move a Window that is Off Screen in Windows 10
Although, there are various ways to deal with the off-screen window in Windows 10 operating system but using the Windows Taskbar and keyboard shortcut to move a window that is off screen is one of the most effective solutions.
There is no need to be worried because here we are sharing four different step by step methods which you can use to bring misplaced off-screen windows back to your desktop on Windows 10 computers. You can follow any of these fixes and resolve the issue.
Method 1: Use Taskbar to Move a Window that is Off-Screen
The taskbar is the most usable application in the Windows operating system which is used to perform tasks such as locating and launching programs through the Start button, viewing any program that is currently open, switching between open windows, and much more.
The good news is, we can use Windows 10 Taskbar to bring misplaced off-screen windows back to your desktop screen as well.
Follow the steps mentioned below and learn how to move a window that is off screen in Windows 10 using the Taskbar:
Step (1): First of all, right click on the Windows 10 Taskbar and then select Cascade windows or Show windows stacked option.
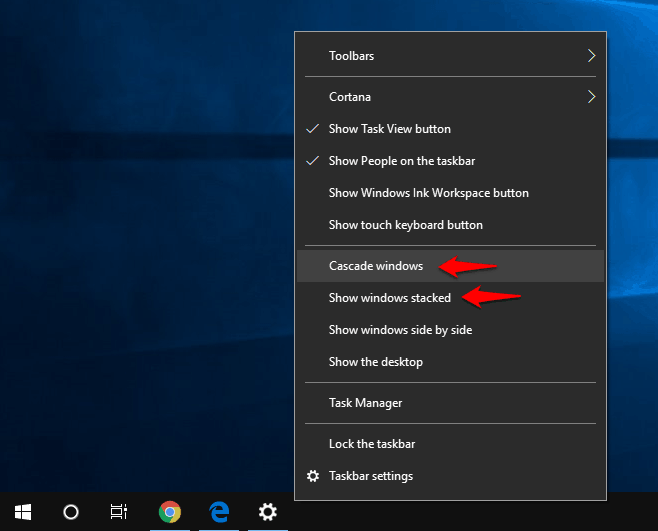
Step (2): If you select Cascade windows option then all opened non-minimized windows will be nicely arranged by overlapping on top of one another.
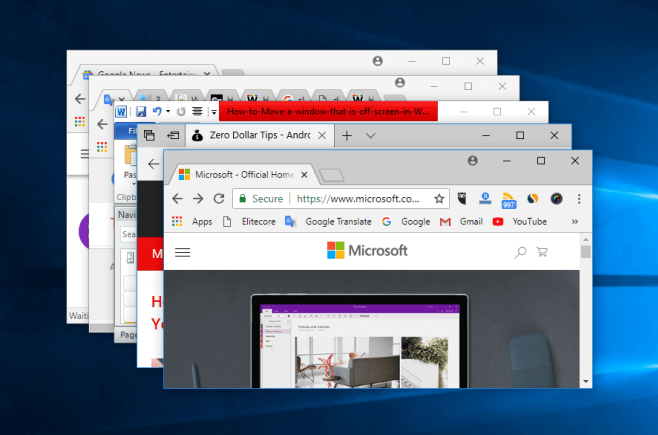
Step (3): And if you select Show windows stacked option then all opened non-minimized windows will be stacked vertically on top of each other.
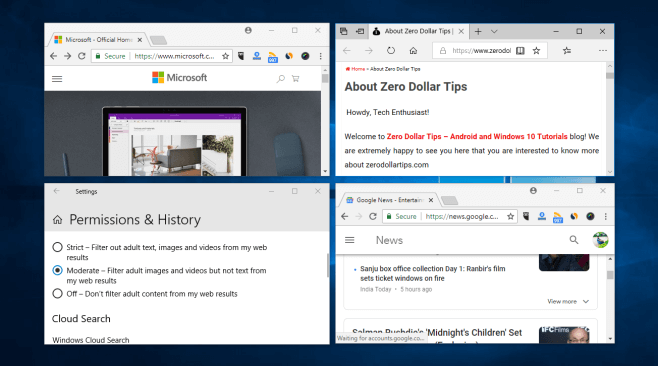
Once you choose any of these options, you will be able to see all the windows which you can move back on screen.
Thus, you can easily bring off-screen window back onto screen within seconds and continue your work without any interruptions.
Method 2: Use Move Option to Bring Misplaced Off-Screen Windows Back to Your Desktop
You can also use your mouse too for moving off-screen window back on screen in Windows 10, 8, and 7 operating systems. Follow the steps mentioned below and move windows that are off screen in Windows 10 PC:
Step (1): At first, press Shift key and then right click on the application which you wish to bring back onto the screen and then select Move option.
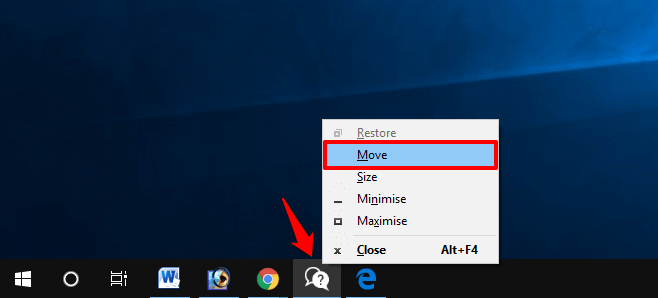
Step (2): Just after selecting the Move option, your mouse pointer will be changed into a move icon.
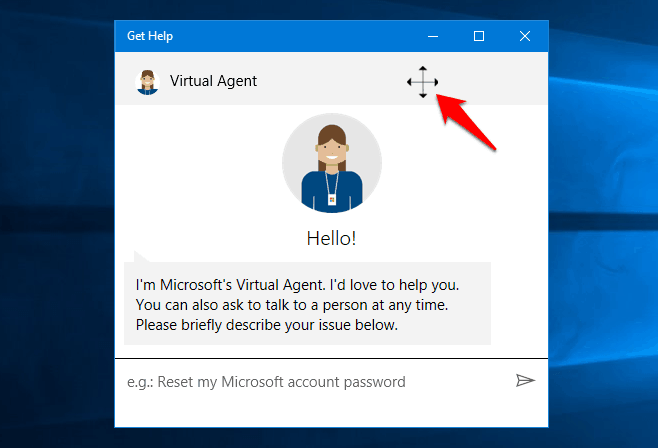
Step (3): Now you can use your mouse or the arrow keys on your keyboard to move the application window back to your desktop screen.
Keep in mind, you have to keep holding the Shift key when you right-click on the application icon on the taskbar.
Method 3: Use Keyboard Shortcut to Move a Window that is Off Screen
While the above two methods should help you in order to bring misplaced off-screen windows back to your desktop on Windows 10, you can also use your keyboard to perform the same function.
Only you have to use few key combinations (Windows 10 keyboard shortcuts) and you will be able to move off-screen window back on screen similarly like we were able to accomplish using the above two methods.
Follow the below-explained step by step instructions and find out how to move a window that is off screen with keyboard shortcut in Windows 10 operating system:
Step (1): First of all, press the key combinations of Alt + Tab or Ctrl + Alt + Tab keys and then use your left or right arrow keys on your keyboard to select the desired window and then hit the Enter key.
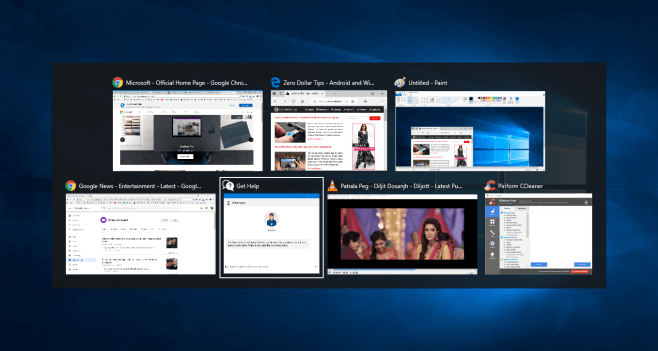
Step (2): After that, press Alt + Space + M keyboard shortcut keys and your mouse pointer will be changed into move icon.
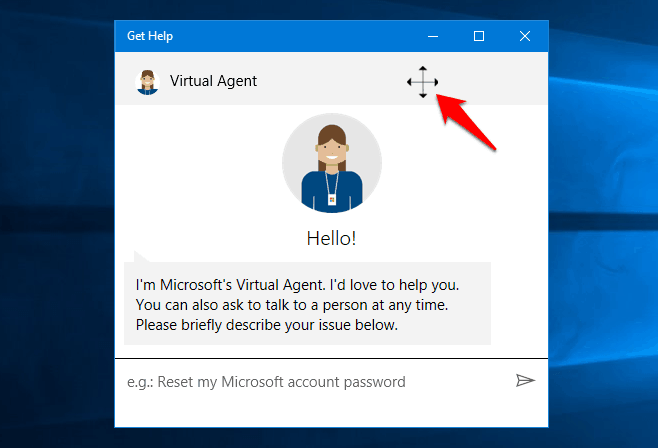
Step (3): Now, you can move the off-screen application window using your mouse or the arrow keys on your keyboard.
This is how you can easily bring off-screen window back onto screen with the keyboard shortcut.
Method 4: Change Windows 10 Screen Resolution
If you are still unable to bring misplaced off-screen windows back to your desktop after trying all above explained solutions and nothing is working for you then temporarily changing screen resolution in Windows 10 is the most practical solution for you.
Here’s how to change screen resolution in Windows 10 and move a window that is off screen:
Step (1): At first, right-click on the Desktop (blank area) and then select the Display settings option.
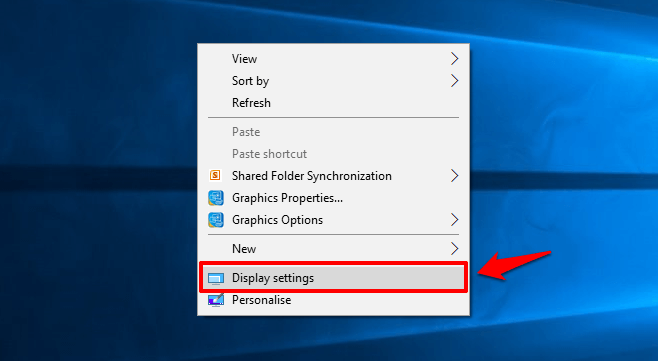
Step (2): Now on the Display settings window, use the drop-down menu under Resolution and change screen resolution to another value.
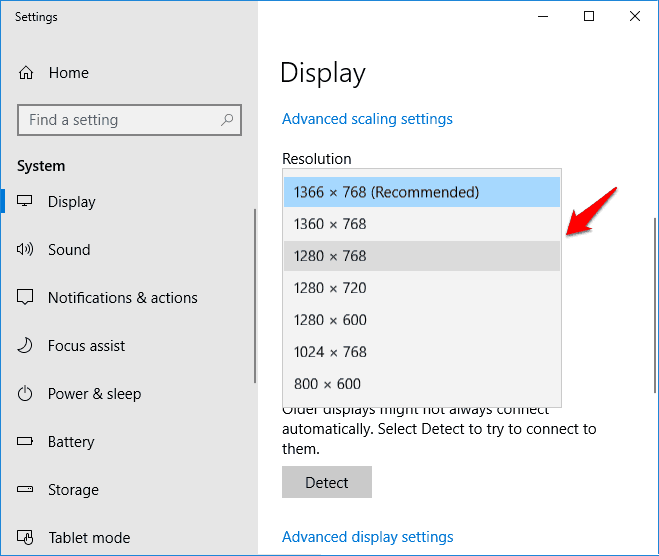
Step (3): Once the screen resolution has changed, check if you are able to see the off-screen window on your screen now.
Step (4): If now everything is fine, simply change the screen resolution back to the previous value (recommended screen resolution for Windows 10).
Thus, you can see how simple is to bring off-screen window back onto screen just by changing Windows 10 screen resolution temporarily.
Conclusion
These are some of the most commonly used methods of these days which you can also use to bring off-screen window back onto screen. We hope you found this tutorial “how to move a window that is off screen in Windows 10” useful for you and now you are able to do the same by following these solutions.
If you are having any issues in performing any of these above-explained steps to bring misplaced off-screen windows back to your desktop on Windows 10 PC or if you are using any other method then feel free to let us know using the comment section.
According to you, which is the easiest way of moving off-screen window back on screen in Windows 10 (using the keyboard shortcut, taskbar, move option, or changing screen resolution)?
You may also be interested in checking out:
- How to Enable or Disable SmartScreen on Windows 10
- How to Take a Screenshot on Windows 10
- How to Fix Windows 10 Black Screen after Windows 10 Creators Update
- Top 15 Best Screen Recorder Apps for iPhone and Android
- Fix Mouse Pointer Automatically Moves to Upper-Left Corner of Screen in Windows 8.1
My problem is that the task bar and top menu of the actual Windows 10 desktop are cut off, so I can’t access them at all, not with the mouse, so can’t right-click.
Can you help me with this? (I already tried to change the resolution, but in every resolution, the top and bottom of the Windows desktop are always cut off.)