What to do if your mouse pointer stuck on screen or mouse cursor not moving on laptop Windows 10? Learn how to fix mouse cursor not moving in Windows 10 desktop screen.
Your mouse cursor stuck in the middle of the screen while you were typing something or your wireless mouse cursor not moving on laptop Windows 10 while you were browsing something?
Well, you might know, there are certain keys and key combinations to turn off your mouse on one go. Well, it’s too easy for you to press those keys accidentally until you have a little pet to stand on your keypad. If not manually, then how your mouse cursor freezes for a few seconds each time you try clicking on something and why your mouse cursor stops moving on the desktop or laptop screen? Moreover, how to fix this annoying issue to continue with your work on Windows 10 laptop or desktop computer.
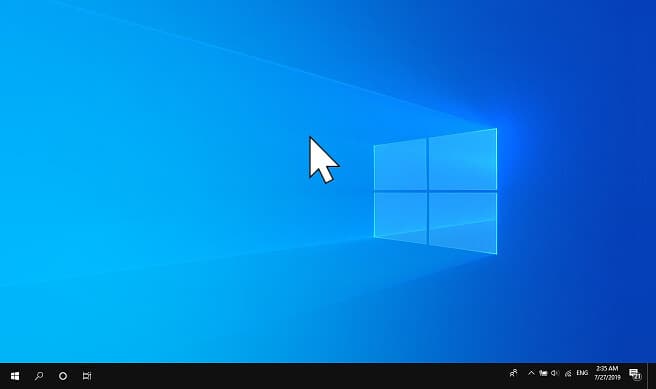
But you shouldn’t worry too much, because today in this guide, we are going to show you four easiest methods to fix the mouse pointer stuck Windows 10 issue. You don’t need to try all of these solutions, just work your way down our troubleshooting guide to find the exact one to resolve your problem.
So, without much ado, now let’s check out the solutions to fix mouse cursor not moving in Windows 10 computer screen.
How to Fix Mouse Cursor Not Moving on Laptop Windows 10
Any issue with your mouse pointer is enough to restrict your work for an unlimited period. Hence, solving the mouse cursor not moving Windows 10 issue is mandatory in order to resume your work as quickly as possible.
Follow these methods one by one and learn how to unfreeze mouse on laptop screen and how to fix mouse pointer not working in Windows 10 PC. Here we go:
Method 1: Use the Function Keys
To start with the process of troubleshooting, firstly check out whether you have disabled the touchpad of your laptop. If you have accidentally got the function key pressed and disabled the touchpad, it will lead you to cursor not moving on laptop problem. So, how to fix it?
Simply, use the function keys from your laptop keyboard and get the cursor back on track. Here is what you need to do:
Step (1): On your laptop keyboard, press and hold the Fn key and then press the touchpad function key (F3, F5, F7, F8, F9 or F11). The function key for enabling or disabling touchpad depends on your laptop brand and model you’re using.
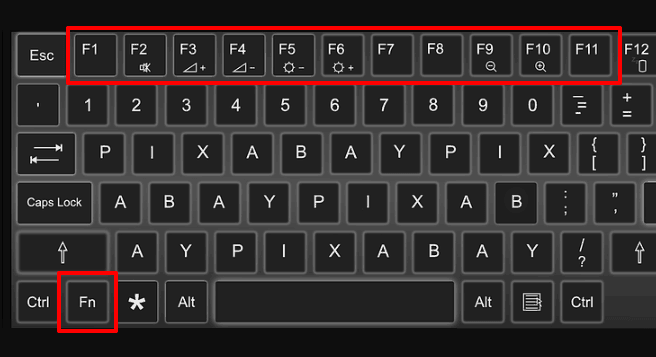
Step (2): After pressing the key combinations, try to move your mouse cursor and check if the mouse cursor not moving issue has been solved.
If in case, you are using a physical wireless mouse and have turned off the touchpad accidentally then you are bound to face the mouse pointer not moving error. Try to re-enable your mouse to get it back in working condition. Follow the next method.
Method 2: Enable Your Mouse using the Mouse Settings
If the touchpad function key combinations didn’t help you then you can also try enabling your touchpad using the mouse settings. Follow these steps and enable your mouse in order to get rid of wireless mouse cursor not moving problem:
Step (1): At first, press the Windows + I keys together to open Windows Settings.
Step (2): From the Windows Settings, click on the Devices > Mouse option.
Step (3): On the Mouse settings window, click on the Additional mouse options link located under Related settings.

Step (4): Next, on the Mouse Properties dialog box, go to the Device Settings tab.
Step (5): Now select the touchpad device under Devices and then click on the Enable button.
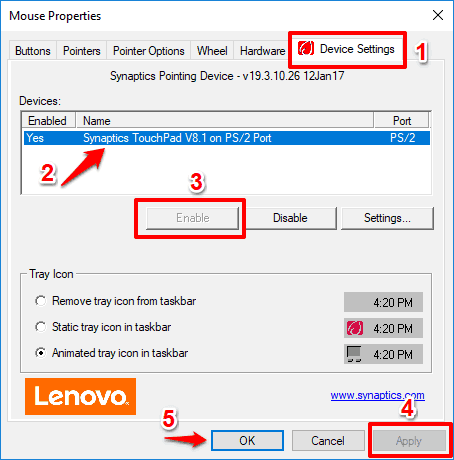
Step (6): Finally, click on the Apply and OK button to save the settings.
That’s it! Now move your mouse and check if the mouse pointer stuck on laptop issue has been fixed.
Mouse pointer keeps freezing in Windows 10 problem not resolved yet? Well, if you are still wondering how to fix mouse cursor not moving on laptop Windows 10 then below mentioned rest of the resolutions are surely going to help you.
Method 3: Disable Enhanced Pointer Precision
After going through several Windows forum, we got to know that the Enhance pointer precision feature has caused mouse pointer stuck Windows 10 issue for many users. So disabling this feature may fix the mouse pointer not working on your computer problem for you.
Follow the steps below and learn how to disable Enhanced pointer precision in Windows 10:
Step (1): First of all, right-click on the Start button and then select the Run option from the power user menu.
Step (2): Now type in Control Panel in the Run dialog box and then hit Enter key.
Step (3): On the Control Panel window, go to Hardware and Sound > Devices and Printers > Mouse option.
Step (4): Now on the Mouse Properties dialog box, go to the Pointer Options tab and then uncheck the Enhance pointer precision box.
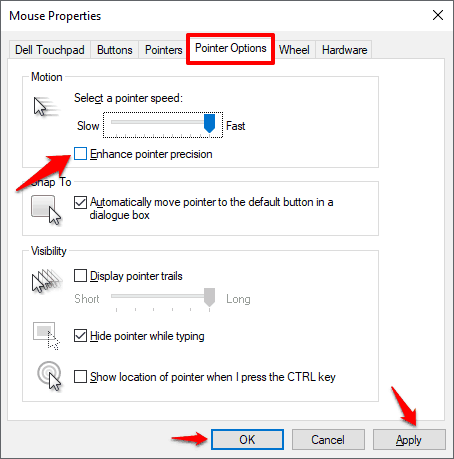
Step (5): Finally, click on the Apply and OK button to save the changes and proceed with the modified settings.
After disabling the Enhance pointer precision feature, now try moving your mouse and check if the mouse cursor not moving on laptop issue has been settled.
Still facing the same glitch mouse cursor not moving on Windows 10? We have our best shot ready in the next method. Here, have a look.
Method 4: Update Your Mouse Driver
An outdated device driver can give rise to different annoying issues on your computer. Similarly, the mouse cursor not moving on laptop or desktop computer can happen because of the faulty or outdated mouse driver. Also, a device driver conflict can be the reason as well.
In such a case, you should consider updating your mouse driver. Follow these steps and learn how to update your mouse driver in Windows 10 operating system:
Step (1): At first, right-click on the Start button and then select the Device Manager option.
Step (2): On the Device Manager window, expand the Mice and other pointing devices.
Step (3): Now, right-click on your Mouse driver and then select Update driver option.
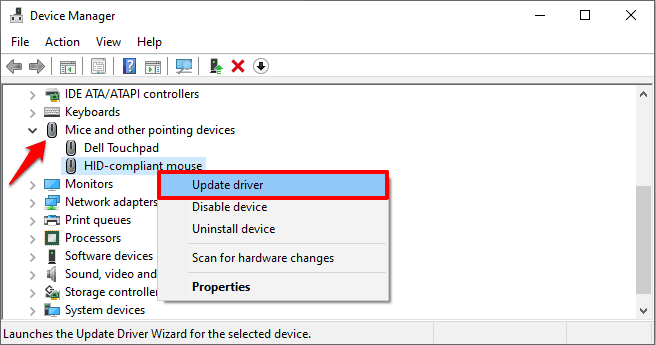
Step (4): Next, select the Search automatically for updated driver software option.
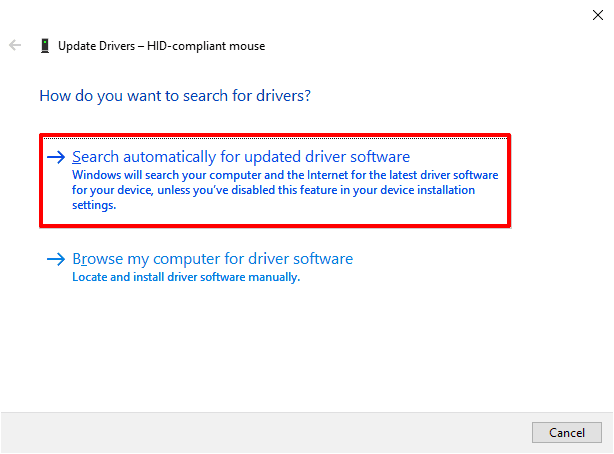
Now the Windows will automatically download and install the latest Mouse driver on your computer.
Once you have updated the Mouse driver successfully, simply restart your computer and your mouse pointer not working issue will eventually get fixed.
Wrapping Up
So here, we have discussed some of the most convenient methods to fix mouse cursor not moving in Windows 10 issue. Now it’s your turn to follow all these solutions one by one and let us know which method helped you in getting rid of the mouse pointer not working problem or the situation of mouse cursor freezes for a few seconds all the times.
For further query regarding how to fix mouse cursor not moving on laptop Windows 10 or mouse pointer gets stuck on the screen, don’t hesitate to put your comments in the below box.
Sayonara! We will get back to you very soon with more Windows 10 tutorials and tech hacks.
You may also be interested in checking out:
- How to Change Keyboard Settings on Windows 10
- How to Fix Razer Synapse Not Opening on Windows 10 / 8 / 7
- How to Copy Text from Right Click Disabled Websites
- How to Fix Generic PnP Monitor Problem in Windows 10
- How to Change Windows 10 Desktop Icons Spacing
- How to Change Mouse from Double Click to Single Click in Windows 10 / 8 / 7
- How to Fix Windows 10 Screensaver Not Working [Solved]
- 251 Most Used Windows 10 Keyboard Shortcuts to Work Faster on PC
- How to Fix Task Manager Not Responding in Windows 10 / 8 / 7
- How to Fix NVIDIA GeForce Experience Not Opening on Windows 10
- How to Fix Netflix App Not Working on Windows 10 Computers
- Fix Mouse Pointer Automatically Moves to Upper-Left Corner of Screen in Windows 10