Do you want to learn how to merge cells in Google Sheets or how to merge cells in Google Docs table? If yes, then this is the perfect tutorial you need.
If you area a productivity nerd, an account or just someone who works everyday with Google Sheets and Google Docs a lot, then you must be aware of how large the dataset can become over time. Right?
And in situations such as where you want to merge cells in Google sheets or docs but don’t know, How? Then you might feel a bit puzzled and annoyed.
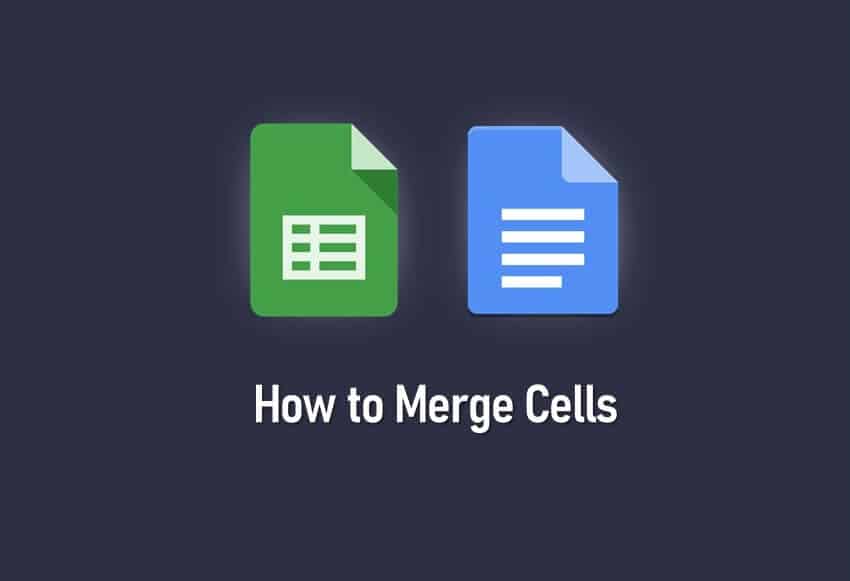
But fret not, because in this guide today we are going to take a look at the step by step process on how to combine cells in Google sheets and how to merge cells in Google docs table.
How to Merge Cells in Google Sheets and Google Docs
Merging cells in Google Sheets or Google Docs table is a great way to keep your documents well-organized, extremely easy to understand, and find anything quickly when you are in need.
And you would be happy to know that merging cells in Google sheets is a lot like merging cells in Microsoft Excel. The process is fairly easy, and you can merge multiple cells in Google sheets or docs by following these exact steps.
How to Merge Cells in Google Sheets
Merging multiple cells across rows and columns in Google sheets is a quite straightforward task. Follow these steps and learn how to merge cells in Google sheets:
At first, open Google Sheets or the spreadsheet you wish to merge cells from.
Select all the cells you want to merge and then click on the Format > Merge cells menu.
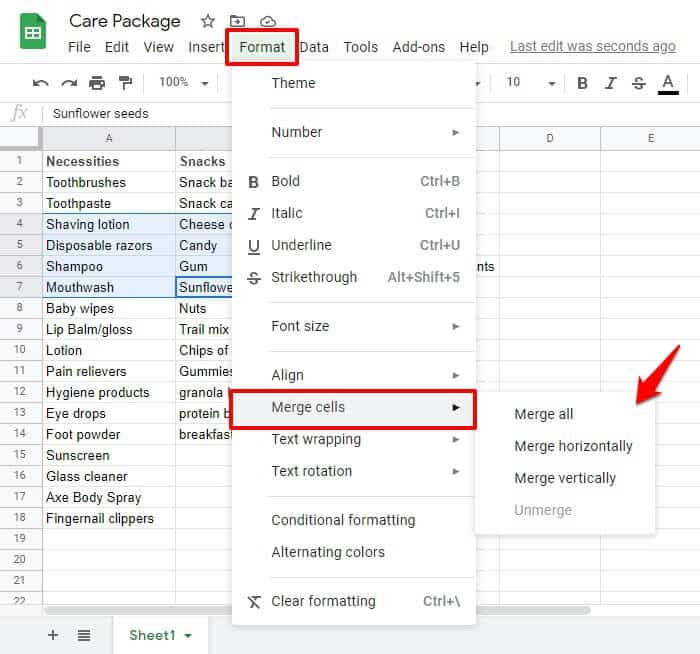
Now select one of the three options (Merge all, Merge horizontally, and Merge vertically) to merge cells:
- Merge All: All the selected cell will merge with each other to form a mega cell.
- Merge Horizontally: All the cells will merge on their respective rows. You will end up having an equal number of rows as per your selection.
- Merge Vertically: All the cells will be merged with their respective columns, and the total number of columns will be equal to your selection.
Now based on your selection, a prompt will appear to inform you about the merging cells, click OK to proceed.
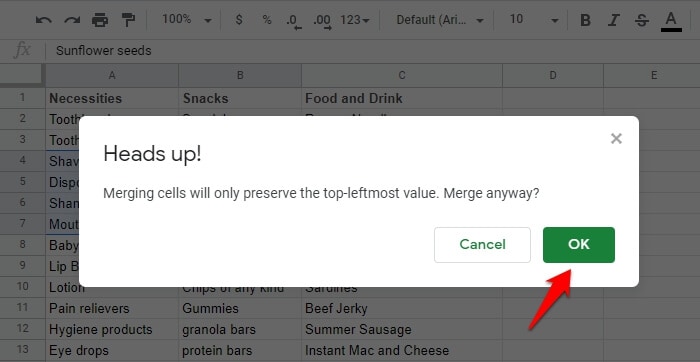
Thus, you can easily merge two cells or combine multiple cells in Google sheets.
If you are unsatisfied with the merged cells, you can press Ctrl + Z shortcut keys or undo the action from the top ribbon by going to edit, and clicking undo. You can also unmerge cells by selecting the cell and clicking on the Format > Merge cells > Unmerge option.
How to Merge Cells in Google Docs Table
If you work in Google docs more often than Google sheets, then this method will be very helpful for you. To merge cells in Google docs table:
First of all, open the Google Docs where the table is, which you wish to merge.
Now select all the cells in your table you want to merge.
Finally, right-click on the selected Cells and then choose the Merge cells option.
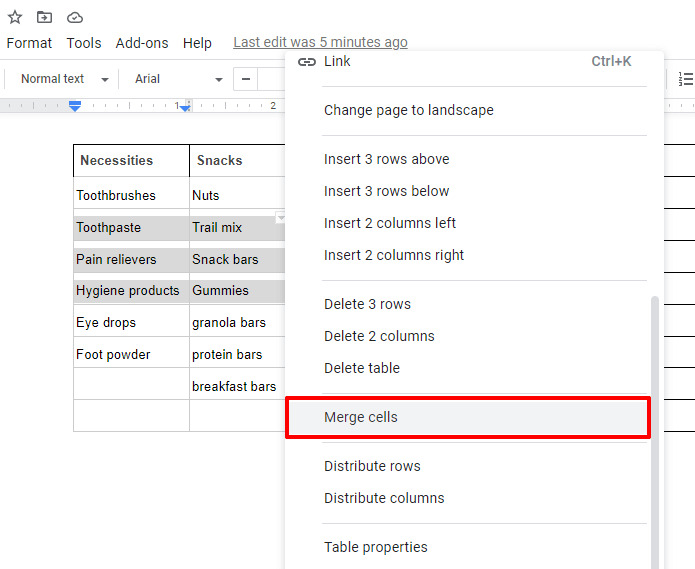
Your Google Docs table’s cells shall be merged instantly. This is how you merge cells in Google docs and collate your data.
Combine Cells in Google Sheets and Google Docs
We hope this guide here helped you understand how to merge cells in Google sheets as well as how to merge cells in Google docs table. If you need any more help or want us to help you through any other issue, you may be having then feel free to let us know in the comments below.
You may also be interested in checking out:
- How to Alphabetize in Google Docs, Sheets, and Slides
- How to Use the Best Google Docs Resume Templates Free
- How to Create Drop Down List in Excel 2016 / 2013 / 2010
- How to Insert Picture into Excel Cell 2016 / 2013 / 2010
- How to Transfer all Google Drive Files to Another Account