Looking for the most useful Windows 10 keyboard shortcut keys to work faster on your PC? Here are all the Windows 10 keyboard shortcuts you need every day.
This is true, if you want to do things faster on your Windows computer then you need to use Windows keyboard shortcuts or keyboard shortcut keys.
Keyboard Shortcuts are the combinations of two or several keys that you can use to perform a specific task that would typically need a mouse or other pointing device. Basically, Keyboard shortcuts are used to perform computer’s tasks faster than using a mouse. It helps you to effectively boost your productivity and save your valuable time.
Specifically, most of the Windows users are addicted to using keyboard shortcut keys on their PC. And this is the main reason, whenever a new version of Windows comes out then people start looking for the keyboard shortcuts of that Windows version.
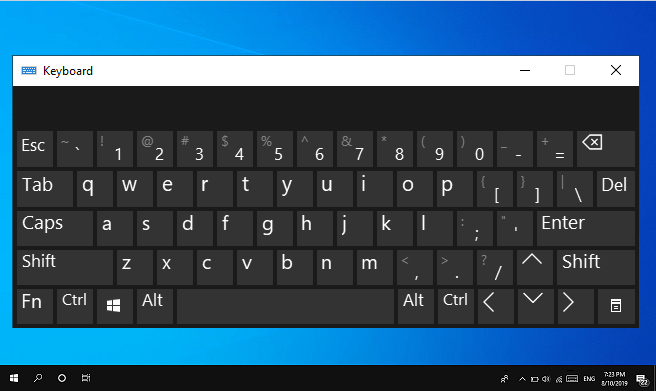
Right now, Windows 10 is the latest Windows operating system and people are extremely excited to use the keyboard shortcuts for Windows 10 and all other quick ways to get things done faster in Windows 10 operating systems.
If you are also one of those Windows users who have recently installed Windows 10 or upgraded to Windows 10 from previous versions of Windows and want to know about the Windows 10 shortcut keys and keyboard commands for Windows 10 then this guide is perfect for you.
Here in this guide, we are going to mention all kind of Windows 10 keyboard shortcuts that you can use on laptops or desktop computers. So, let’s check out the below-given complete list of 251 most useful Windows 10 keyboard shortcuts that you need every day in order to do things faster on your PC.
Complete List of Windows 10 Keyboard Shortcuts
The below mentioned Windows shortcut keys list contains each and every Windows 10 keyboard shortcuts such as: common keyboard shortcuts for Windows 10, General keyboard shortcuts, Command Prompt keyboard shortcuts, Ease of Access keyboard shortcuts, File Explorer keyboard shortcuts, Taskbar keyboard shortcuts, Windows 10 Keyboard shortcuts in apps, Windows 10 Settings keyboard shortcuts, Microsoft Edge keyboard shortcuts, and WordPad keyboard shortcuts for Windows 10 etc.
Use these Windows 10 keyboard shortcut keys on your PC and you will be able to access all program and features instantly. So now without any further delay, let’s have a look at the complete list of keyboard shortcuts for Windows 10 computers:
Common Keyboard Shortcuts for Windows 10
| Keyboard Shortcuts | To do this |
| Ctrl+C (or Ctrl+Insert) | Copy the selected item |
| Ctrl+X | Cut the selected item |
| Ctrl+V (or Shift+Insert) | Paste the selected item |
| Ctrl+Z | Undo an action |
| Alt+Tab | Switch between open apps |
| Alt+F4 | Close the active item, or exit the active app |
| Windows logo key +L | Lock your PC or switch accounts |
| Windows logo key +D | Display and hide the desktop |
General Keyboard Shortcuts for Windows 10
| Keyboard Shortcuts | To do this |
| F2 | Rename the selected item |
| F3 | Search for a file or folder in File Explorer |
| F4 | Display the address bar list in File Explorer |
| F5 | Refresh the active window |
| F6 | Cycle through screen elements in a window or on the desktop |
| F10 | Activate the Menu bar in the active app |
| Alt+F4 | Close the active item, or exit the active app |
| Alt+Esc | Cycle through items in the order in which they were opened |
| Alt+underlined letter | Perform the command for that letter |
| Alt+Enter | Display properties for the selected item |
| Alt+Spacebar | Open the shortcut menu for the active window |
| Alt+Left arrow | Go back |
| Alt+Right arrow | Go forward |
| Alt+Page Up | Move up one screen |
| Alt+Page Down | Move down one screen |
| Alt+Tab | Switch between open apps |
| Ctrl+F4 | Close the active document (in apps that are full-screen and allow you to have multiple documents open simultaneously) |
| Ctrl+A | Select all items in a document or window |
| Ctrl+C (or Ctrl+Insert) | Copy the selected item |
| Ctrl+D (or Delete) | Delete the selected item and move it to the Recycle Bin |
| Ctrl+R (or F5) | Refresh the active window |
| Ctrl+V (or Shift+Insert) | Paste the selected item |
| Ctrl+X | Cut the selected item |
| Ctrl+Y | Redo an action |
| Ctrl+Z | Undo an action |
| Ctrl+Right arrow | Move the cursor to the beginning of the next word |
| Ctrl+Left arrow | Move the cursor to the beginning of the previous word |
| Ctrl+Down arrow | Move the cursor to the beginning of the next paragraph |
| Ctrl+Up arrow | Move the cursor to the beginning of the previous paragraph |
| Ctrl+Alt+Tab | Use the arrow keys to switch between all open apps |
| Ctrl+arrow key (to move to an item)+Spacebar | Select multiple individual items in a window or on the desktop |
| Ctrl+Shift with an arrow key | Select a block of text |
| Ctrl+Esc | Open Start |
| Ctrl+Shift+Esc | Open Task Manager |
| Ctrl+Shift | Switch the keyboard layout when multiple keyboard layouts are available |
| Ctrl+Spacebar | Turn the Chinese input method editor (IME) on or off |
| Shift+F10 | Display the shortcut menu for the selected item |
| Shift with any arrow key | Select more than one item in a window or on the desktop, or select text within a document |
| Shift+Delete | Delete the selected item without moving it to the Recycle Bin first |
| Right arrow | Open the next menu to the right, or open a submenu |
| Left arrow | Open the next menu to the left, or close a submenu |
| Esc | Stop or leave the current task |
New Keyboard Shortcuts for Windows 10
| Keyboard Shortcuts | To do this |
| Windows logo key +A | Open Action center |
| Windows logo key +S | Open search |
| Windows logo key +C | Open Cortana in listening mode |
| Windows logo key +Tab | Open Task view |
| Windows logo key +Ctrl+D | Add a virtual desktop |
| Windows logo key +Ctrl+Right arrow | Switch between virtual desktops you’ve created on the right |
| Windows logo key +Ctrl+Left arrow | Switch between virtual desktops you’ve created on the left |
| Windows logo key +Ctrl+F4 | Close the virtual desktop you’re using |
Windows 10 Command Prompt Keyboard Shortcuts
| Keyboard Shortcuts | To do this |
| Ctrl+C (or Ctrl+Insert) | Copy the selected text |
| Ctrl+V (or Shift+Insert) | Paste the selected text |
| Ctrl+M | Enter Mark mode |
| Alt+selection key | Begin selection in block mode |
| Arrow keys | Move the cursor in the direction specified |
| Page up | Move the cursor by one page up |
| Page down | Move the cursor by one page down |
| Ctrl+Home (Mark mode) | Move the cursor to the beginning of the buffer |
| Ctrl+End (Mark mode) | Move the cursor to the end of the buffer |
| Ctrl+Up arrow | Move up one line in the output history |
| Ctrl+Down arrow | Move down one line in the output history |
| Ctrl+Home (History navigation) | If the command line is empty, move the viewport to the top of the buffer. Otherwise, delete all the characters to the left of the cursor in the command line. |
| Ctrl+End (History navigation) | If the command line is empty, move the viewport to the command line. Otherwise, delete all the characters to the right of the cursor in the command line. |
Windows Logo Key Keyboard Shortcuts in Windows 10
| Keyboard Shortcuts | To do this |
| Windows logo key | Open or close Start |
| Windows logo key +A | Open Action center |
| Windows logo key +B | Set focus in the notification area |
| Windows logo key +C | Open Cortana in listening mode |
| Windows logo key +D | Display and hide the desktop |
| Windows logo key +E | Open File Explorer |
| Windows logo key +G | Open Game bar when a game is open |
| Windows logo key +H | Open the Share charm |
| Windows logo key +I | Open Settings |
| Windows logo key +K | Open the Connect quick action |
| Windows logo key +L | Lock your PC or switch accounts |
| Windows logo key +M | Minimize all windows |
| Windows logo key +O | Lock device orientation |
| Windows logo key +P | Choose a presentation display mode |
| Windows logo key +R | Open the Run dialog box |
| Windows logo key +S | Open Search |
| Windows logo key +T | Cycle through apps on the taskbar |
| Windows logo key +U | Open Ease of Access Center |
| Windows logo key +V | Cycle through notifications |
| Windows logo key +Shift+V | Cycle through notifications in reverse order |
| Windows logo key +X | Open the Quick Link menu |
| Windows logo key +Z | Show the commands available in an app in full-screen mode |
| Windows logo key +comma (,) | Temporarily peek at the desktop |
| Windows logo key +Pause | Display the System Properties dialog box |
| Windows logo key +Ctrl+F | Search for PCs (if you’re on a network) |
| Windows logo key +Shift+M | Restore minimized windows on the desktop |
| Windows logo key +number | Open the desktop and start the app pinned to the taskbar in the position indicated by the number. If the app is already running, switch to that app. |
| Windows logo key +Shift+number | Open the desktop and start a new instance of the app pinned to the taskbar in the position indicated by the number |
| Windows logo key +Ctrl+number | Open the desktop and switch to the last active window of the app pinned to the taskbar in the position indicated by the number |
| Windows logo key +Alt+number | Open the desktop and open the Jump List for the app pinned to the taskbar in the position indicated by the number |
| Windows logo key +Ctrl+Shift+number | Open the desktop and open a new instance of the app located at the given position on the taskbar as an administrator |
| Windows logo key +Tab | Open Task view |
| Windows logo key +Ctrl+B | Switch to the app that displayed a message in the notification area |
| Windows logo key +Up arrow | Maximize the window |
| Windows logo key +Down arrow | Remove current app from screen or minimize the desktop window |
| Windows logo key +Left arrow | Maximize the app or desktop window to the left side of the screen |
| Windows logo key +Right arrow | Maximize the app or desktop window to the right side of the screen |
| Windows logo key +Home | Minimize all but the active desktop window (restores all windows on second stroke) |
| Windows logo key +Shift+Up arrow | Stretch the desktop window to the top and bottom of the screen |
| Windows logo key +Shift+Down arrow | Restore/minimize active desktop windows vertically, maintaining width |
| Windows logo key +Shift+Left arrow or Right arrow | Move an app or window in the desktop from one monitor to another |
| Windows logo key +Spacebar | Switch input language and keyboard layout |
| Windows logo key +Ctrl+Spacebar | Change to a previously selected input |
| Windows logo key +Enter | Open Narrator |
| Windows logo key +forward slash (/) | Initiate IME reconversion |
| Windows logo key +plus (+) or minus (-) | Zoom in or out using Magnifier |
| Windows logo key +Esc | Exit Magnifier |
Ease of Access Keyboard Shortcuts for Windows 10
| Keyboard Shortcuts | To do this |
| Right Shift for eight seconds | Turn Filter Keys on and off |
| Left Alt+left Shift+Print Screen | Turn High Contrast on or off |
| Left Alt+left Shift+Num Lock | Turn Mouse Keys on or off |
| Shift five times | Turn Sticky Keys on or off |
| Num Lock for five seconds | Turn Toggle Keys on or off |
| Windows logo key +U | Open the Ease of Access Center |
File Explorer Keyboard Shortcuts for Windows 10
| Keyboard Shortcuts | To do this |
| Alt+D | Select the address bar |
| Ctrl+E | Select the search box |
| Ctrl+F | Select the search box |
| Ctrl+N | Open a new window |
| Ctrl+W | Close the current window |
| Ctrl+mouse scroll wheel | Change the size and appearance of file and folder icons |
| Ctrl+Shift+E | Display all folders above the selected folder |
| Ctrl+Shift+N | Create a new folder |
| Num Lock+asterisk (*) | Display all subfolders under the selected folder |
| Num Lock+plus (+) | Display the contents of the selected folder |
| Num Lock+minus (-) | Collapse the selected folder |
| Alt+P | Display the preview pane |
| Alt+Enter | Open the Properties dialog box for the selected item |
| Alt+Right arrow | View the next folder |
| Alt+Up arrow | View the folder that the folder was in |
| Alt+Left arrow | View the previous folder |
| Backspace | View the previous folder |
| Right arrow | Display the current selection (if it’s collapsed), or select the first subfolder |
| Left arrow | Collapse the current selection (if it’s expanded), or select the folder that the folder was in |
| End | Display the bottom of the active window |
| Home | Display the top of the active window |
| F11 | Maximize or minimize the active window |
Dialog Box Keyboard Shortcuts for Windows 10
| Keyboard Shortcuts | To do this |
| F4 | Display the items in the active list |
| Ctrl+Tab | Move forward through tabs |
| Ctrl+Shift+Tab | Move back through tabs |
| Ctrl+number (number 1-9) | Move to nth tab |
| Tab | Move forward through options |
| Shift+Tab | Move back through options |
| Alt+underlined letter | Perform the command (or select the option) that goes with that letter |
| Spacebar | Select or clear the check box if the active option is a check box |
| Backspace | Open a folder one level up if a folder is selected in theSave As or Open dialog box |
| Arrow keys | Select a button if the active option is a group of option button |
Windows 10 Virtual Desktops Keyboard Shortcuts
| Keyboard Shortcuts | To do this |
| Windows logo key +Tab | Open Task view |
| Windows logo key +Ctrl+D | Add a virtual desktop |
| Windows logo key +Ctrl+Right arrow | Switch between virtual desktops you’ve created on the right |
| Windows logo key +Ctrl+Left arrow | Switch between virtual desktops you’ve created on the left |
| Windows logo key +Ctrl+F4 | Close the virtual desktop you’re using |
Windows 10 Taskbar Keyboard Shortcuts
| Keyboard Shortcuts | To do this |
| Shift+click a taskbar button | Open an app or quickly open another instance of an app |
| Ctrl+Shift+click a taskbar button | Open an app as an administrator |
| Shift+right-click a taskbar button | Show the window menu for the app |
| Shift+right-click a grouped taskbar button | Show the window menu for the group |
| Ctrl+click a grouped taskbar button | Cycle through the windows of the group |
Windows 10 Settings Keyboard Shortcuts
| Keyboard Shortcuts | To do this |
| Windows logo key +I | Open settings |
| Backspace | Go back to the settings home page |
| Type on any page with search box | Search settings |
Microsoft Edge Keyboard Shortcuts in Windows 10
| Keyboard Shortcuts | To do this |
| Ctrl+D | Add current site to favorites or reading list |
| Ctrl+I | Open favorites pane |
| Ctrl+J | Open downloads pane |
| Ctrl+H | Open history pane |
| Ctrl+P | Print the current page |
| Ctrl+F | Find on page |
| Alt+C | Open Cortana |
| Ctrl+Shift+R | Enter reading view |
| F12 | Open F12 Developer Tools |
| F7 | Turn caret browsing on for the current tab |
| Ctrl+Shift+Delete | Open clear browsing data pane |
| Ctrl+T | Open a new tab |
| Ctrl+Shift+T | Reopen the last closed tab |
| Ctrl+W or Ctrl+F4 | Close current tab |
| Ctrl+K | Duplicate tab |
| Ctrl+N | Open a new window |
| Ctrl+Shift+P | Open a new InPrivate Browsing window |
| Ctrl+Tab | Switch to the next tab |
| Ctrl+Shift+Tab | Switch to the previous tab |
| Ctrl+1, 2, 3,…, 8 | Switch to a specific tab number |
| Ctrl+9 | Switch to the last tab |
| Ctrl+plus (+) | Zoom in (25%) |
| Ctrl+minus (-) | Zoom out (25%) |
| Ctrl+0 | Reset zoom level |
| Backspace or Alt+Left arrow | Go back |
| Alt+Right arrow | Go forward |
| F5 or Ctrl+R | Refresh the page |
| Esc | Stop loading the page |
| Ctrl+L or F4 or Alt+D | Select the address bar |
| Ctrl+Shift+L | Open address bar query in a new tab |
| Ctrl+E | Open a search query in the address bar |
| Ctrl+Enter | Add www. to the beginning and .com to the end of text typed in the address bar |
| Ctrl+click | Open link in a new tab |
| Ctrl+Shift+click | Open link in a new tab and switch to the tab |
| Alt+Shift+click | Open link in a new window |
WordPad Keyboard Shortcuts in Windows 10
| Keyboard Shortcuts | To do this |
| F3 | Search for the next instance of the text in the Find dialog box |
| F10 | Display keytips |
| F12 | Save the document as a new file |
| Ctrl+1 | Set single line spacing |
| Ctrl+2 | Set double line spacing |
| Ctrl+5 | Set line spacing to 1.5 |
| Ctrl+A | Select the entire document |
| Ctrl+B | Make selected text bold |
| Ctrl+C | Copy a selection to the Clipboard |
| Ctrl+D | Insert a Microsoft Paint drawing |
| Ctrl+E | Align text center |
| Ctrl+F | Search for text in a document |
| Ctrl+H | Replace text in a document |
| Ctrl+I | Italicize selected text |
| Ctrl+J | Justify text |
| Ctrl+L | Align text left |
| Ctrl+N | Create a new document |
| Ctrl+O | Open an existing document |
| Ctrl+P | Print a document |
| Ctrl+R | Align text right |
| Ctrl+S | Save changes to a document |
| Ctrl+U | Underline selected text |
| Ctrl+V | Paste a selection from the Clipboard |
| Ctrl+X | Cut a selection |
| Ctrl+Y | Redo a change |
| Ctrl+Z | Undo a change |
| Ctrl+equal (=) | Make selected text subscript |
| Ctrl+Shift+equal (=) | Make selected text superscript |
| Ctrl+Shift+greater than (>) | Increase the font size |
| Ctrl+Shift+less than (<) | Decrease the font size |
| Ctrl+Shift+A | Change characters to all capitals |
| Ctrl+Shift+L | Change the bullet style |
| Ctrl+Left arrow | Move the cursor one word to the left |
| Ctrl+Right arrow | Move the cursor one word to the right |
| Ctrl+Up arrow | Move the cursor to the previous line |
| Ctrl+Down arrow | Move the cursor to the next line |
| Ctrl+Home | Move to the beginning of the document |
| Ctrl+End | Move to the end of the document |
| Ctrl+Page Up | Move up one page |
| Ctrl+Page Down | Move down one page |
| Ctrl+Delete | Delete the next word |
| Alt+F4 | Close WordPad |
| Shift+F10 | Show the current shortcut menu |
We hope, this guide helped you in getting some really useful Windows shortcut keys and Windows keyboard shortcuts to do things faster on your Windows 10 PC and save a lot of time. In case, if we missed any important keyboard shortcut keys in this Windows 10 shortcut keys list then please feel free to suggest us through the comment section below.
Also, let us know – Which Windows 10 keyboard shortcuts or Windows shortcut keys you use most of the times to do things quickly on your computer?
You may also be interested in checking out:
- Most Useful and New Windows 10 Shortcut Keys
- How to Fix Logitech Wireless Mouse Not Working in Windows 10
- How to Change Privacy Settings in Windows 10
- How to Fix Mouse Left Click acting Like Right Click in Windows 10
- How to Open Specific Settings Page Directly In Windows 10
- How to Fix Lenovo Touchpad Not Working in Windows 10 Issues
I don’t know why the number 2 along with the at (same) button doesn’t work. All the other numbers work. ie terric7 (2) yahoo.com. I cannot send a email without the at button. HELP
Hi, is there a shortcut for win+r that would open the windows mail app in win10? I searched for a while the internet and didn’t find anything. If I knew how the app is named or where in windows I could find it, then I would know what to type in the win+r line.
Thanks!