Are you wondering what is the keyboard shortcut for print screen without PrintScreen button? Learn how to print screen in Windows 10 without PrintScreen button.
How to print screen without PrintScreen button in Windows 10? Is there a keyboard shortcut for print screen without PrintScreen button? How to take a screenshot on Windows 10 without a print screen button? How to print screen on Windows 10 if PrintScreen button is broken?
These are some of the most obvious questions you might ask in those cases when the PrtScn or Print Screen button on your keyboard gets broken and you wish to take screenshots without using the Print Screen button. Isn’t it?
Well, it doesn’t matter whether your laptop has no Print Screen button, (PrtScn) Print Screen button not working properly, or if the print screen button is broken. We are going to answer all these questions and more in this guide.
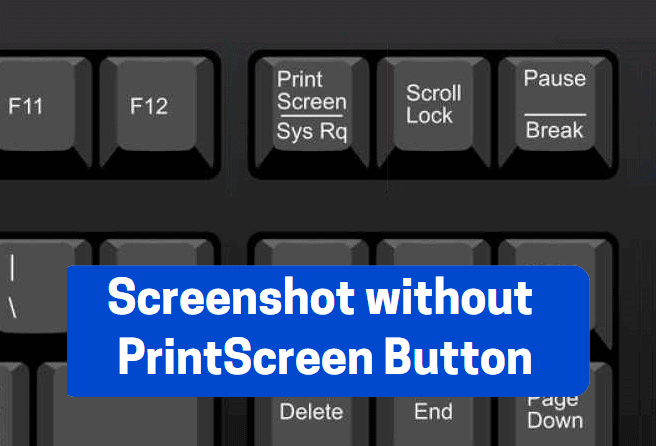
So, without further ado, let’s see which are the keyboard shortcut for print screen without PrintScreen button that you can use to take screenshots on your Windows 10 laptop or desktop computer.
How to Enable Print Screen in Windows 10
Windows 10 introduced the Snipping Tool (Snip & Sketch), which is a godsend for people who frequently take screenshots on their Windows 10 device. We can configure the Print Screen key to open the snipping tool automatically.
Follow these simple steps and learn how to enable print screen in Windows 10 laptops or desktop computers:
- At first, press the Windows key and then click on the Settings icon (the small gear icon).
- Next, click on the Ease of Access and then select the Keyboard option from the left panel.
- On the Keyboard window, scroll down till you see the Print Screen shortcut or Print Screen Key section.
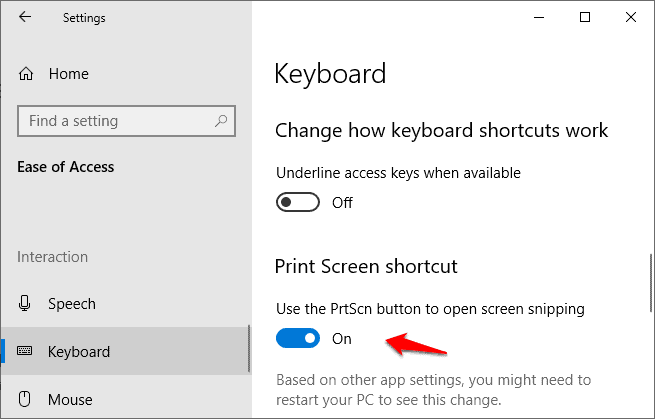
- Now, enable the option which says Use the PrtScn button to open screen snipping.
- Finally, restart your computer for the changes to take effect. That’s it!
Thus, you can easily enable the Print Screen key to launch the Snipping tool in Windows 10 PC and start taking screenshots using the Print Screen (PrtScn) button.
Do you know? How to Take Screenshot of Selected Area in Windows 10
How to Print Screen in Windows 10 (using PrtScn)
Once you have enabled the Print Screen shortcut Key to quickly grab a screenshot of your complete display, follow these instructions and take screenshot on Windows 10 using PrtScn or Print Screen button:
- At first, press the PrtScr or Print Screen button on your keyboard.
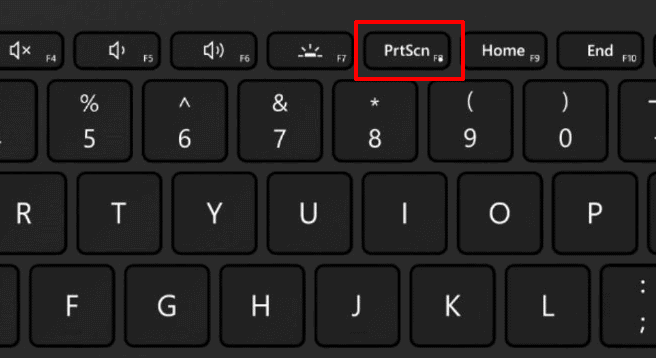
- Next, select the area you wish to screenshot or select the whole window from the option bar above.
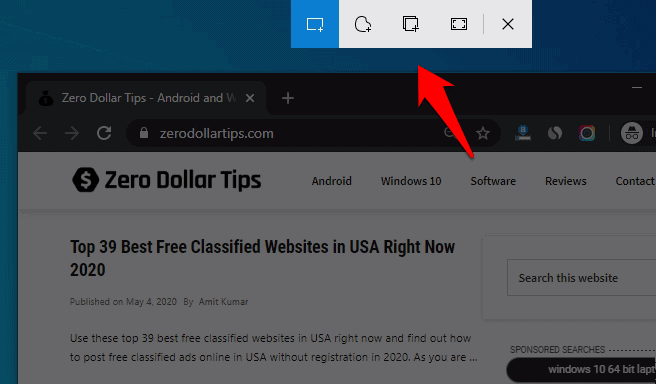
- This will take a screenshot to your clipboard and you will get a notification which you need to click if you want to Edit and Save the screenshot.
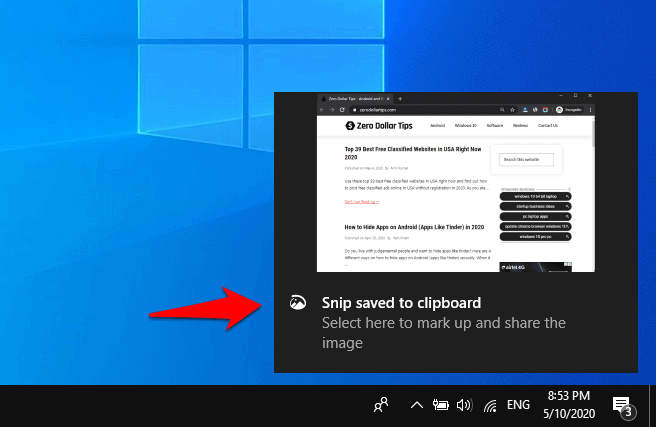
- If you want your screenshot to be automatically saved, press the Windows + Print Screen keys together.
- This saves the screenshot in the Pictures folder on your system, which is under the:
C:\Users\User_Name
This is how you can easily print screen in Windows 10 using the PrintScreen button and save the result to your system. Now let’s have a look at some of the different ways and a keyboard shortcut for print screen without PrintScreen button in Windows 10 operating systems.
You might also like: 6 Best Ways to Take a Screenshot on Windows 10
How to Print Screen without PrintScreen Button in Windows 10
After learning how to enable print screen in Windows 10 and how to screenshot on Windows 10 using the Print Screen button, some of the most obvious questions might rise here are – Is there a keyboard shortcut for print screen without PrintScreen button? How to take a screenshot in Windows 10 without a print screen button.
Well, if truth be told, there aren’t any one-click solution or any other specifically designed keyboard shortcut for print screen without PrintScreen button. However, there are two reliable and quick ways to take screenshots without using the Print Screen (PrtScn) button on Windows 10 operating systems.
Simply, follow these below-mentioned methods and find out how to print screen without PrintScreen button in Windows 10 laptop or desktop computer:
Method 1: Snipping Tool (Snip & Sketch)
Snipping Tool is one of the most versatile tools built into Windows 10 that allows you to take a screenshot of your screen with just a few clicks. This Microsoft Windows screenshot utility also allows you to make changes in your screenshots or add notes, then save, and share.
If you want to learn in detail what is the Snipping tool in Windows 10 and how to use Snipping Tool to capture screenshots then follow this guide (Windows 10 Snipping Tool) and explore the step by step process.
Types of Screenshots You can Capture using the Snipping Tool
Are you now curious to know, what are the different types of snips or screenshots you can take using the Snipping Tool in Windows 10? You can capture any of the following types of screenshots using the Snipping Tool:
| Free-form snip | Draw a free-form shape around an object. |
| Rectangular snip | Drag the cursor around an object to form a rectangle. |
| Window snip | Select a window, such as a dialog box, that you want to capture. |
| Full-screen snip | Capture the entire screen. |
How to Open Snipping Tool in Windows 10
Although, there are various ways to open Snipping Tool in Windows 10, but if you want the most preferred way to open Snipping Tool in Windows 10 and take screenshots with it then you should launch Snipping Tool using the Search box. Here’s how to open Snipping Tool via Windows 10 Search:
- At first, press the Windows key on your keyboard and then type Snip.
- Now the Snipping Tool will pop up in the search result.
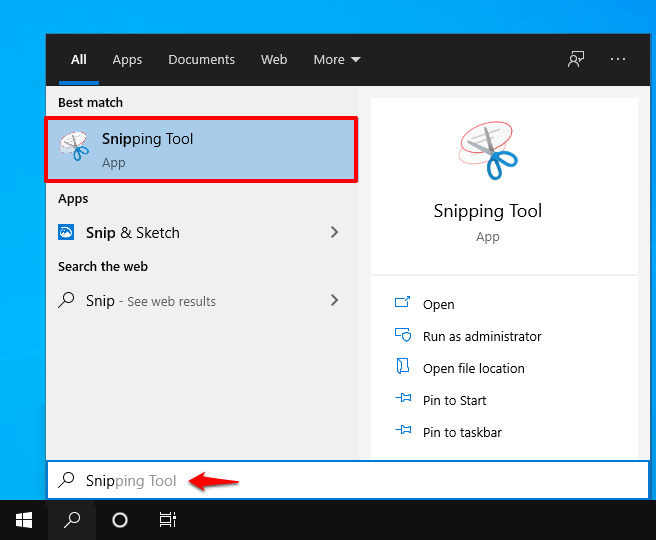
- Simply, click on the Snipping Tool to open it and start capturing screenshots according to your need.
Keyboard Shortcut to Open Snipping Tool (Snip & Sketch)
What is the shortcut to open the Snipping Tool in Windows 10? You might surely ask this question if you prefer doing most of your work using the keyboards. This is my personal favorite method as well and which is why also I consider this to be the easiest and fastest way to use snipping tool in Windows 10 operating systems.
If you want to open Snipping tool (Snip & Sketch) using the keyboard shortcut then simply, press Windows + Shift + S keys together to open the snipping menu and then take a screenshot as per requirement.
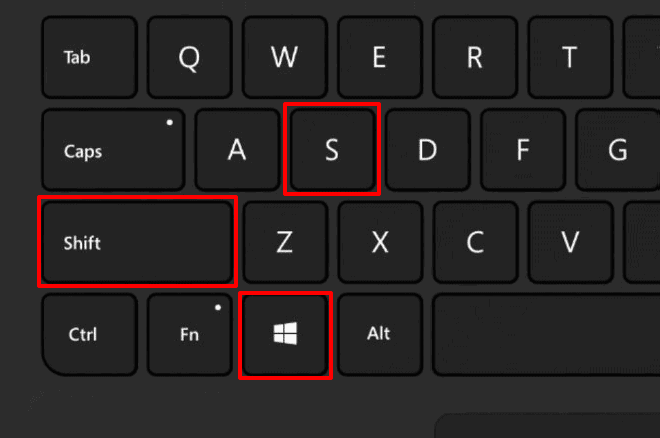
Is there a keyboard shortcut for print screen without PrintScreen button? We hope this quick keyboard shortcut for Snipping tool answered your question and gave you a little satisfaction.
You can also create a keyboard shortcut to open the Snipping Tool in Windows 10 operating systems. And the best thing is, setting up the Snipping tool keyboard shortcut is a pretty simple process. You can follow this tutorial and learn the exact steps.
Keyboard Shortcuts to Use in Snipping Tool
Are you in search of the Snipping Tool keyboard shortcuts? These are a couple of helpful quick ways and keyboard shortcut for Snipping Tool which you can use while taking screenshots in Windows 10 PC.
| Press these keys | To do this |
| Alt + M | Choose a snipping mode. |
| Alt + N | Create a new snip in the same mode as the last one. |
| Shift + arrow keys | Move the cursor to select from distinct types of snips. |
| Alt + D | Delay capture by 1-5 seconds |
| Ctrl + C | Copy the snip to clipboard |
| Ctrl + | Save the snip |
How to Print Screen without PrintScreen Button (Using Snipping Tool)
After going through all the points, now you are familiar with everything you need to know about Snipping Tool (Snip & Sketch). And now it’s time to learn how to use Snipping Tool in Windows 10 to capture screenshot if you don’t have the Print Screen (PrtScn) button on your keyboard or if the Print Screen button has broken somehow.
Follow these instructions accurately and learn how to print screen without PrintScreen button in Windows 10 systems:
- At first, open up whatever you wish to screenshot on your screen.
- Next, press the Windows + Shift + S keys together to open the Snipping Tool.
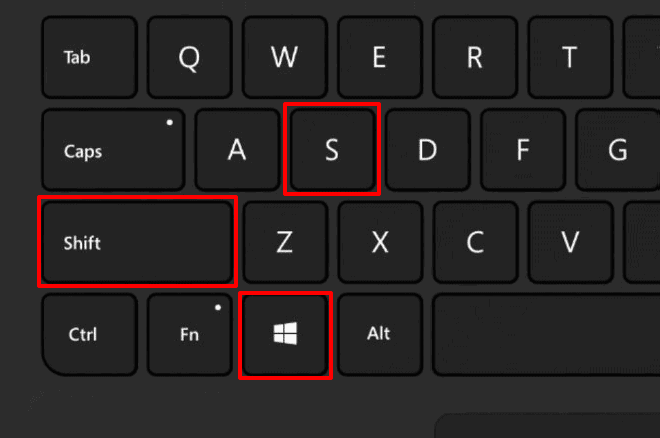
- Once the Snipping Tool menu comes up, select the type of screenshot you wish to take and then capture screenshots.
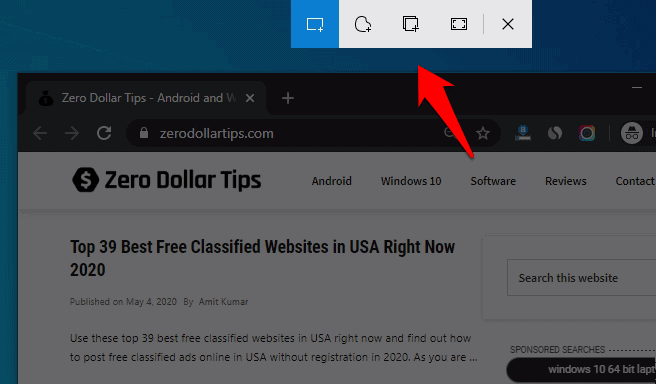
- Now the captured screenshot will be saved to your clipboard and you can click if you want to Edit and Save the screenshot.
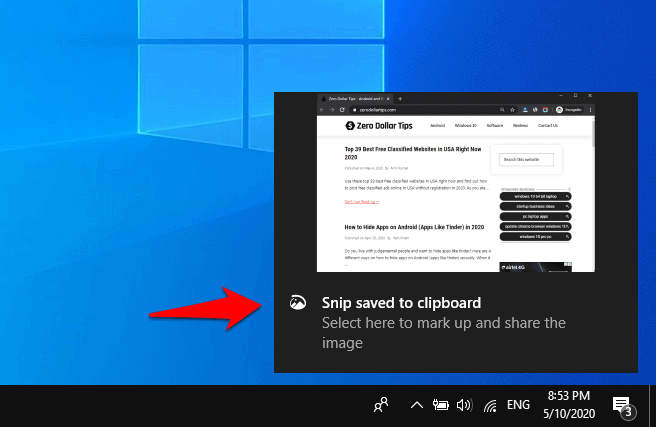
Thus you can easily use the Windows + Shift + S keyboard shortcut for print screen without PrintScreen button in Windows 10 OS.
Do you know? How to Change Keyboard Settings on Windows 10
Method 2: On-Screen Keyboard
How to take a screenshot without Snipping tool and print screen button? If you are looking for the answer to this question then this is the perfect method for you.
If your physical keyboard has a few broken keys or if it’s malfunctioning, then the built-in On-Screen Keyboard (OSK) can be a nifty short term replacement. Basically, it displays a visual keyboard with all the standard keys, so you can use your mouse or another pointing device to type and use them.
How to Open On-screen Keyboard in Windows 10
If you want to use your Windows 10 device without a physical keyboard and wish to use the On-Screen Keyboard instead then you will have to enable it from the Settings. Here’s how to do so:
- At first, go to the Start button and then select the Settings icon.
- Next, navigate to the Ease of Access > Keyboard option.
- Now simply enable the toggle that says “Use On-screen Keyboard“.
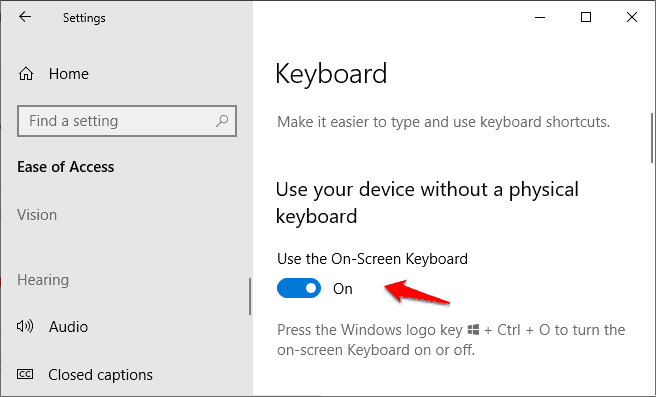
Once you enable the option, a moveable keyboard will appear on the screen. The On-screen Keyboard will remain on the screen until you close it.
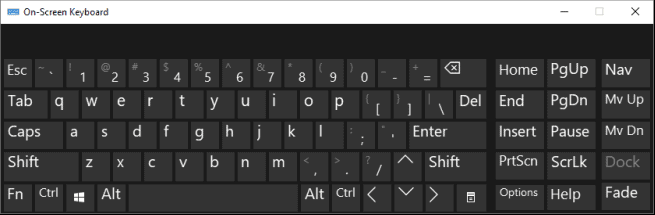
Keyboard Shortcut to Open On-screen Keyboard
Officially, there is only one keyboard shortcut (Windows + Ctrl + O) assigned to turn On or Off the On-screen Keyboard on Windows 10 operating systems.
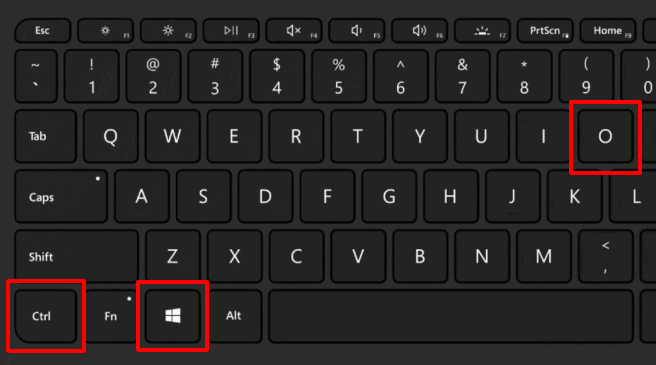
But you can also try out a quick Windows 10 keyboard shortcut for this purpose. Here’s how to open the on-screen keyboard using the Run command dialog-box:
At first, press the Windows + R keys together and then type OSK, finally hit the Enter key. The on-screen keyboard will now open automatically.
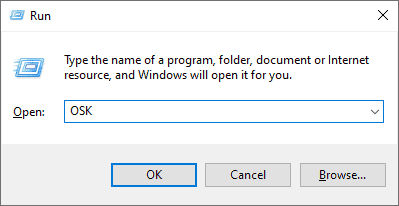
If you wanted the keyboard shortcut for On-screen Keyboard, this is the closest one you can try out for now.
How to Take a Screenshot via On-Screen Keyboard (Using Print Screen)
The process of taking a screenshot on Windows 10 using the On-Screen Keyboard is almost similar to the process of doing it with the physical keyboard. Here’s how to take a screenshot in Windows 10 via On-Screen Keyboard:
- At first, bring the window or app you want to screenshot on your screen.
- Next, open the On-Screen Keyboard using any of the methods explained above.
- And when it opens, click on the PrtScn button to open the Snip & Sketch app.
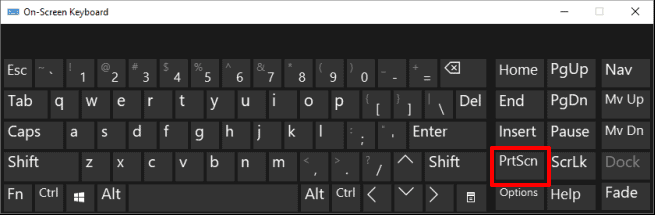
- Now, take screenshots using the Snipping Tool menu.
This is one of the trouble-free ways to capture a screenshot in Windows 10 using the on-screen keyboard.
How to Take Screenshots via On-Screen Keyboard (Using Keyboard Shortcut)
Another similar solution, which can be considered as the keyboard shortcut for print screen without PrintScreen button is the use of Windows 10 screenshot shortcut on the On-Screen Keyboard. Here’s how to do so:
- First of all, open up whatever you wish to screenshot on your screen.
- Next, open the On-Screen Keyboard using any of the methods explained above.
- After that, click on the Windows + Shift + S buttons together on the On-Screen Keyboard with your mouse.
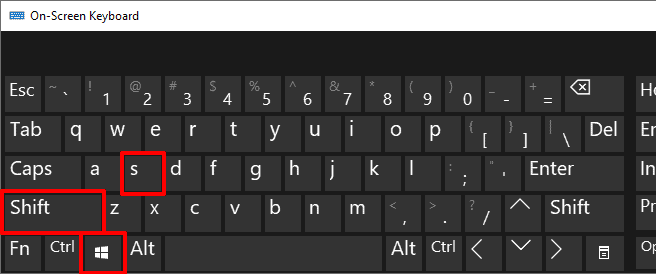
- Once the Snipping Tool opens, take a screenshot using its top menu.
This is another simpler procedure through which you can capture screenshots without using the Print Screen button on your keyboard. Many people like using this keyboard shortcut for taking screenshots in Windows 10 OS.
What is the Keyboard Shortcut for Print Screen Without PrintScreen Button?
After reading each and every possible way on how to take a screenshot in Windows 10 without using the Print Screen (PrtScn) button available on your physical keyboard, we are quite sure now you know what is the keyboard shortcut for print screen without PrintScreen button.
The Snipping Tool keyboard shortcut (Windows + Shift + S) is a really convenient method when it comes to capturing screenshots on Windows 10 operating systems without the PrintScreen button.
We hope our guide here helped you in using the Windows 10 keyboard shortcut for print screen without PrintScreen button. Both these methods (Snipping Tool or On-Screen Keyboard) are quite preferred by the daily computer users who capture screenshots very frequently and don’t like using any third-party screenshot software for Windows 10 operating system.
It doesn’t matter whether you want to take a partial screenshot or full window screenshot, this Windows 10 keyboard shortcut for screenshot will help you in all situation.
Do you think your question, Is there a keyboard shortcut for print screen without printscreen button in Windows 10? Has been answered. If yes, then feel free to share it with your friends on social media networks.
And in case, if you have any more questions regarding the Windows 10 keyboard shortcut for print screen then let us know in the comment section below and we shall help you out.
You may also be interested in checking out:
- Where is the Snipping Tool in Windows 10 and How to Open It?
- How to Screenshot on a Mac (7 Best Ways to Screenshot Mac)
- How to Record Your Screen on Windows 10 with Sound for Free
- 251 Most Used Windows 10 Keyboard Shortcuts to Work Faster on PC
- How to Screen Record on iPhone XR with Sound (2 Methods)
- How to Print Text Messages on iPhone (100% Working Method)