Windows cannot find ‘gpedit.msc’. Make sure you’ve typed the name correctly, then try again. Here’s how to install gpedit.msc on Windows 10 Home Edition.
As you are reading this Windows 10 tutorial, we can assume that you are interested in knowing how to enable gpedit.msc in Windows 10 home or how to install Group Policy editor on Windows 10 home edition.
Is that right?
Well, Group Policy Editor (gpedit.msc) is a tool that allows administrators manage policy settings in Microsoft Management Console (MMC) snap-ins. This tool is very well-known for troubleshooting different Windows errors and technical issues.
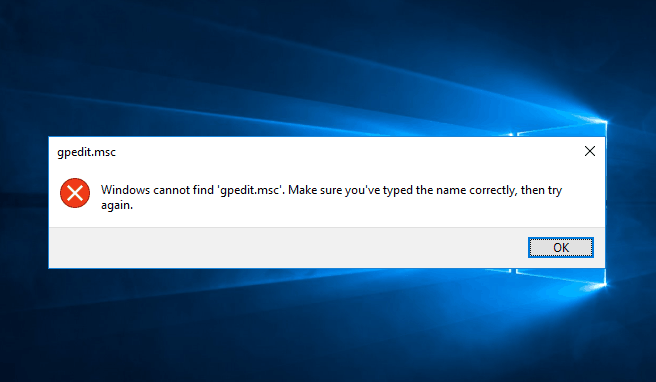
Install Local Group Policy Editor Windows 10 Home Edition | How to Enable gpedit.msc in Windows 10 Home
Group Policy Editor comes by default on few specific versions of Windows. If you are using Windows 10 Enterprise or Windows 10 Pro edition, you will get Group Policy Editor installed by default on these versions of Windows 10. But you won’t find gpedit.msc (group policy editor) if you are using Windows 10 Home edition.
In Windows 10 Home edition, if you will try to access group policy editor by entering “gpedit.msc” in the Run dialog box then you will get following error message:
Windows cannot find ‘gpedit.msc’. Make sure you’ve typed the name correctly, then try again.
In short, if you are using Windows 10 Home operating system then you will have to install gpedit.msc Windows 10 manually. And once you have installed this Microsoft management console tool, you will be able to troubleshoot your computer in an efficient way.
How to Install Group Policy Editor (gpedit.msc) on Windows 10 Home Edition
Making changes using Local Group Policy Editor is far better and safe than making changes in the Windows 10 settings through Windows Registry Editor. This is the main reason that most of the Windows users prefer using Local group policy editor.
Installing Windows 10 gpedit.msc tool is a super quick and fun process. All you have to do is follow the step by step instructions mentioned below in order to install Group Policy Editor on Windows 10 Home without any difficulties. Here we go:
Step (1): First of all, download Add GPEDIT.msc file which includes the setup.exe file required for installing Windows 10 group policy editor on Home edition.
Step (2): Once the file is downloaded, unzip the add_gpedit_msc zip file and keep it with you.
Step (3): Now, go to the C:\Windows\SysWOW64 folder and copy following folders and files:
- Group Policy
- GroupPolicyUsers
- gpedit.msc
Step (4): You have to paste all three copied folders and files in C:\Windows\System32 folder.
Step (5): Next, open the unzipped add_gpedit_msc folder and right click on the setup.exe file and then select Run as Administrator option.
Step (6): Follow all the on-screen installation instructions, click on Next > Install button on gpedit.msc Setup Wizard but hold on at the last step (but don’t hit the Finish button).
Step (7): Now, go to C:\Windows\Temp\gpedit folder and right click on:
- x86.bat and x64.bat if you using the 64-bit version of Windows 10 Home and then select Open with > Notepad.
- x32.bat if you using the 32-bit version of Windows 10 Home and then select Open with > Notepad.
Step (8): On the Notepad document, you’ll find %username%:f string 6 times.
Step (9): Simply, replace each %username%:f string with “%username%:”f string as shown in the screenshot below:
Step (10): After replacing, save the file and run it as Administrator.
Now, you can click on the Finish button to close Setup Wizard.
Once you have performed all these steps carefully, Group Policy Editor (gpedit.msc) will be installed on your Windows 10 Home edition system and you will get rid of gpedit.msc error message “Windows cannot find ‘gpedit.msc’. Make sure you’ve typed the name correctly, then try again.”
In order to run Local Group Policy Editor on Windows 10 Home, open Run dialog box by pressing Windows + R keys together and then enter gpedit.msc in it.
Conclusion
Thus, you can easily install local group policy editor in Windows 10 home edition and start managing group policy settings in Microsoft management console snap-ins. You would be happy to know that the above-explained gpedit.msc Windows 10 installation method isn’t just limited to Microsoft Windows 10 Home users, as it will also work perfectly with Windows 10 Starter, Windows 7, and Windows 8.1 operating system.
We hope this “How to install gpedit.msc on Windows 10 Home” tutorial has answered all your questions regarding Windows 10 group policy editor installation and enabling gpedit.msc tool in Windows 10 Home.
If you are still having issues like gpedit.msc not found Windows 10 Home or Windows 10 gpedit.msc is missing, please feel free to let us know using the comments section below. We will get back to you as quickly as possible with some appropriate solutions.
You might also like to see: How to Fix MMC could not create the snap-in Windows 10
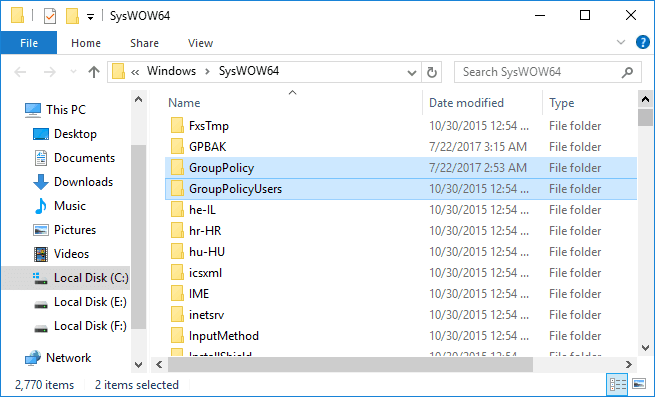
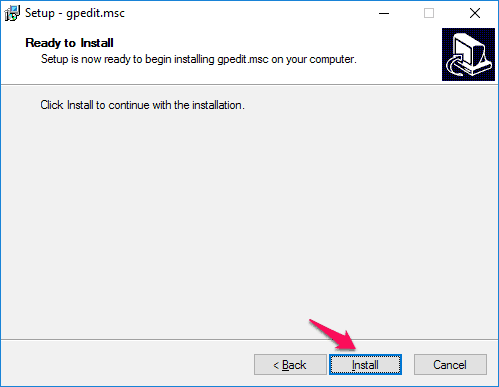
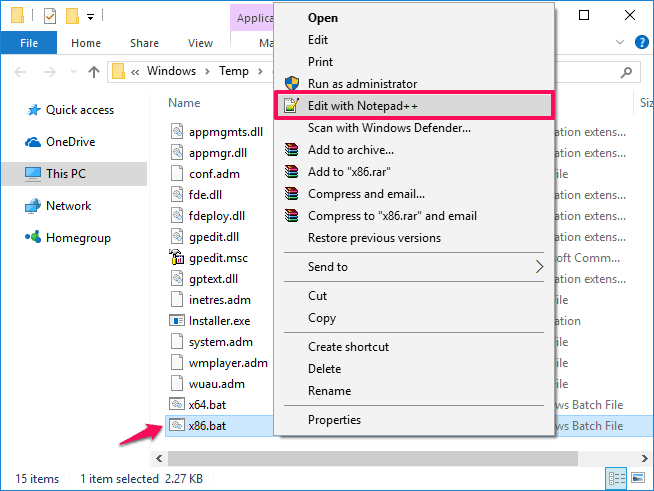
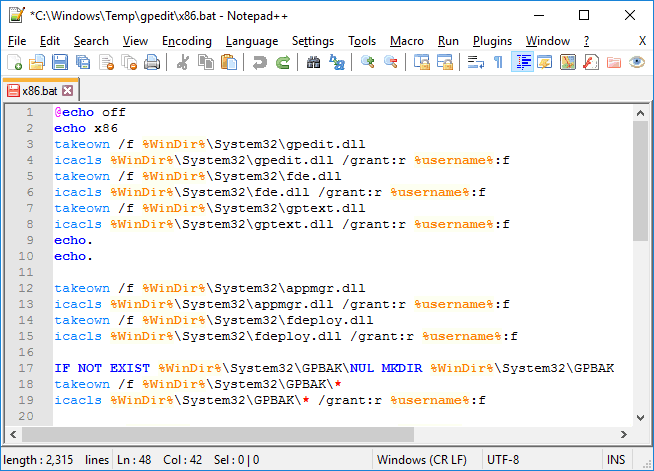

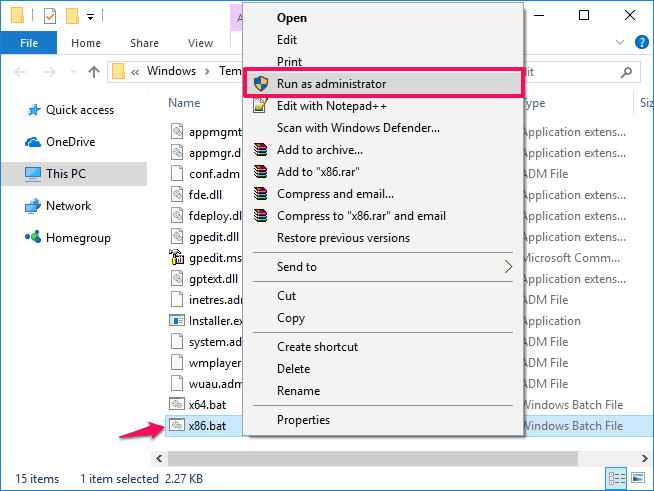
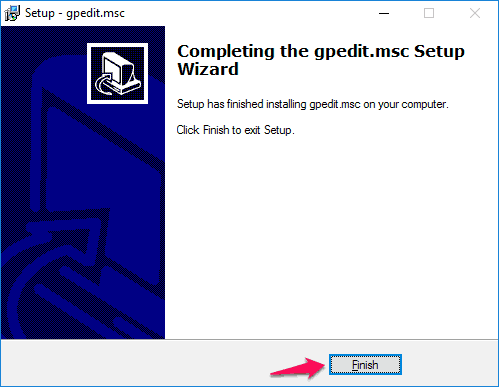
Hello, I have followed the above steps to place the gpedit.msc on Windows 10 home edition.
I have tried several times and it still states it cannot be found.
Any other suggestions that I can try. I really need this.
I’ve tried these instructions as well and still get the same error message “Windows cannot find ‘gpedit.msc’. Make sure you’ve typed the name correctly, then try again.”
Installation failed with
MMC could not create the snap-in
The snap-in might not have been installed correctly.
Name: (series of asian characters)
CLSID:{8FC0B734-A0E1-11D1-A7D3-0000F87571E3]