Do you want to insert checkbox in Word or create a checklist in Word? Learn how to insert checkbox in Word document 2016 / 2013 / 2010 that can be checked electronically.
So you want to make a checklist in Word document or insert checkbox in Word 2016 for a questionnaire, but don’t know how to do so?
Well, if you use Microsoft Word for creating forms or for gathering data from surveys then you will be glad you found this guide which will teach you how to insert checkbox in Word document.
You can use the checkbox feature to help you manage tasks and create a survey or questionnaire forms easily within MS Word itself. So, without further ado, let’s begin the guide and find out how to insert a checkbox in Word document 2016 / 2013 / 2010 (a clickable checkbox and non-clickable checkbox).
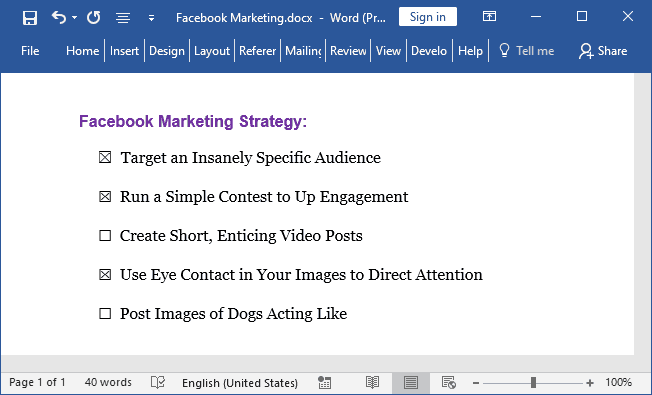
There are two different methods through which you can insert checkbox in Microsoft Word, and here we will be explaining both these methods:
- Insert a Checkbox Symbol in Word 2016 / 2013 / 2010 (Non-clickable checkbox)
- Insert CheckBox in Word Document 2016 / 2013 / 2010 (Clickable checkbox)
How to Insert A Checkbox Symbol in Word 2016 / 2013 / 2010
If you want the Microsoft Word document to have a checkbox only when it’s printed and to be ticked with a pen later when needed, use this method to insert a checkbox symbol in Word 2016 / 2013 / 2010. Here’s how to insert a non-clickable checkbox in Word document:
Step (1): First of all, open the Word document and select the list where you wish to insert checkbox.
Step (2): Now in the Home tab, under the Paragraph section, click on the small drop down-arrow available next to the Bullets button and then select Define New Bullet option from the drop-down list.
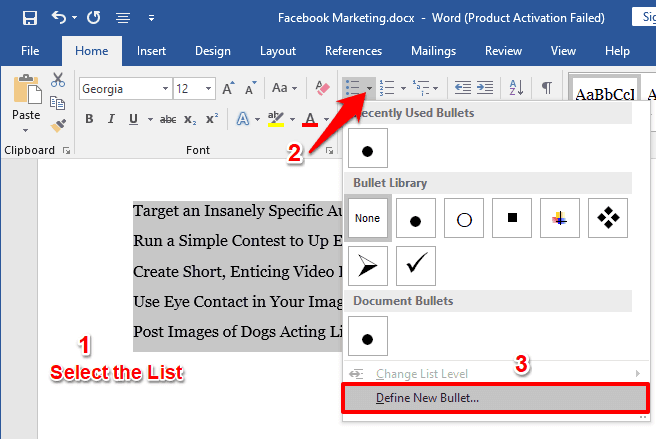
Step (3): Now on the Define New Bullet dialog-box, click on the Symbol button.
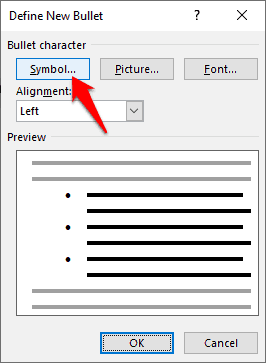
Step (4): In the Symbol window, select Wingdings from the Font drop-down menu.
Step (5): Finally, select the checkbox and then click on the OK button to insert it into your Word document.
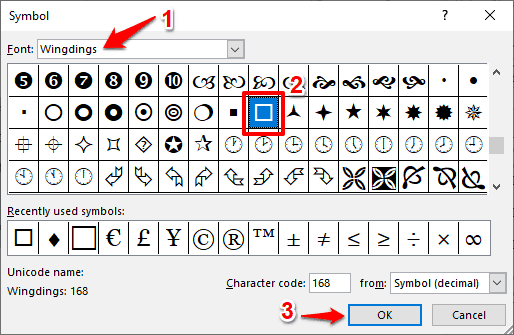
Step (6): And then, click OK on the Define New Bullet dialog-box to save the changes.
That’s it! Now you will be able to see an empty checkbox symbol in the list you selected on your Microsoft Word document.
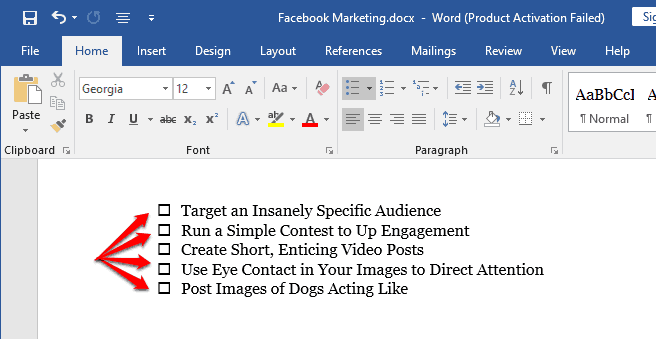
Now, whenever you will print this list, there will be a checkbox symbol in the printout and you or your readers can tick/check the checkbox manually in any way they want. So, this is how you can easily insert checkbox symbol in Word 2016 / 2013 / 2010.
How to Insert CheckBox in Word Document 2016 / 2013 / 2010
As we all know, Microsoft Word allows its users to insert check boxes that are clickable. So, if a clickable checkbox is what you are after then this is the perfect method you need to follow in Microsoft Word 2016 / 2013 / 2010.
Here’s how to insert a checkbox in Word that can be checked electronically for survey or questionnaire:
Step (1): At first, go to the Home tab on Microsoft Word and then right-click on an empty area on the ribbon and then select Customize the Ribbon option.
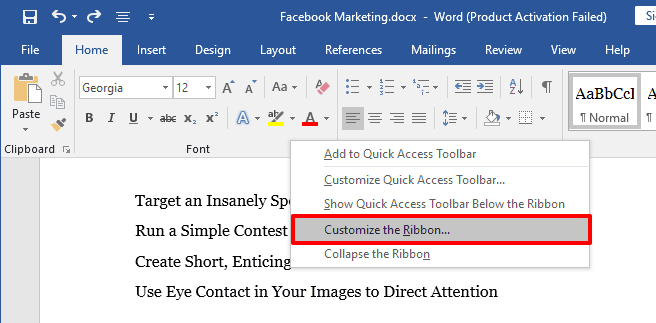
Step (2): On the Word Options window, go to the Customize Ribbon menu and then select Main Tabs in the Customize the Ribbon drop-down box.
Step (3): Now from the list of Main Tabs, select the Developer option and then click on the OK button.
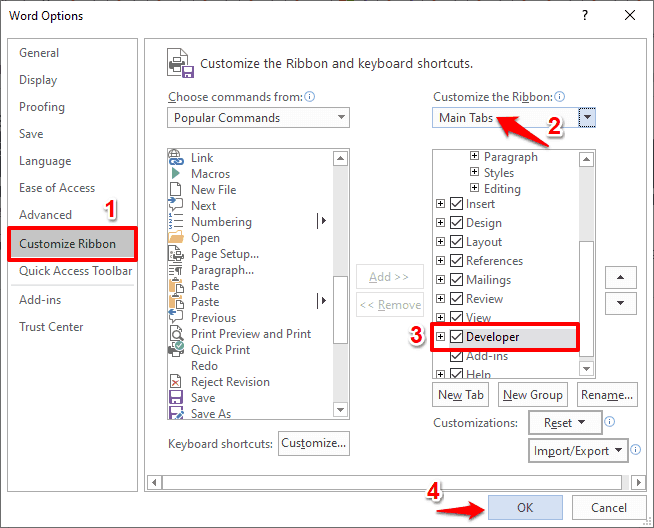
Step (4): Just after the click, you will see that the Developer tab has been added in the Ribbon.
Step (5): Now from the Controls group of the Developer tab, simply click on the check box icon to insert a checkbox at your cursor’s location.
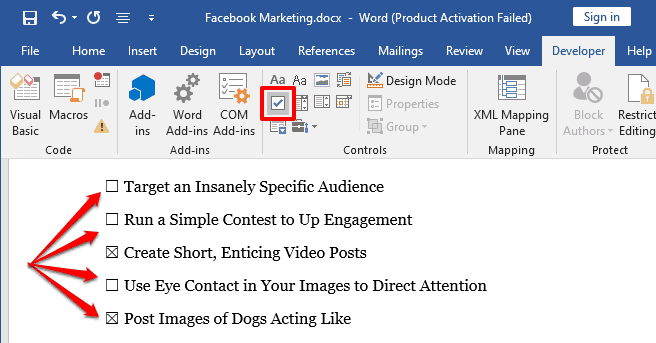
Once the checkbox has been inserted in your Word document, you can click on it once to check the box and twice to uncheck it.
Thus, you can see how simple is to insert a checkbox in Word document 2016 / 2013 / 2010 that can be checked electronically.
Important note: By default, the Microsoft word offers the check box symbol as an X icon. But don’t worry, after you insert a checkbox in Word document, you can easily change the check box symbol from an X to a check mark or any other symbol according to your wish.
Follow this “Change the check box symbol” guide and learn how to change checked boxes from an X to a checkmark or make other changes, such as the color or size of the checkbox.
Conclusions
We hope our guide here taught you how to insert a checkbox in Word and answered all your questions regarding how to insert checkbox in Word document 2016 / 2013 / 2010. We showed you both the ways to insert checkbox in Word (inserting clickable checkbox and non-clickable checkbox), you can use either of these methods as you see fit.
Now you can easily create a checklist in word with a tick mark and insert checkbox in Microsoft word for questionnaire or survey without any interruptions.
If you have any more questions related to inserting checkbox in Word 2010 / 2013 / 2016, feel free to let us know in the comments below and we shall certainly try to help you out.
You may also be interested in checking out:
- How to Insert PDF into PowerPoint without Losing Quality
- How to Create Drop Down List in Excel 2016 / 2013 / 2010
- How to Change Orientation of One Page in Word 2016 / 2013 / 2010
- How to Fix Spell Check Not Working in Word 2016 / 2013 / 2010
- How to Extract Images from PDF Files in Windows 10
- How to Remove Red Underline in Word 2013 / 2010 / 2007
- How to Increase PST File Size Limit in Outlook 2007 / 2010 / 2013 / 2016