Do you want to know how to screen record on iPhone XR with sound? This guide explains how to add screen record on iPhone XR and how to use it for recording.
Hey folks, you aren’t alone if you are searching for the best ways on how to screen record on iPhone XR with sound. Because we can’t deny the fact that the screen capture has made our life easier in various ways. Isn’t it?
iPhone XR, one of the most widely used and loved smartphones from Apple, is a pretty cool device on its own but the complementing iOS software is what makes the device so special.
Did you know? You can record the screen on your iPhone XR without downloading any third-party application on your phone (you can use any third-party apps but it isn’t strictly necessary anymore).
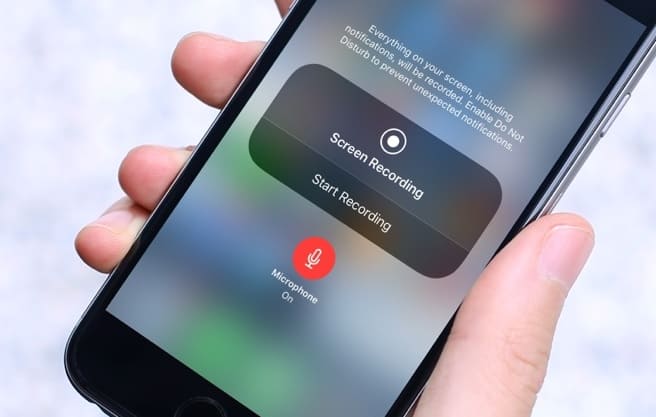
Recording the screen can come handy in a lot of ways, especially to share memes with friends. And in case, if you wanted to learn how to screen record on iPhone XR with sound? Then in this guide, we are going to teach you just that. So, without further ado, let us jump right in and learn how to screen record on iPhone XR.
How Do You Screen Record on iPhone XR with Sound?
Before you can start recording your iPhone XR screen with sound, you need to add Screen Recording to the control center of your device. Follow these steps and learn how to add Screen Record option to Control Center:
- First of all, open the Settings and then navigate to the Control Center.
- On the next page, tap on the Customize Controls option.
- Finally, tap on the green plus sign (+) beside the Screen Recording option.
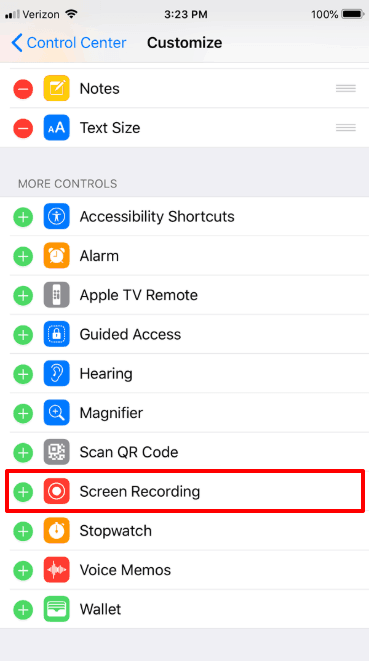
As quickly you tap on the plus sign, the Screen Recording will get included in the Control Center. And once you have enabled the screen recording button in your quick settings, you can move ahead towards the recording process. So, now let’s go and learn how to screen record with audio on iPhone XR.
How to Screen Record on iPhone XR with Sound
After adding the Screen Recording option to the Control Center, the process of recording the screen on your iPhone with audio is pretty simple and it doesn’t include too many steps. In order to screen record on iPhone XR with sound (internal and external sound):
Step (1): At first, swipe down from the upper-right corner of the screen to access the Control Center.
Step (2): Next, long-press on the Screen Recording icon until it opens up.
Step (3): Now tap on the red Microphone icon to turn On the external sound (make sure that it says Microphone On).
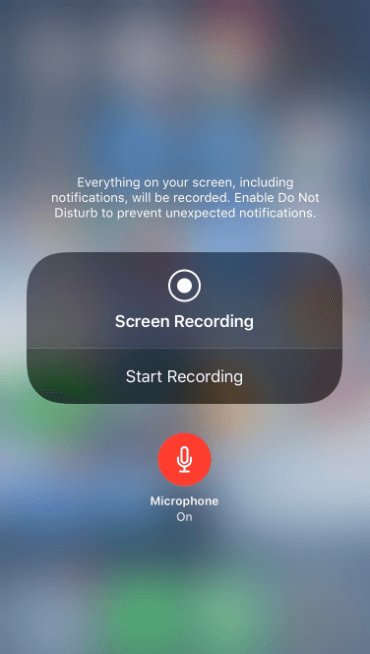
Step (4): Finally, tap on the Start Recording button to screen record on iPhone XR.
There will be a 3-second countdown post which recording will start. Every ambient noise along with whatever you are speaking will be recorded using this method and you can stop the screen recording by tapping the Screen Recording icon from the Control Center or by pressing on the red bar on top.
So, this is how you can easily screen record on iPhone XR and capture the sound of both sides (sound from your iPhone’s internal microphone as well as your external microphone).
Important note: During the screen record on iPhone XR, if you want to record internal sound only and don’t want any outside noise in the recording then just keep the Microphone option Off (in Step 3).
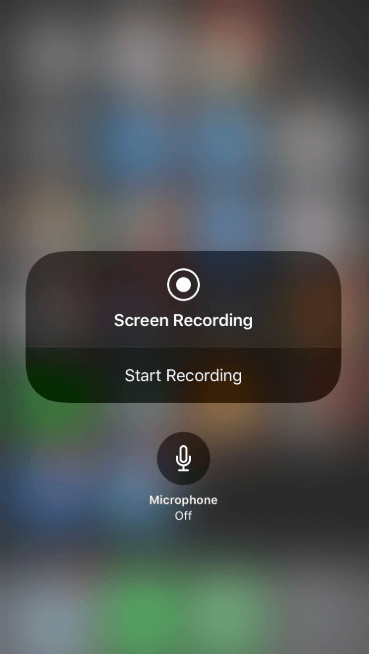
If you have iPhone XS Max and you want to know how to screen record on iPhone XS Max with sound then follow this exact method and you will be able to screen record both internal and external sound.
Things to Know Before You Screen Record on iPhone XR
In the method explained above, we have already shared all the important steps involved in recording the screen on iPhone XR with sound. Nevertheless, here’s a summary of all the essential things you need to know before you screen record on iPhone XR:
- If you want to only record the screen without sound then ensure that the ringer is turned to silent and the Microphone as mentioned above is turned Off.
- If you wish to record just the audio and your display then turn your ringer on your phone On and record normally without activating the Microphone.
- If you want to record the screen, all its sounds and your sound/ambient sound too then simply follow the steps outlined in the above method.
How to Record Screen on iPhone XR using TechSmith Capture
The built-in solution is easy to use and also efficient. But, for some reason, if you don’t wish to use it or if you prefer using any third-party screen recording app that is extremely feature-rich then you can try out TechSmith Capture which is a very popular screen recording and screen capture application.
With the help of TechSmith screen recorder, you can record almost anything on your iPhone screen and the process of recording screen on iPhone XR is exactly the same.
Follow these steps and learn how to record screen on iPhone XR with sound using TechSmith Capture:
Step (1): First of all, download the TechSmith Capture app from the App Store and install it on your iPhone XR.
Step (2): After the installation, open the app and log in using your Email ID and password.
Step (3): Next, open the Settings and then tap on the Control Center > Customize Controls option.
Step (4): After that, tap on the green plus sign (+) beside the Screen Recording option to add it to the Control Center.
Step (5): Now to screen record on iPhone XR, simply Swipe Up from the bottom of your device and then long-press on the Screen Recording icon.
Step (6): Under the Screen Recording section, tap on the TechSmith Capture option and if you want to record your voice at the same time then tap on the Microphone icon to turn it On (and in case, if you don’t want external sound then keep it Off).
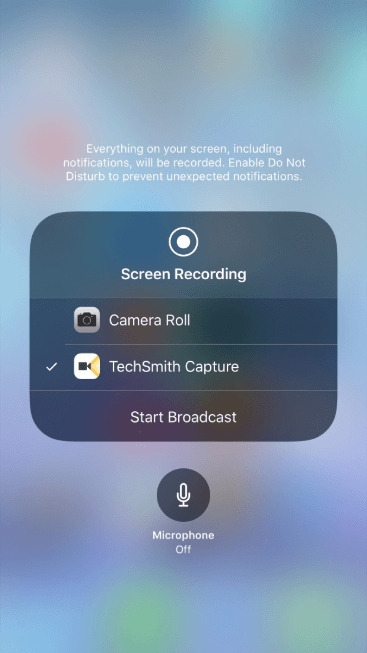
Step (7): And when you are ready to record the screen, tap on the Start Broadcast or Start Recording button.
Now close the Control Center and go through the process or steps you want to record. And once you are done recording your iPhone XR screen, stop the Screen Recording from the Control Center. The recorded video should be available in the application as well as your gallery.
So, this is how you can use third-party screen recorder applications like TechSmith Capture to screen record on iPhone Xr both with sound and without sound.
Final Words on How to Screen Record on iPhone XR
Well, if you ask my opinion then my personal recommendation would be to use the built-in screen recorder as it will be easier to do so. It is also well integrated into the operating system as a whole, so it is better to stay away from third-party apps if possible.
We hope we satisfactorily answered your question, how to screen record on iPhone XR with sound? As always, you know where you can reach out to us if you have any more questions regarding the iPhone XR screen recording and also don’t forget to tell us which method did you prefer among the ones we mention in this guide.
Do you know any better way to screen record with audio on iPhone XR? If yes then feel free to share it with us via the comments. Looking forward to helping you again, until then, Goodbye!
You may also be interested in checking out:
- Top 8 Best Free Screen Recording Software for Windows 10
- How to Record Surround Sounds on Your Spouse Android Phone?
- Top 5 Best Software to Record Skype Calls on Windows PC
- How to Take a Screenshot on Windows 10 (6 Best Ways)
- How to Take Screenshot of Selected Area in Windows 10
- 13 Free Macro Recorder for Windows 10 to Automate Your Tasks