Do you want to record a Zoom meeting as a participant or without permission? Read and find out how to record a Zoom meeting on Windows 10 laptop or PC.
Are you new to Zoom and don’t know exactly how to record a zoom meeting as a participant with host permission, how to record zoom meeting without host permission, or how to share a zoom recording with someone?
Don’t worry, you are not the only one who is facing such a situation. When it comes to dealing with recording Zoom meetings, finding and viewing Zoom recordings, or sharing a Zoom recording, the majority of users are absolutely clueless about it.
Zoom has become the go-to platform during these uncertain times. Zoom is a video conferencing software that allows virtual meetings of over 100 participants. Zoom is adopted widely, and It has become a platform for teachers to teach their students, for coworkers to keep in touch with each other and even for family members to communicate with each other.
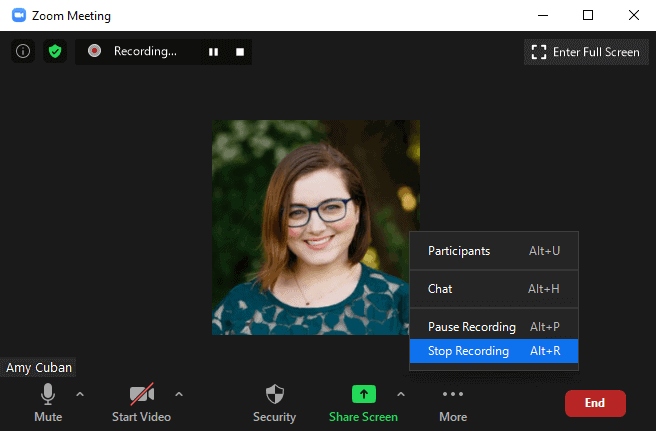
Many businesses have also leveraged the platform to grow their following by organizing webinars on the platform that teach you something new. If you are in one such meeting where you wish to record a zoom meeting but don’t know how to record a zoom meeting then you’re at the right place.
In today’s guide, we will teach you how to record a zoom meeting as a participant and answer your question, can you record a zoom meeting on Windows 10 PC? So, without further ado, let’s dive right in.
What is a Zoom Meeting?
Zoom is a cloud-based video conferencing software that allows for video as well as audio conferencing. You can also conduct webinars or presentations. A zoom meeting is a meeting organized through video conferencing on the zoom platform. A zoom meeting allows people to join a virtual conference room from their homes or anywhere they have stable internet.
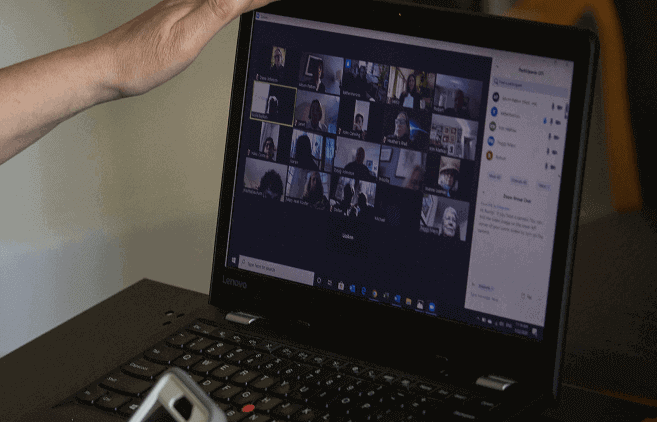
The best thing is, a zoom meeting gives every participant equal rights and opportunities to share their voice. Participants can share their screens and contribute to the meeting.
A zoom webinar, on the other hand, is very different. A host has the most power, and other users are assigned roles like panelists and co-host, etc. The participants of a webinar usually have no control over the meeting.
Can You Record a Zoom Meeting?
Yes, you can record a zoom meeting or webinar provided you have the appropriate permissions from the host of the meeting or if you are hosting the meeting yourself.
You can easily record the meeting by clicking the record button from the dashboard if you are the host or the co-host. If you are not a host, the host must give you the permission to record using the manage participants panel.
If neither of these options are applicable to you, then you can record a zoom meeting with the help of 3rd party software applications.
Also read: How to Record Your Screen on Windows 10 with Sound for Free
How to Record a Zoom Meeting on Windows 10 Laptop or PC
There are two ways in which you can record a zoom meeting. One of them requires you to have permission to record, and the other one uses applications developed by 3rd party applications. Here, I’ll outline both ways for you.
So without further ado, let’s check out and learn how to record a zoom meeting on Windows 10 operating systems. Here we go:
How to Record a Zoom Meeting as a Participant
If you are a participant and have been provided the recording permission by the host then you can easily start recording a Zoom meeting within a few clicks. Here’s how to record a zoom meeting as a participant:
- First of all, open the Zoom app on Windows 10 laptop or PC and then log in.
- Next, click on the Join icon and then Join Meeting by entering the meeting ID.
- Now, you will see a Record button at the bottom of the screen. Simply, click on it.
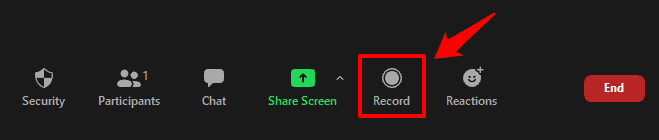
- Alternatively, you can use the Alt+R shortcut key to start recording a Zoom meeting.
- Keep recording as long as you wish. If there’s a break and you want to stop recording for a while, click on the Pause button to pause recording (Or, press the Alt + P shortcut keys to Pause Recording).
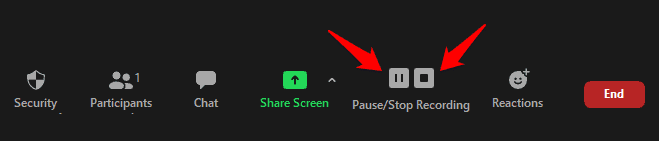
- Once you’re done, click on the Stop button to stop recording the Zoom meeting (Or, press the Alt + R shortcut keys again to Stop Recording).
This is how you can record a zoom meeting if you have the permission. In case you don’t have the authority to unofficially record a zoom meeting, use this other method.
How to Record Zoom Meeting without Permission
To record a zoom meeting without the permission of the host, you will need a third-party screen recording software like the Apowersoft Online Screen Recorder or FilmoraScrn. Here’s how to record zoom meeting without permission:
- At first, open the Zoom app and then Join a Zoom meeting.
- Next, launch any of these third-party screen recording software (Apowersoft or FilmoraScrn).
- Now, Record Screen with the software and check the settings to ensure proper recording.
- Once the meeting is done, Stop the screen recording and you will be able to download the recording to your computer.
- You can upload the recording to a cloud platform later according to your need.
Thus, you can see how simple it is to record a zoom meeting without the host’s permission.
In case, if you want to record screen on Windows 10 with audio free the follow this guide and find out how to record your screen on Windows 10 for free using Windows 10 game bar.
How to View Recorded Zoom Meetings
Once you have recorded the meeting, obviously you would like to see it whenever needed. Right? Well, here’s how to view recorded zoom meetings:
- At first, open the Zoom app and log in.
- From the top menu, click on Meetings and then go to the Recorded tab.
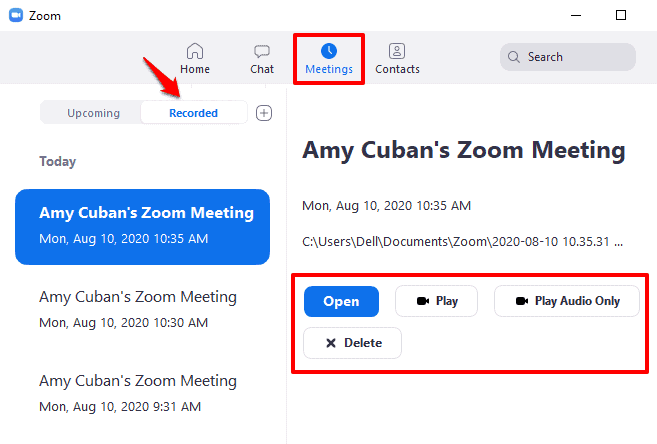
Now you will see all the recorded meetings. To play a recording, simply select a recorded meeting and then click on the Play button.
In case, if you just want to open the folder that contains the recording meeting, click on the Open button after selecting a recording.
Where Does Zoom Save Recordings?
Are you wondering where do zoom recordings go? Well, by default, all the local recordings files of Zoom Meetings go to:
- On Windows: C:\Users\User Name\Documents\Zoom
- On Mac: /Users/User Name/Documents/Zoom
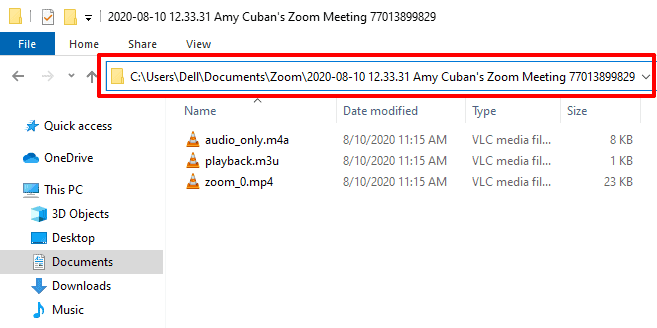
Note: To access the file, make sure you replace User Name with your username.
Now you know how to record a zoom meeting as a participant, how to record a zoom meeting without host permission, and where are the files of zoom recordings stored in the computer. But what about sharing a zoom recording with someone?
Follow the below-explained solutions and learn everything about sharing recorded zoom meetings.
How to Share a Zoom Recording with Someone
So you’ve recorded a zoom meeting…now what? Most likely, you’re looking for the best ways to share it with your colleagues or friends who attended, or perhaps those who couldn’t make it. Isn’t it?
Well, don’t worry. Just follow these two methods (sharing local recording and cloud recording) and learn here’s how to share a recorded zoom meeting securely.
Share a Local Zoom Recording
Sharing zoom recording is a super easy thing. If you want to find out how to share a local zoom recording then follow these below explained steps:
- First of all, open the Zoom desktop client on Windows 10 PC and log in.
- Next, click on the Meetings and then go to the Recorded tab.
- Now, click on the Open button to find the MP4 of a local recording.
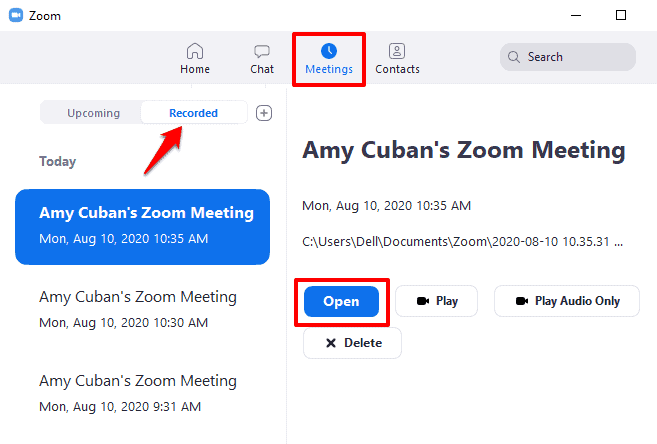
- Finally, Upload it to any cloud storage or video streaming site of your choice.
Share a Zoom Cloud Recording
If you have a Zoom subscription that includes Cloud Recording then you can choose Record to the Cloud while recording a zoom meeting and all the video, audio, and chat texts will be recorded in the Zoom cloud automatically.
And you can easily download the recording files to a computer or streamed it from a browser whenever needed. In fact, cloud recording on Zoom is one of the most hassle-free features and everyone loves it.
If you want to learn how to share a Zoom cloud recording then follow these below explained instructions:
- At first, open the Zoom Web Client on your browser and log in.
- Next, click on Recordings from the left-side menu.
- All your cloud recordings will be listed under the Cloud Recordings tab.
- Now open any recording you wish to share and then click on the Share option.
- From the Share Settings section, choose the Internally sharing option. You can also add a password for extra protection if you want.
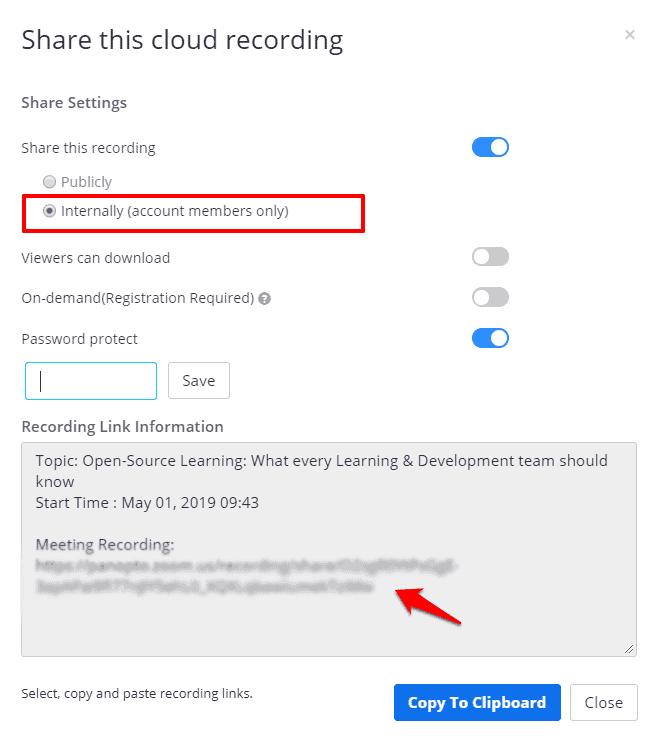
- Now from the Recording Link Information box, you’ll get a link for viewing the recording online.
- Finally, copy the Zoom cloud recording link and share it with your colleagues or friends according to your wish.
This is how you can easily share both local recordings as well as cloud recordings of your zoom meetings.
How to Give Permission to an Attendee to Record the Meeting in Zoom?
If you are the host of a Zoom meeting and wish to give an attendee the permission to record a particular session, all you have to do is follow these steps:
- At first, open the Zoom app on Windows 10 laptop or PC and then log in.
- Start a New Meeting and have initial participants join whom you wish to give recording privilege.
- Now during the video conference, click on the Manage Participants option.
- From the list of participants, hover over the name of the participant you wish to provide recording permissions. A More button will appear, click on it.
- Now from the More drop-down menu, select Allow Record option.
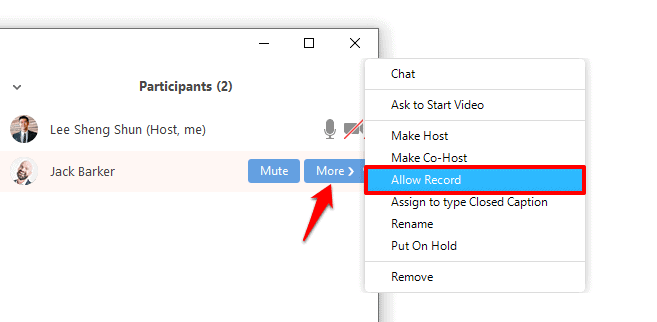
- The participant will get a notification that will say: The host allows you to record this meeting.
- And finally, the participant will see the Record option on their dashboard.
If you wish to revoke the record permission, follow the same steps above, and in the dropdown menu select forbid record to revoke the permission. This is a straightforward way to permit a zoom meeting participant to record the meeting.
Conclusion – How to Record a Zoom Meeting on Windows 10
In my view, recording the zoom meeting for documentation as well as to revisit it in case there are some issues is a great way to ensure miscommunication doesn’t happen between the participants.
Universities and educational institutions using zoom should also record and upload their lectures and sessions for their students to access later in case they have doubts.
We hope our guide here taught you everything there is about recording a zoom meeting. Your questions, how to record a zoom meeting on Windows 10? Where are the files of zoom recordings stored in computer? How to give permission to an attendee to record the meeting in zoom? And how to share a zoom recording? Must all be answered by now.
If you have any more questions regarding how to record a zoom meeting or if you are facing issues following the guide, then please drop us a comment, and we shall help you out. Thanks for reading.
You may also be interested in checking out:
- Top 16 Best Free Webcam Recording Software for Windows 10
- Top 8 Best Free Screen Recording Software for Windows 10
- 13 Free Macro Recorder for Windows 10 to Automate Your Tasks
- 5 Best Software to Record Skype Calls on Windows 10
- How to Screen Record on iPhone XR with Sound (2 Methods)
- Top 15 Best Screen Recorder Apps for iPhone and Android
Thank you for sharing this information. It’s really helpful to me.