After the launch of Windows 10 operating system, i got several comments and emails like – Can i delete windows.old folder? and, How to delete windows.old folder in Windows 10?
If you are also curious to know, then let’s firstly know about “windows.old folder“. In case, you select to install Windows 10 on the same drive where an existing installation (previous version of Windows) is already present then the setup program will automatically create a folder by the name of “Windows.old” in the root of the drive.
Basically, windows.old folder will contain a full windows backup of the previous installation of Windows 8 or Windows 7 operating system. It also contains the full backup of windows boot manager and all installed applications.
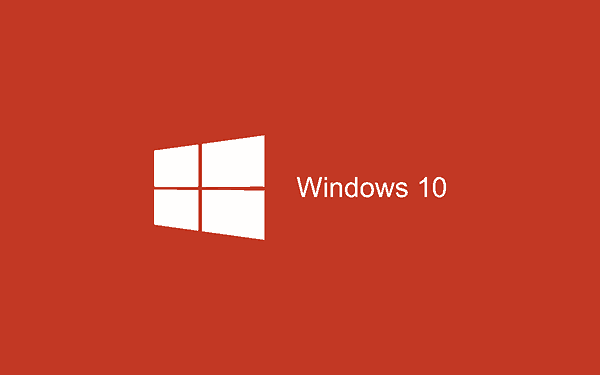
This folder is quite useful for you, if for any reason you want to uninstall the latest installed Windows version and return back to previously installed operating system. Even, you can also take the help of this folder for transferring some files or settings to the new installation if you have forgotten.
But if have successfully installed the Windows 10 on your computer and feeling comfortable with this new OS, then Windows.old folder is totally a waste of your disk space for you. In this condition, you must delete windows.old folder from your PC. Here’s how:
See also: How to Install Windows 10 – Step by Step Guide
Delete Windows.old folder in Windows 10
There are multiple ways to delete windows.old folder in Windows 10, but here we are explaining only the most effective and quick way to delete folder using Disk Cleanup. Follow the below mentioned step by step guide:
Step (1): First of all, open Run dialog-box by clicking Win + R keys and type cleanmgr then press Enter.
Step (2): After that, select the drive in which you have installed the Windows 10 OS and click OK button.
Step (3): Now on the Disk Cleanup window, click on Clean up system files button.
Step (4): If prompted by User Account Control (UAC), click on Yes button.
Step (5): Again, select the drive in which the OS is installed and click on OK.
Step (6): On the Disk Cleanup window, check the Previous Windows installation(s) box and click on OK.
Step (7): Next, click on Delete Files button to confirm.
Step (8): Once the Disk Cleanup process completes, windows.old folder will be deleted completely. That’s it!
Read also: How to Fix: “Cannot Delete” or “Access Denied” Issues in Windows
Advantages of Deleting Windows.old Folder through Disk Cleanup
Although, you can easily delete C:\Windows.old folder manually from your computer. But the benefits of deleting Windows.old folder through Disk Cleanup is, it will resolve the NTFS access rights automatically and delete all the files (related to Windows operating system) which are not accessible from your user account.
If you think, this Windows 10 tutorial is helpful for you then feel free to share your view with us through comments. Have you used any other ways to delete Windows.old folder in Windows 10?
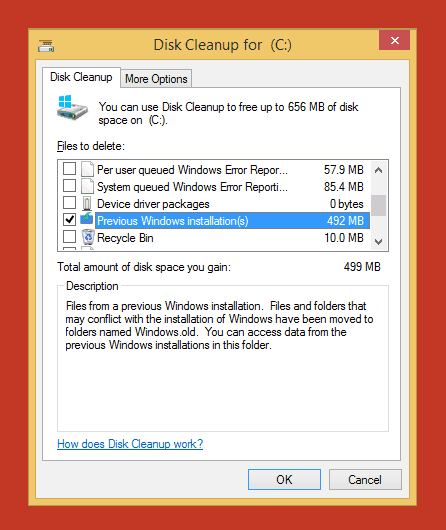
Hi Amit,
As a mac user, I don’t have this problem, but my husband had because he uses a PC. When his computer died, we heard about all the problems of Windows 8 and they are still going on. He searched ad searched until he found a Windows 7 and purchased it.
Now here comes windows 10…looks like it is solving many problems for those using 7 or 8. I like the way you have given step by step instructions of how to do this. I know many people that will want to know this and will blast out this information for them.
Thanks so much!
-Donna
Hii Donna mam,
First of all, i am extremely happy to see you here on my blog. Yeah, you said right – it seems great to see the exclusive features and application of Windows 10 operating system. Hopefully, it’s going to impress all of us.
Thank you so much for your valuable comment. Keep coming and suggesting / appreciating us.