Are you thinking to change the font type or change the default system font on Windows 10 PC? Learn how to change font in Windows 10 desktop or laptop.
If you love working on your Windows 10 computer or laptop all day long, you must have very curiously looked at the default system font on more than various occasions and thought about changing the font style and changing the default font in Windows 10 system.
Isn’t it?
Well, there is no doubt that looking at the same fonts over and over again can get pretty boring and while the Windows 10 operating system has a decent font, it isn’t the fanciest.
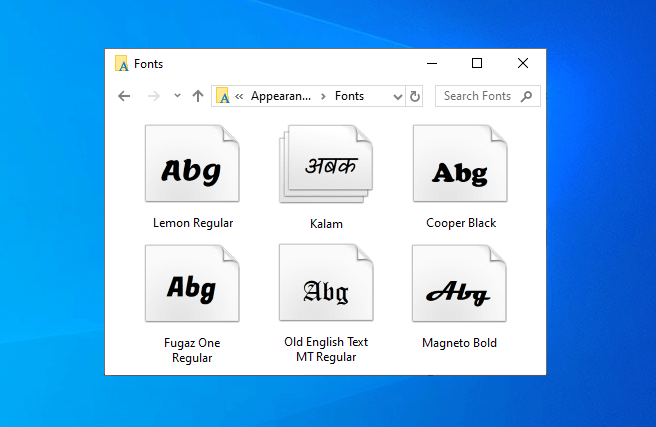
Fortunately, for the computer geeks, there are various ways to change the default system font on Windows 10 without using any third-party font changer software.
And in today’s guide, we are going to take a look at how to change font in Windows 10 system and how to change font style in windows 10 file explorer. So, without any further ado, let’s dive right in.
*Warning and Disclaimer: Modifying or playing around with registry is a highly risky and dangerous process and oftentimes leads to bricking of your system or unexpected failures in the operating system. By going ahead with this method you understand the risks involved and hold only yourself responsible for any damages.
How to Change the Default System Font on Windows 10
Windows 10 has made life relatively easier for people who enjoy customizing their devices but in some aspects, it has made life difficult. One such customization problem is the way you change fonts on your computer. Earlier you could easily change the default system fonts from the Control Panel, but now you need to modify the Windows Registry to change the default font.
But there is nothing to be worried about because the font changing process we explained here is pretty easy to understand and apply. So, just follow these below steps and learn how to change font in Windows 10 laptop or desktop computer:
Step (1): First of all, press the Windows key and then search for the Control Panel. Now from the search result, click on the Control Panel option.
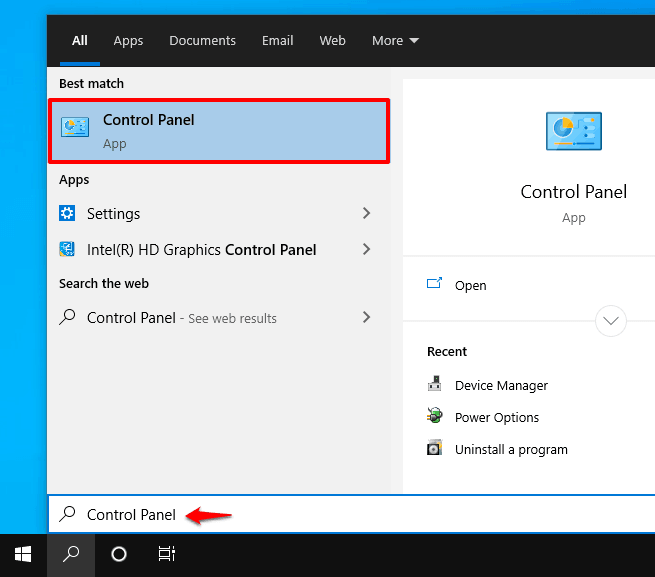
Step (2): On the Control Panel window, click on the Appearance and Personalization option and then click on the Fonts option.
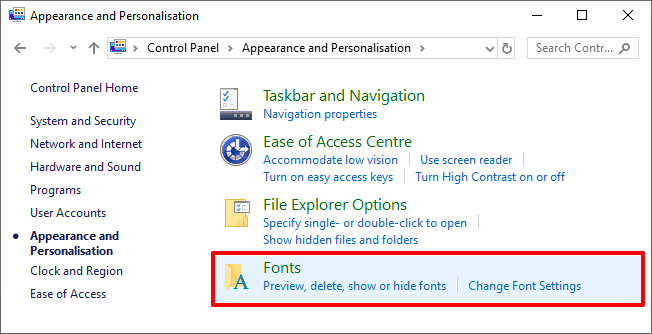
Step (3): In the Fonts window, look for different font and decide what font you want to be your default font. And once you found a suitable font, just note down the exact name of the font.
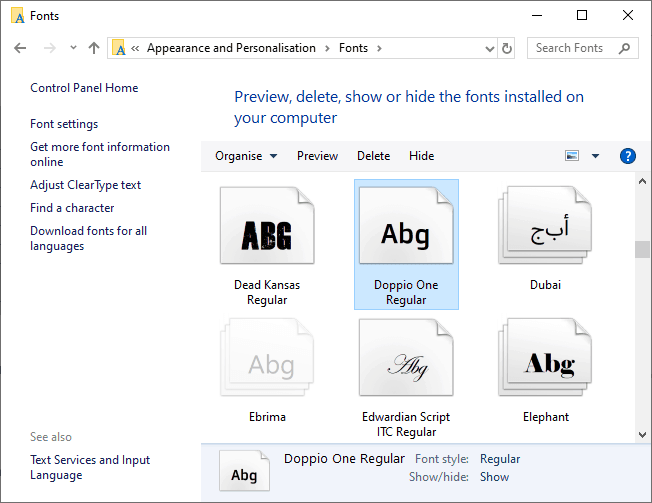
For example: Here we have decided to proceed with the font called “Doppio One Regular“.
Step (4): Now open the Notepad on your computer and paste the following code into the notepad file:
Windows Registry Editor Version 5.00
[HKEY_LOCAL_MACHINE\SOFTWARE\Microsoft\Windows NT\CurrentVersion\Fonts]
“Segoe UI (TrueType)”=””
“Segoe UI Bold (TrueType)”=””
“Segoe UI Bold Italic (TrueType)”=””
“Segoe UI Italic (TrueType)”=””
“Segoe UI Light (TrueType)”=””
“Segoe UI Semibold (TrueType)”=””
“Segoe UI Symbol (TrueType)”=””
[HKEY_LOCAL_MACHINE\SOFTWARE\Microsoft\Windows NT\CurrentVersion\FontSubstitutes]
“Segoe UI”=”NewFont”
Step (5): And within the last line of the registry code, simply replace Segoe UI with whatever font you wish to use.
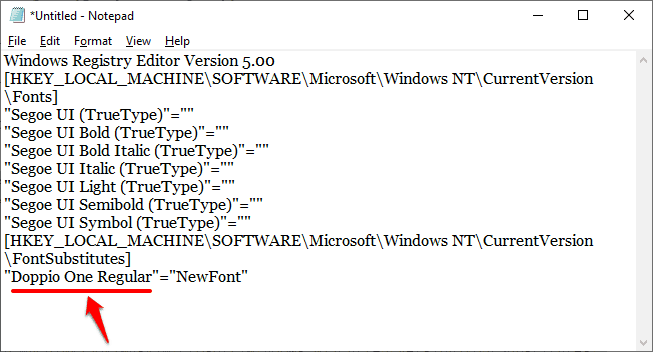
For instance: Here we have replaced “Segoe UI” with the “Doppio One Regular” font.
Step (6): Once you have replaced the font name with your desired font, click on the File and then select Save As option.
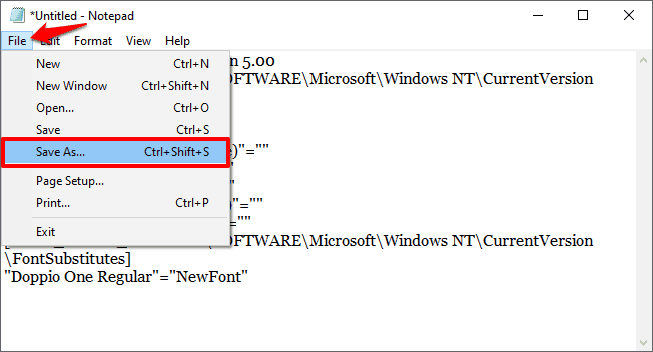
Step (7): Now select All Files in the Save as type section and then save the file with a .reg file extension.
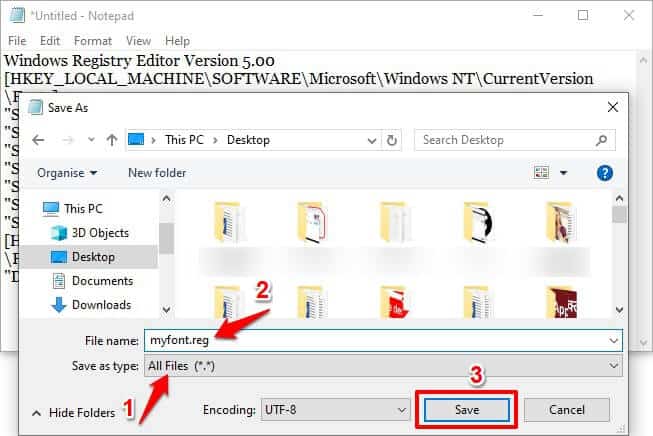
Step (8): Once you have saved the notepad file as a registry file ( with .reg file extension), now simply double click on it.
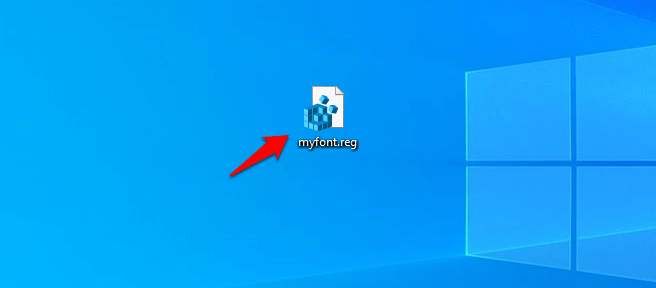
Step (9): And when you are asked to confirm, click on the Yes button and the file will automatically merge with your registry entry.
Step (10): Now, you need to restart your Windows 10 computer for the changes to take effect. That’s it.
Congratulations! Now you have a new font on your computer. Thus, you can see how simple is to change the default font in Windows 10 systems.
Conclusions
We hope this guide has answered all your questions such as, how to change font in Windows 10 file explorer? how to change the default system font on Windows 10 without using any third-party system font changer software? By following these steps accurately, you will be able to change the default font within seconds and without any interruptions.
If you have any more questions regarding the Windows 10 font change or want us to help you with any other Windows fonts related issue then please let us know in the comments below and we will certainly help you out.
You may also be interested in checking out:
- How to Change Font and Color of Windows Command Prompt
- How to Change Lock Screen Timeout Period in Windows 10
- How to Change Virtual Memory in Windows 10
- How to Change Windows 10 Desktop Icons Spacing
- What to Do if You Can’t Turn Off Sticky Keys Windows 10?
- How to Change Language in Google Chrome on Windows 10
Thank you for sharing this useful and valuable information.
Hi, dear Yash Khatri,
It’s awesome that you share these tips. These are really helpful for us. Your tips are very useful.
I read your all articles because your information is informative.
I have subscribed to this blog for future posts.