Do you want to learn how to stop Google Chrome from opening multiple processes? Here’s how to disable Google Chrome multiple processes in Windows 10 PC.
It doesn’t matter if you have opened one tab or are having multiple windows opened on your Google Chrome web browser, you will notice Google Chrome multiple processes running in the background. If you have ever opened Task Manager when Google Chrome is being used, you will see fairly amount of Chrome.exe processes running.
If this is happening with you too then the most obvious question you might be having would be Why does Google chrome open multiple processes and is there any need of it?
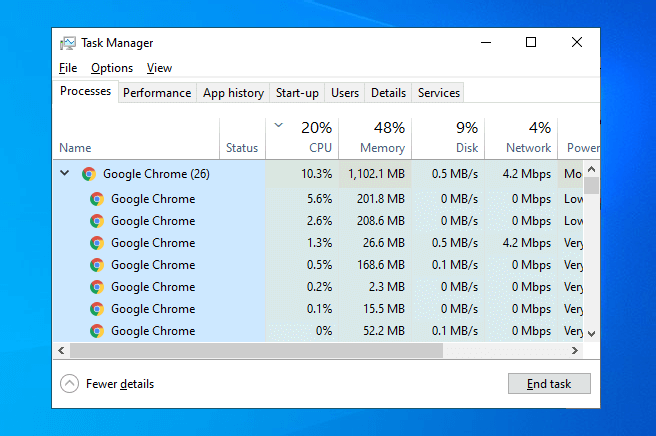
Well, don’t worry about it because here in this guide, we are going to explain everything related to the Google Chrome background processes and most appropriate Google Chrome multiple processes fix as well.
Why Does Google Chrome Open Multiple Processes?
There is a simple answer to this question. In the Google Chrome browser, an individual process is created for each Tab, Window, Plugin, and Extension that you use on your computer. This feature is specifically designed in Chrome web browser so that complete browser failure situation can be prevented.
For example, let’s say that there is only one process for all tabs, plugins, and extensions running on your machine and all of a sudden, your browser crashes. If something like this happens, not only one task but everything you were working will be lost.
This is the main reason Google Chrome browser automatically creates multiple processes for every tab or extension which is being used. So, basically it keeps you safeguarded during the event of sudden crashes, or anything unusual.
Since now you know why does Google Chrome open multiple processes in Task manager, let’s move towards the Google Chrome multiple processes fix.
How to Stop Google Chrome from Opening Multiple Processes
If you are concerned about the resources your Windows 10 computer is using and want to stop Google chrome multiple processes then you can follow these methods which we have listed below.
Method 1: Turn Off Google Chrome Background Processes
There are many Google Chrome extensions and plugins that may keep running in the background even when the Chrome browser is closed or minimized. And continuously running background processes eventually, slow down your computer, use too much memory, and drain your battery faster.
So, your first priority should be turning off Google Chrome background process manually. Here’s how to do the same:
Step (1): First of all, open Google Chrome web browser on your computer.
Step (2): Next, click on the three vertical dots located at the top right corner and then select the Settings option.
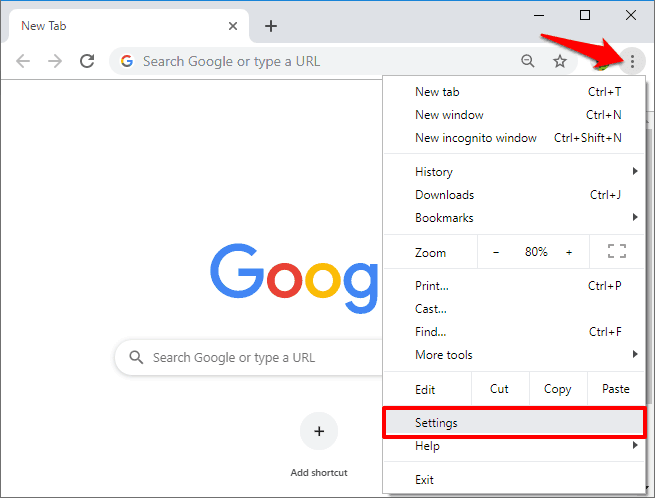
Step (3): Now, scroll down and click on the Advanced option.
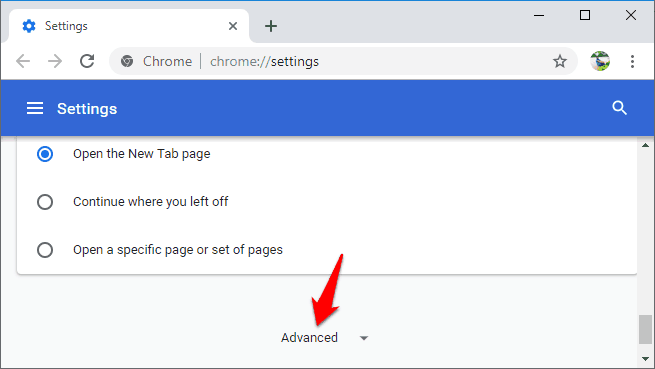
Step (4): Finally, under the System section, turn off or disable the “Continue running background apps when Google Chrome is closed” option.
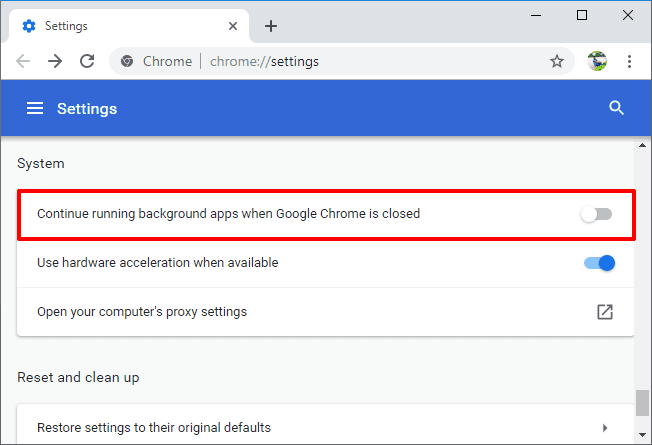
Once you have disabled this Chrome system setting, no background processes will run once you have closed the Google Chrome browser.
Method 2: End Process using Google Chrome Task Manager
Similar to the Windows Task Manager, Chrome browser has its own built-in Task Manager (known as Chrome Task Manager) which provides a clear overview of each Chrome task (along with the Memory footprint, CPU, Network, and Process ID) running on your computer.
In needed, you can use the Google Chrome Task Manager to end Chrome processes on your Windows 10 computer. Here’s how:
Step (1): First of all, open Google Chrome browser and then press Esc + Shift keys together.
Step (2): This will open the Google Chrome Task Manager window and here you will see all the processes running.
Step (3): Now simply select the Chrome processes you wish to remove and then click on the End process button.
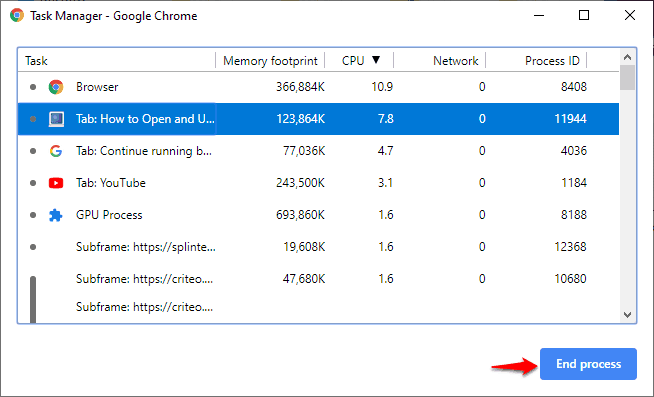
Google Chrome Task Manager is a good utility as it will help you with all the processes which are consuming high resources. The second tab which is mentioned in front of every process will show you the memory which is consumed by the respective process.
Method 3: Use Chrome Process Per Site (-process-per-site) Parameter
This is another helpful method which will help you if you don’t want to open a new process for every tab opened in Google Chrome web browser. You can easily tweak the Chrome settings with which a single process will be created even if you are opening multiple tabs in Google Chrome.
Here is how to set Google Chrome browser to open a single process for multiple tabs or extensions:
Step (1): At first, right-click on Google Chrome shortcut icon and then select Properties.
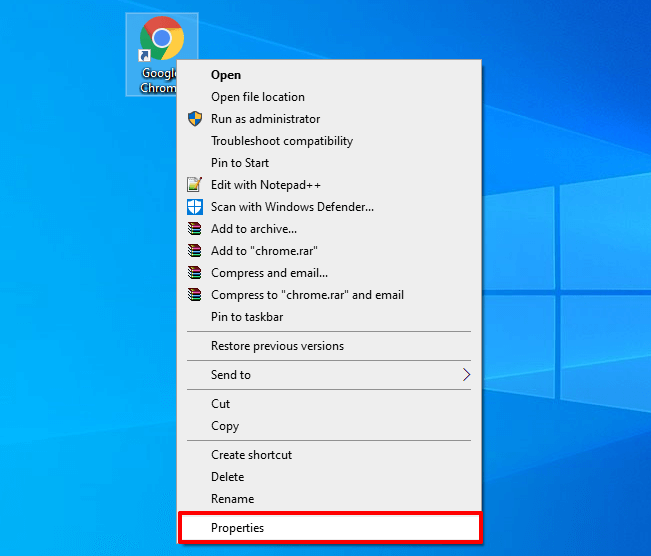
Step (2): On the Google Chrome Properties, click on the Target box and then at the end of the line add the -process-per-site parameter.
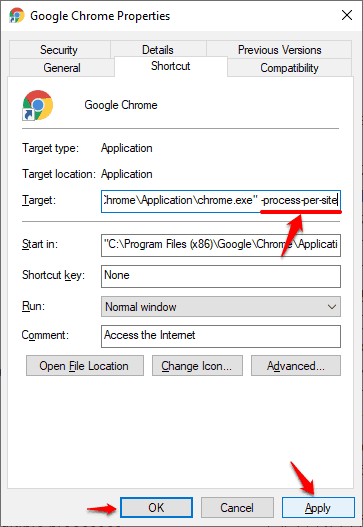
Step (3): Finally, click on the Apply and then OK button to save the changes.
Once you applied the Google Chrome process per site (-process-per-site) parameter in the Chrome browser, now Chrome will not open multiple processes.
Few users have reported that they encountered some unusual issues after including the -process-per-site parameter. In case, you also face any issues then just follow the exact above steps and remove the parameter.
Method 4: Disable Unnecessary Chrome Extensions and Use Fewer Tabs
Well, if we talk about the basic solution then it would be using fewer tabs and disabling the unwanted extensions. It is pretty simple, just don’t use a very high number of tabs, plugins, and extensions in Google Chrome browser. If you have extensions and plugins which you don’t use then remove them.
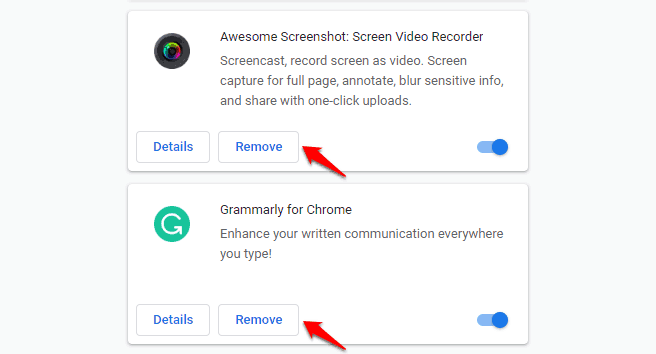
Follow this guide and learn how to disable or remove Google Chrome extensions and create some extra space for the healthy functioning of the Google Chrome browser.
Conclusion
So these are some of the most helpful methods which will help you in disabling multiple processes on Google Chrome. We have followed these solutions and found them pretty useful in order to deal with the Google Chrome background processes and stop Google Chrome from opening multiple processes.
What are your views about these Google Chrome multiple processes fix? Do let us know using the comments section below.
You may also be interested in checking out:
- Where are Chrome Bookmarks Stored in Windows 10 PC?
- How to Fix Google Chrome High CPU Usage
- How to Set Google as Default Search Engine on Chrome, Edge
- How to Disable Incognito Mode in Chrome Windows 10 and macOS
- How to Enable Flash in Chrome for Specific Websites
- What is Software Reporter Tool in the Google Chrome Folder?
- How to Change Language in Google Chrome on Windows 10
- How to fix error “Your connection is not private” in Chrome
- How to Fix ERR_CONNECTION_REFUSED Error in Chrome