Unable to connect to the proxy server – Learn how to fix unable to connect to the proxy server error in chrome? How to fix the proxy server error “cannot connect to proxy server”?
A common error which a lot of people face when they try to load a web page in Google Chrome is “Unable to connect to the proxy server”. We have received a lot of requests from the readers of our blog asking that they are getting this error and if there is any possible solution to this.
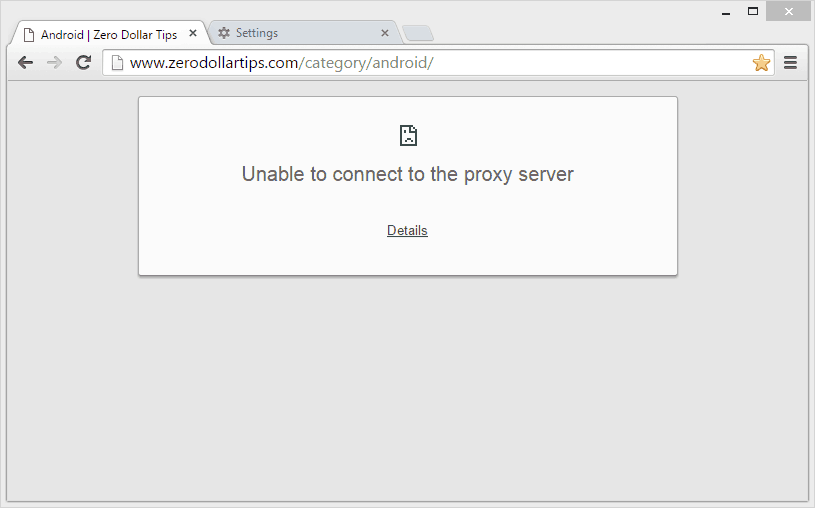
So if you are among the few people who are getting “unable to connect to the proxy server error” in Google chrome then you can find out how to fix it by following the guide which we have shared below.
Related tips you might like »»
- How to Fix Connection Failed With Error 651 in Windows
- How to fix error “Your connection is not private” in Chrome
- Top 200 Free Proxy Sites & Best Free Proxy Servers
- How to Fix “This webpage has a redirect loop” Error in Google Chrome
- How to Fix Error “DNS_PROBE_FINISHED_BAD_CONFIG” in Chrome
- How to Fix: The account is not authorized to log in from this station
What is “Unable to connect to the proxy server” Error?
Before we tell you how to fix unable to connect to the proxy server error let’s find out what is unable to connect to the proxy server error and why you are getting it. Basically, the error is related to the proxy server. We all know that proxy server works as an intermediate between you (the user) and the website. Your identity is kept safe and you are also able to access the websites which were once blocked.
“Unable to connect to the proxy server” error means that there is some problem with the internet settings of the internet connection you are using. When a user gets this error he is not able to connect to the website which was entered in the address bar. If there is any malicious software installed on your system then also you can get this error:
Unable to connect to the proxy server
A proxy server is a server that acts as an intermediary between your computer and other servers. Right now, your system is configured to use a proxy, but Google Chrome can’t connect to it.
If you use a proxy server…
Check your proxy settings or contact your network administrator to make sure the proxy server is working. If you don’t believe you should be using a proxy server: Go to the Chrome menu > Settings > Show advanced settings… > Change proxy settings… > LAN Settings and deselect “Use a proxy server for your LAN”.Error code: ERR_PROXY_CONNECTION_FAILED
How to fix “Unable to connect to the proxy server” Error
Here we are going to share two active methods (using Windows registry editor, and internet options) which you can apply on your PC to fix unable to connect to the proxy server error. Here’s how:
Method 1: Fix “Unable to connect to the proxy server” Error using Internet Options
In this method, we are going to take help of Google Chrome. Follow the steps shared below to find out how to solve unable to connect to the proxy server error easily:
Step (1): First of all, open Google Chrome browser and then go to Settings option. Once you have opened Settings, select Show Advanced Options.
Step (2): A set of new options will be displayed on your screen. From here you have to go to Network and then select Change proxy Settings…
Step (3): A pop-up window will appear. Now you have to open the connections tab and then click on LAN Settings option.
Step (4): Now go “Local Area Network (LAN) Settings” tab and then Proxy server section. Here you have to disable “Use a proxy server for your LAN (These settings will not apply to dial-up or VPN connections)” option. Select Ok and then again Ok.
Step (5): Finally, reboot your system.
Once all above steps are done, cannot connect to proxy server error will be resolved.
You might also like:
- How to Fix “Windows Explorer has stopped working” Error
- How to Fix “Windows was unable to complete the format” Error
Method 2: Fix “Unable to connect to the proxy server” Error using Windows Registry Editor
If the first method (fix Unable to connect to the proxy server error using Internet Options) failed to work for you then you can try this method. We will take help of the registry editor to fix unable to connect to the proxy server issue:
Step (1): The first thing which you have to do is enter the Safe Mode of your Windows computer.
Step (2): Once you are in the safe mode you have to open the Run command window. To open the Run command window, you have to simply press Windows + R keys together.
Step (3): Once the Run command window is opened, you have to type regedit and press Enter key.
Step (4): The registry editor will be opened on your computer screen. Now you have to locate Internet options by following these locations:
HKEY_CURRENT_USER > Software > Microsoft > Windows > Current Version > Internet settings
Step (5): From the Internet settings, you have to delete four files. The names of these files are mentioned below:
- Proxy Override
- Proxy Server
- Proxy Enable
- Migrate Proxy
Step (6): Once you have deleted these files, reboot your computer.
Step (7): After that, open Chrome browser and then go to Internet Options. Select Connections → LAN Settings. Here you need to enable “Automatically detect settings” and disable “Use a proxy server for your LAN (These settings will not apply to dial-up or VPN connections)” dialog box.
Step (8): Now, you should be able to load any web page easily without any problem in your Chrome web browser.
Thus, you can see how simple is to fix unable to connect to the proxy server error through Windows Registry Editor.
Conclusion
We hope that our guide of how to solve unable to connect to the proxy server helped you in fixing the issue you were experiencing before. If you followed all the steps correctly you should be able to open any website on your Google Chrome browser without any interruption.
Are you satisfied with our guide “how to fix unable to connect to the proxy server error” or “how to fix the proxy server is refusing connections Google chrome”? If yes, feel free to share your view with us using comments – Which method helped you in order to fix unable to connect to the proxy server error in chrome?
Read next: Fix “This program couldn’t be downloaded” Internet Explorer Error
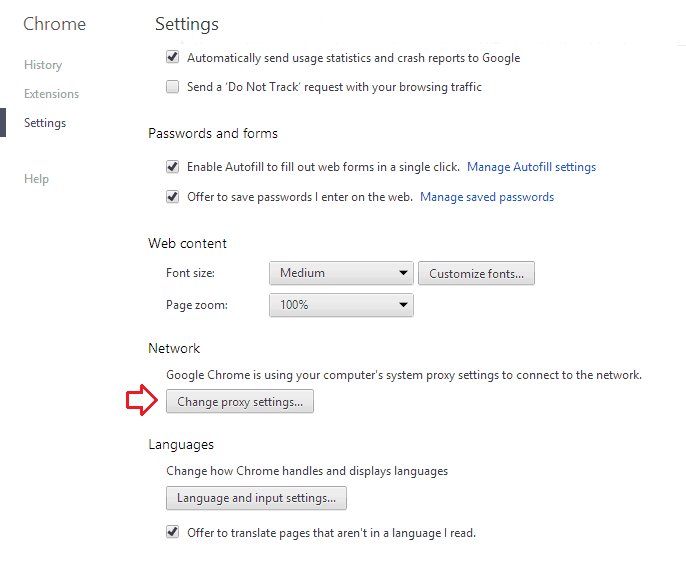
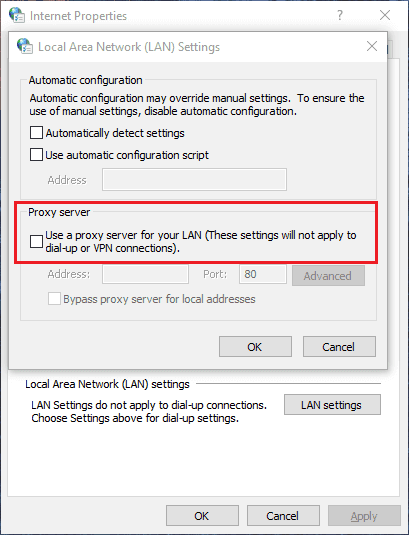
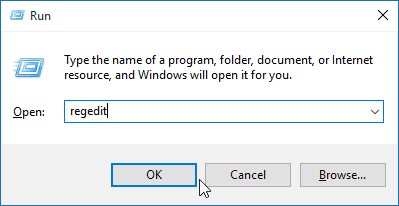
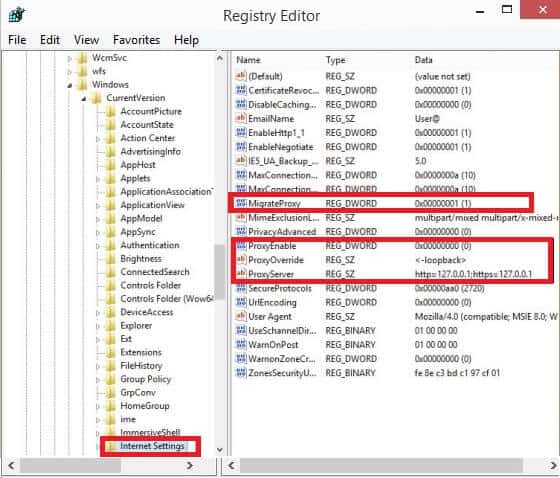
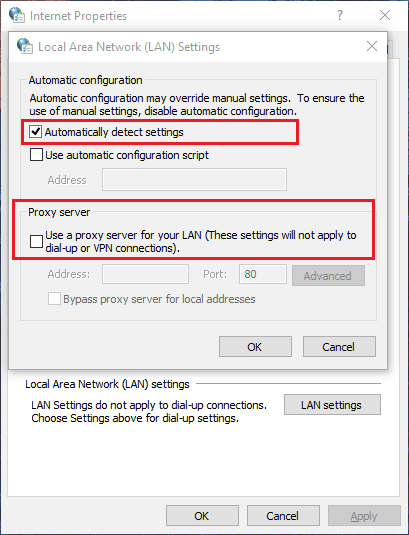
Thanks I finally got correct solution after serching everywhere.