What are the best methods to fix dns probe finished bad config error? And, learn how to fix error “dns_probe_finished_bad_config” in Google chrome web browser
Google Chrome is the best web browser which you can use for surfing the internet. While you are using Google Chrome you might also come across some errors. One of the most common errors which is faced by a lot of Chrome users is the DNS_PROBE_FINISHED_BAD_CONFIG error. If you are having some issue with the modem which you are using or the DNS server then you might be having dns_probe_finished_bad_config error.
This is an error related to the DNS server. If you don’t know what does DNS means, DNS (Domain Name System) is used to translate website names to the corresponding IP addresses. It is very easy to fix dns probe finished bad config error.
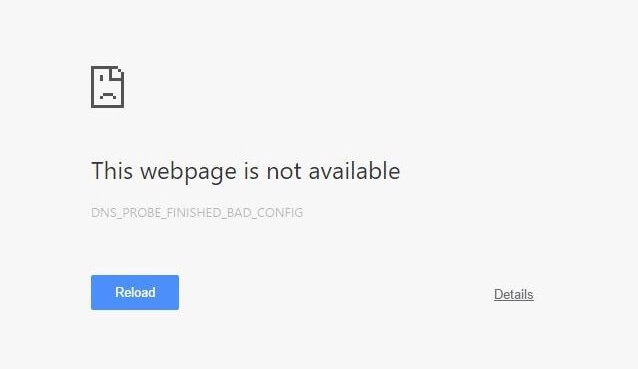
Although, there are many methods which you can follow to fix dns probe finished bad config error in chrome and today we have explained about top 3 best methods to fix this Google chrome error:
Related tips you might like »»
- How to fix error “Your connection is not private” in Chrome
- How to Fix “Windows Explorer has stopped working” Error
- How to Fix “This program couldn’t be downloaded” Internet Explorer Error
- How to Fix “Windows was unable to complete the format” Error
- How to fix “The VMware Authorization Service is not running” Error
- Fix: This extension is managed and cannot be removed or disabled
How to Fix “DNS_PROBE_FINISHED_BAD_CONFIG” Error
Different methods work for different people. This is the reason we have mentioned three different methods to fix “DNS_PROBE_FINISHED_BAD_CONFIG” Error. The first two methods which we have shared would solve the issue for you easily.
So without doing any delay, let’s know how to fix dns_probe_finished_bad_config error in Google chrome web browser:
Method 1: Renew the IP
The first method to fix DNS_PROBE_FINISHED_BAD_CONFIG chrome error includes renewing the IP address. There might be some problem with the IP address of your internet connection which might be causing this issue. Follow the steps below to renew IP address.
- First of all, open Run Window by pressing Windows + R key.
- In the Run window, type cmd and hit Enter key.
- Now you will see a command prompt. Enter the command given below and hit enter:
Ipconfig /release
- Your IP address will be released and once it is released you can type the command mentioned below to renew it:
Ipconfig /renew
After applying this method, the “DNS_PROBE_FINISHED_BAD_CONFIG” error should be resolved immediately.
Method 2: Flush the DNS cache
This is the second method which you can follow to solve DNS_PROBE_FINISHED_BAD_CONFIG error in Google Chrome. If there are any changes in the DNS server then you need to flush the DNS. Follow the steps explained below to flush DNS on your PC:
- Firstly, open Run Window by pressing Windows + R key.
- In the Run dialog-box, type cmd and hit Enter key.
- Now you will see a command prompt. Enter the command given below and press enter.
Ipconfig /flushdns
There is great chance to fix DNS_PROBE_FINISHED_BAD_CONFIG error after flushing the DNS cache. But if you are still facing this error in your Google chrome browser then try out third method which is explained below.
Method 3: Change DNS servers
If the above two methods failed to fix dns_probe_finished_bad_config error then you can try this last method. The last thing which you can do is change the DNS server of your PC. The reason we are going to change the DNS server is that the error is related to the DNS of your PC.
DNS are different for different Internet Service providers. Instead of using the DNS of your Internet service provider you can use a Public DNS as it both fast as well as reliable. You can follow the steps shared below to change the DNS servers.
- At first, you have to open Run window. To open Run Window press Windows + R keys together.
- Once you have opened the Run window, enter ncpa.cpl and press Ok button.
- Upon entering the command you will see the Network connections of your computer.
- All the connections which you are using on your computer will be displayed here. Select the connection which you use for accessing the internet and right click on it. Select Properties from here.
- One the properties of the internet connection are opened, select Internet Protocol Version 4 and click the Properties option.
- You will see a field where you can enter the desired DNS server of your choice. Choose Use the following DNS server addresses. Enter the addresses which we have mentioned below:
Preferred DNS server: 8.8.8.8
Alternate DNS Server: 8.8.4.4
- Finally, click on Ok button. That’s it!
These are Google DNS and are one of the most efficient and reliable DNS servers which you can use for accessing the internet. It is not a compulsion that you have to add these Google DNS only as you can add your preferred DNS server too as the choice is completely yours.
We hope, now you are able to fix DNS_PROBE_FINISHED_BAD_CONFIG chrome error. As we already said different methods are going to work for different people. Let us know using the comments section below – which method helped you to fix dns_probe_finished_bad_config error in your Google chrome web browser?
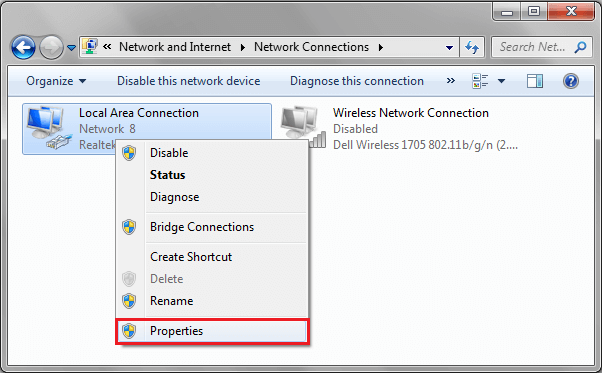
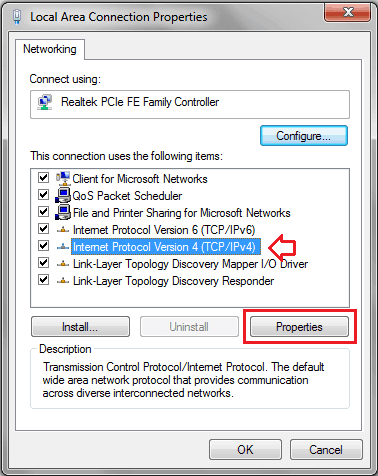
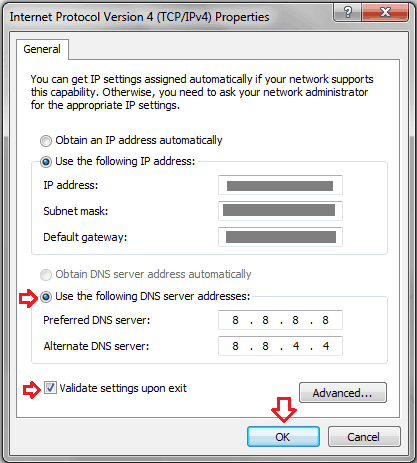
Thanks alot, “Method 3: Change DNS servers” worked for me
Method 1 worked fine for me.
Lot of thanks
Method 3. Thank you! 🙂
Awesome, great instructions even for a Luddite like me!
Hi
The methods you mentioned are good for Windows,but what should we do for this error in Android?
I have such problem with android for all browsers.
best regards
Thank you so much man.
Good night:
I try all method posted. Un muy case i cantón resolved the problemas with the method 3.
Saludos
Thank very much. Method 3 finally solved my problem.
Thank you sooooo much!
Method 3 worked for me
Method 3 for me! An American laptop on Spanish wifi caused the eror
Hii Bosley,
We are happy to know that this tutorial helped you in solving the DNS_PROBE_FINISHED_BAD_CONFIG Chrome error.
Thanks for sharing your view with us.