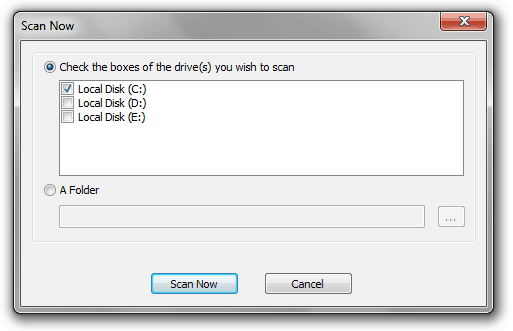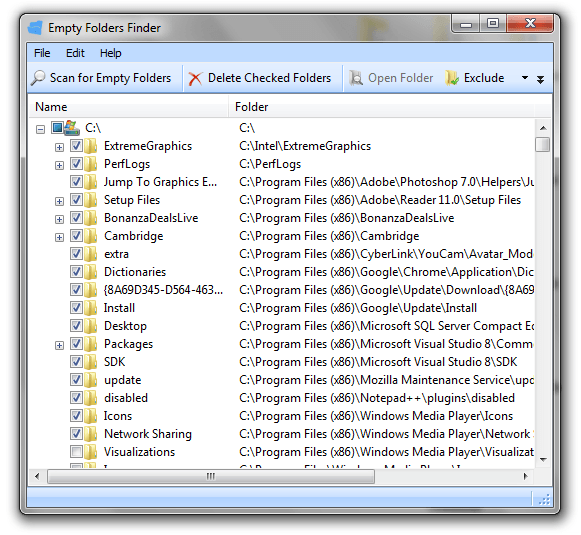Complete guide on: how to find and delete empty folders on Windows 8, Windows 7, Windows Vista, or Windows XP!!
It happens with all of us, sometimes you create folders on your Windows computer and then forget to add any files or after deleting the files you forget to delete folders. Even, when you uninstall software from your desktop or laptop, few empty folders stay available in your system.
Recommended: How to Turn ON or OFF Presentation Settings in Windows 7 or 8
Thus, your computer may have numberless empty folders which you don’t know and you can’t delete them manually because you also don’t know the location of all the empty folders. In this condition, Glary Utilities can be a great solution to find and delete all those empty folders from your Windows system.
What is Glary Utilities?
Glary Utilities is an extensive system cleaner and performance booster for your computer that comprise an excellent suite of tools. With this app users can take benefits of single click maintenance, or select the operations you’d like the app to perform.
Simply it can be said, Glary Utilities is the No. 1 free, most powerful and all-in-one utility for cleaning your Windows PC. It works very fine on Windows XP, Windows Vista, Windows 7 and Windows 8 too.
Find and Delete Empty Folders on Windows
At first, Download Glary Utilities from the official Glary Utilities website and install it on your windows system. After installation completed, open the Glary Utilities application and go to “Advanced tools” tab. Under the “Disk Space” section select the option of “Remove Empty Folders“.
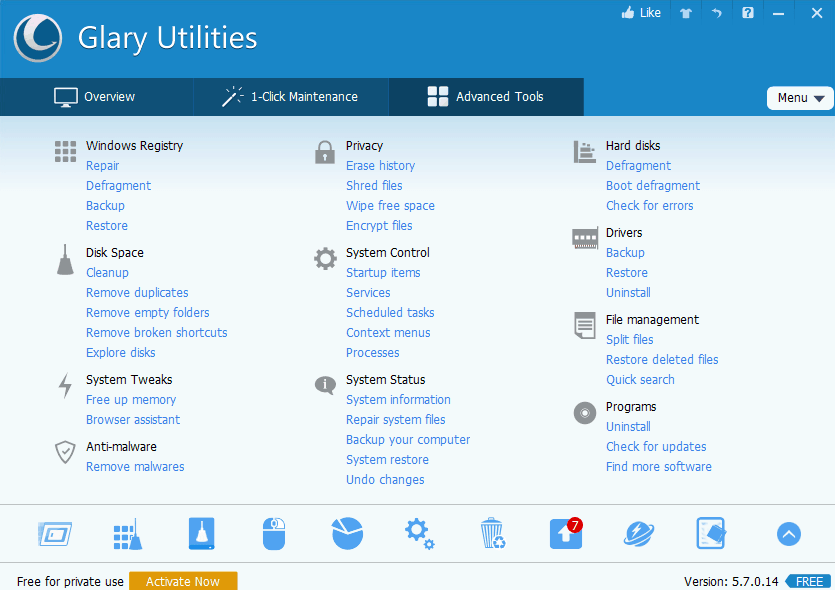
Now it will ask you to choose the drive in which you wish to search for empty folders. So, select the drive according to your wish and then click on “Scan Now“ button.
For example: If you want to find empty folders available in C drive then select C drive and after that click on Scan Now button.
Just after clicking on scan now button, it start quick scanning of your selected drive and within few seconds shows you the complete list of empty folders in a new Window.
Now for deleting the folders, you can either select the folders manually or select all folders at once. Once your folder selection is done, simply click on “Delete Checked Folders” button which is available at the top tool bar.
Glary Utilities does not delete folders permanently. So, all the deleted folders can be easily found in your computer’s Recycle bin. In case, if you want to restore any particular folder then you can restore from here or if you want to delete them completely then delete permanently from the Recycle bin.
Congratulation! All the empty folders deleted successfully from your Windows PC.
See also: How to Use Windows 8 Automatic Repair Feature
*Attention please: Glary Utilities is not a simple tool which is only used to find empty folders and delete empty folders from the Windows PC. Finding and removing empty folders is just a module of it. This amazing tool can be used to perform several tasks to maintain Windows PC performance. So, stay connected with Zero Dollar Tips to grab more upcoming Windows tutorials related to Glary Utilities.
Feel free to write your valuable comments – Is Glary Utilities the best tool to find and delete empty folders on Windows Computers?
Trending Windows section: Windows 8 Tutorials, Windows 7 Tutorials