Are you receiving This site can’t be reached err_connection_refused error in Google Chrome? Learn how to fix ERR_CONNECTION_REFUSED error in Chrome browser.
Nobody likes random errors on their systems, especially errors with underscores in them. And if you got This site can’t be reached ERR_CONNECTION_REFUSED error while using Google Chrome browser then you are bound to be a little worried.
But there is no need to be worried too much because we are here to help you alleviate This site can’t be reached error connection refused and to answer all the questions regarding how to fix ERR_CONNECTION_REFUSED on Chrome browser.
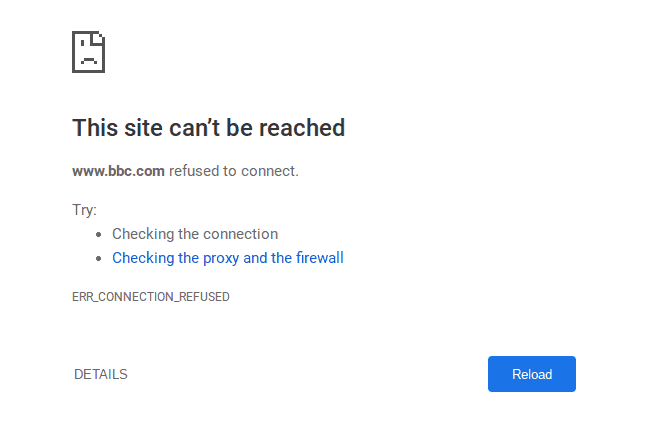
You may have the question that why This site can’t be reached issue occurs in the first place? Well, this annoying error occurs mostly due to the servers where the website is hosted. When the server is unable to process your request to connect to a particular website then the err_connection_refused error appears, however, this error may also occur for several other reasons related to the user’s system.
Whatever the reasons are you need to fix it as quickly as possible so that you can get back to work and access your desired site without any interruptions. So let’s begin and learn how to fix err_connection_refused error in Chrome.
How to Fix ERR_CONNECTION_REFUSED Error in Google Chrome
Today in this guide, we will be covering a few different ways to rectify the error This site can’t be reached ERR_CONNECTION_REFUSED on Chrome. Most of these methods are quite easy to follow and require no technical knowhow but a couple may seem a bit difficult, but don’t worry, we will guide you step by step.
So, without any further ado, let’s find out how to fix err_connection_refused error on google chrome browser:
Method 1: Check if the Website is Down
Before doing anything, the first thing you should do is to check if the website you are trying to access is running as intended or not. Because sometimes, the Google Chrome error connection refused might also appear when the website is down. Here’s how to check if website is down or not:
- At first, visit either IsItDownRightNow or DownforEveryone.
- Enter the Website URL you wish to access and then click on the Check button.
- If the server status shows that the website is down for everyone then you will have to wait for it to be back up again.
- And if the server status shows that the website is only down for you then move to the next method.
Method 2: Restart Your Router
We abuse technology on a daily basis and barely shut them down. One of the most abused pieces of gadgetry is our router. Try to restart your router or switch it off for a while to reset it and then try to access the website again.
After rebooting the router, if you are able to reach the site then you probably should be switching your router off once a while so that you won’t have to encounter the Chrome error err_connection_refused.
Method 3: Connect via a Different IP Address
Sometimes it happens that some internet service providers do get blocked from accessing certain sites. So, you should try to change your IP address with the help of a VPN service and then try connecting to the site again.
If using different IP address helps you in accessing your desired website and solves this site can’t be reached err_connection_refused error in Google Chrome, it means the problem is on your ISP’s end, not your end.
Method 4: Clear Cache and Cookies in Chrome
Expired caches could possibly be the reason you are not able to connect to the site you want to and clearing the browser cache can help you remove the expired caches. Here’s how to clear cache and cookies in Chrome:
- At first, open Chrome browser and then click on the More (three vertical dots) icon.
- Next, click on the More tools and select Clear browsing data option.
- Now, choose a Time range. For deleting everything, select All time option.
- Finally, select the Cookies and other site data and Cached images and files option and then click on the Clear data button.
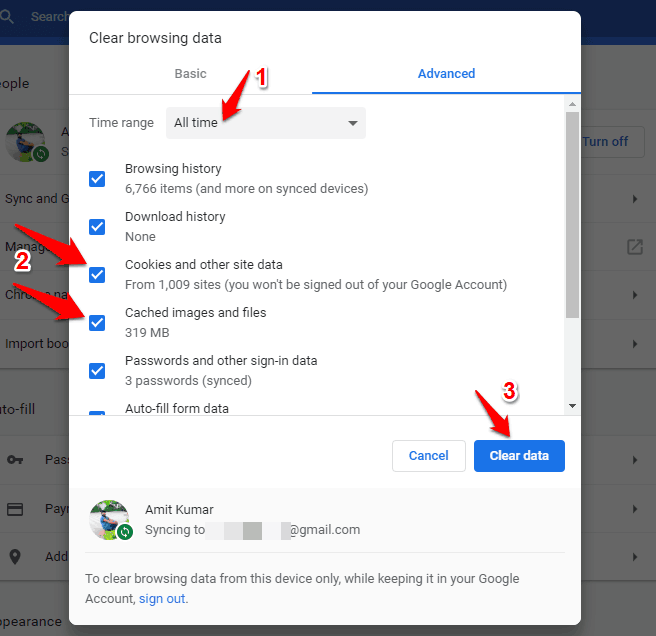
Clearing cache and cookies will clean all the mess that has been resulting in the annoying err_connection_refused chrome error. Once it’s done, restart the browser and start browsing again.
Method 5: Flush DNS Cache of Your Computer
Flushing the DNS Cache of your computer might also help you in getting rid of This site can’t be reached err_connection_refused in Google Chrome web browser. The process may sound a bit technical but trust me it is quite easy. Here’s how to Flush DNS Cache in Windows 10 using CMD:
- First of all, right-click on the Start button and then select Command Prompt (Admin) option.
- Once the command prompt with administrator privileges is opened, type the following command and hit Enter key:
ipconfig /flushdns
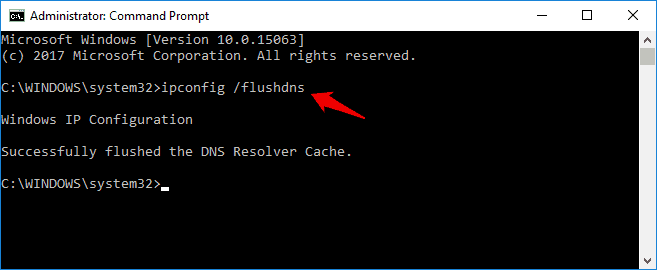
- Now, the DNS cache will be flushed and you will see a confirmation message saying “Windows IP Configuration. Successfully flushed the DNS Resolver Cache.“
That’s it! Now try to visit the website and see if the err connection refused Chrome error has been solved.
Method 6: Change DNS Server
For many users, changing the DNS server address has successfully resolved this site can’t be reached err_connection_refused problem and then browsing went smooth. So, if you also want a quick fix then you should consider changing your DNS server addresses. Here’s how to change DNS server in Windows 10:
- First of all, press Windows + R keys together and then type ncpa.cpl in the Run dialog box and then hit Enter key.
- Now right-click on your network connection and then select the Properties option.
- On the Properties dialog box, double-click on the Internet Protocol Version 4 (TCP/IPv4) option.
- Now on the Internet Protocol Version 4 (TCP/IPv4) Properties dialog box, select “Use the following DNS server addresses” option and then type the following:
Preferred DNS server: 8.8.8.8
Alternate DNS Server: 8.8.4.4
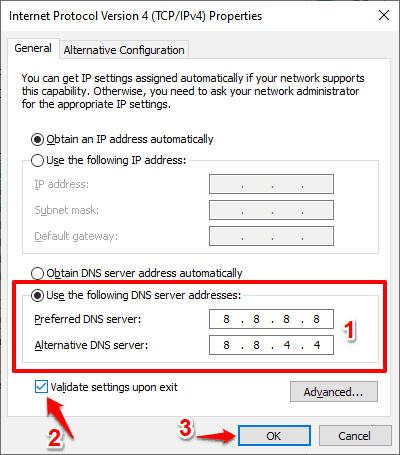
- Finally, check the “Validate settings upon exit” box and then click on the OK button to save the changes.
Thus, you can easily change DNS server in Windows 10 operating system. Now check if changing DNS server has resolved the err_connection_refused error on chrome browser.
Method 7: Check Your Proxy Server Settings
When it comes to a secure connection between the server and the system, proxy server plays a vital role in it. So, you should check your proxy server settings and make sure everything is accurate. To check proxy settings all you have to do is:
- At first, press Windows + I keys together to open Windows Settings.
- Now, click on the Network and Internet and then Proxy option.
- Under the Proxy section, ensure that the toggle beside “Automatically detect settings” is On and No manual proxy settings are in use.
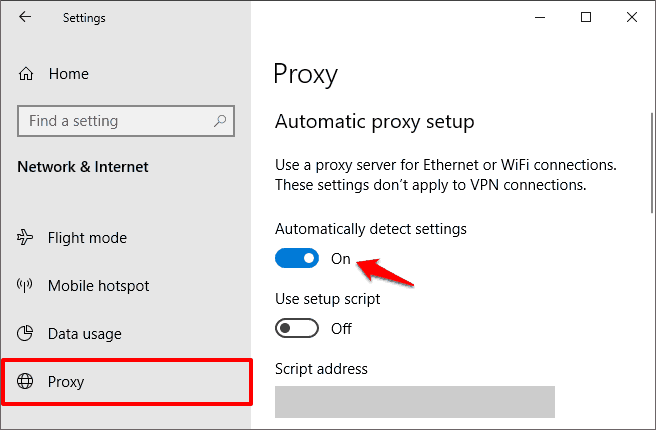
If you are still facing the err_connection_refused error in Google Chrome then follow the below explained method as a last resort.
Method 8: Turn Off Windows Firewall and Antivirus Software
If the Windows Firewall is enabled (Always enabled by default) on your system, you can try switching it off from Windows Defender Firewall settings. Follow these steps and learn how to turn off the Windows Firewall in Windows 10 computers:
- At first, go to the Start button and then click on the Settings icon.
- Next, click on the Update & Security > Windows Security > Firewall & network protection option.
- Under the Firewall & network protection section, you will see the firewall status for the following network profiles:
Domain network
Private network
Public network
- To disable the Firewall, click on these network profile one by one and then Turn Off the Windows Defender Firewall option.
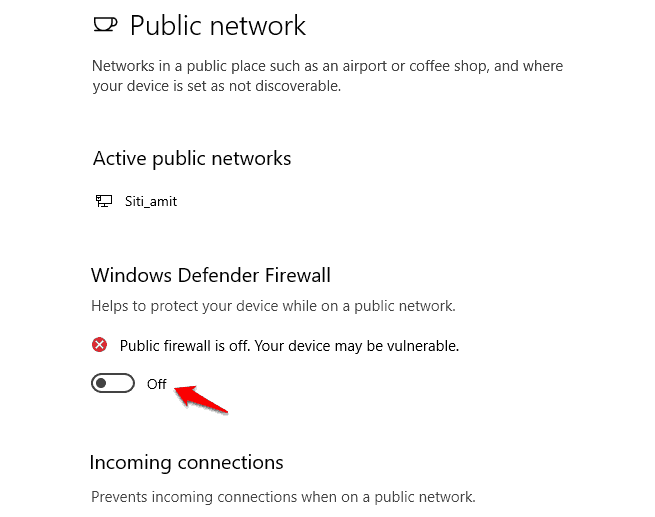
You should also check for any possible malware your system may have using the anti-malware software like Malwarebytes or using your Antivirus security software to see if the err_connection_refused error gets resolved. You can also follow this step by step guide to learn: How to Remove Malware Infection from Windows computers.
There is also a possibility that your Antivirus Software is the culprit and it is blocking the access to the website. So you can also try disabling it for a while and visiting the site to see if it works. The most basic way to disable any antivirus software are:
- At first, right-click on the Antivirus icon from the system tray and then select the Disable option.
- And if there is no disable option there, simply open the Antivirus software by double-clicking on its icon and then locate the Disable option and click on it.
In case, if you are using Windows Defender Antivirus as your Windows 10 security software then follow this guide and learn How to Disable Windows Defender in Windows 10 PC.
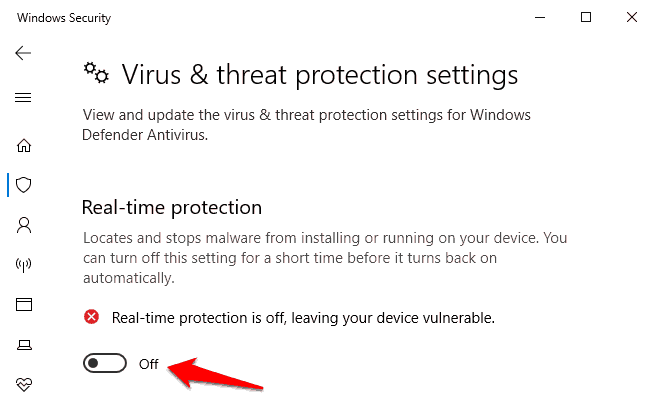
There is a huge possibility that once you turn off Windows Firewall and disable Antivirus software, This site can’t be reached err_connection_refused error won’t appear on Google Chrome browser.
Conclusion
So this was our guide on how to fix ERR_CONNECTION_REFUSED error in Chrome. Try out all these solutions one by one and these methods will certainly help you in getting rid of the issue This site can’t be reached error connection refused on Google chrome.
We hope we were able to answer all your questions regarding This site can’t be reached err_connection_refused chrome error. If you have any more questions about the chrome error err connection refused then do let us know below in the comments.
You may also be interested in checking out:
- Where are Chrome Bookmarks Stored in Windows 10 PC?
- How to Fix Your connection is not private Android Error
- How to Fix Widevine Content Decryption Module Chrome Error
- How to Fix “This webpage has a redirect loop” Error in Google Chrome
- How to Fix “ERR_SPDY_PROTOCOL_ERROR” Error in Chrome
- How to Delete All Saved Passwords from Chrome at Once
- How to Fix “ERR_NAME_NOT_RESOLVED” Error in Chrome
- What is Software Reporter Tool in the Google Chrome Folder?
- How to Change Language in Google Chrome on Windows 10
- How to Fix Error “DNS_PROBE_FINISHED_BAD_CONFIG” in Chrome
- How to Set Google as Default Search Engine on Chrome, Edge