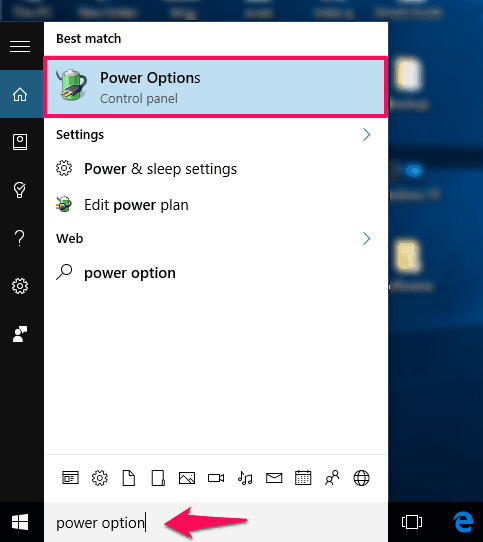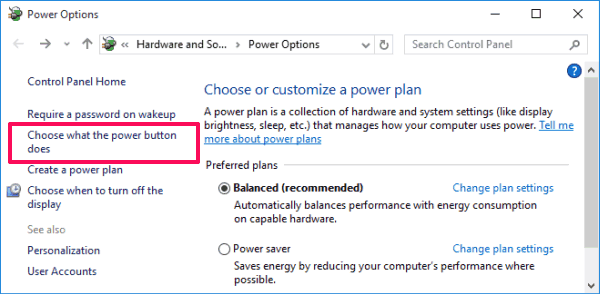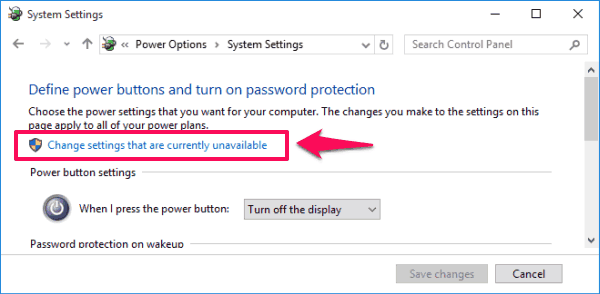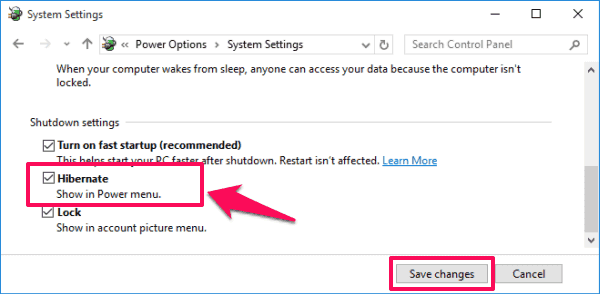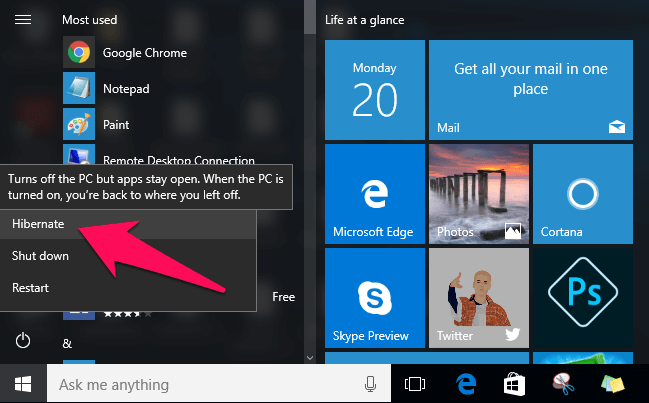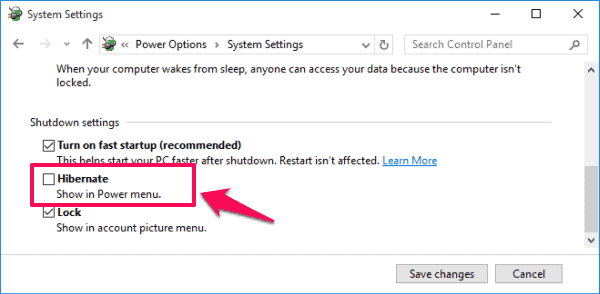Do you want to enable Hibernate in Windows 10 start menu? Here’s how to enable or disable Windows 10 Hibernate mode and fix hibernate power option is missing in Windows 10 computer
We have already shared plenty of step by step tutorials for the latest version of Microsoft Windows operating system i.e. Windows 10. As Windows 10 is new to a lot of users, many people find it difficult to use the basic features which come with it. One of the useful features which is common with all the Windows operating systems and which you will find in Windows 10 operating system also is Windows 10 Hibernate mode (Hibernate power option).
All the laptop computers which come with Windows 10 operating system installed have the Hibernate option on them. But many people don’t know exactly how to enable or disable hibernation in Windows 10 computer. Even few people asked us about Windows 10 Hibernate mode via the comments and mail like – How to add hibernate option in Windows 10 PC? How to enable hibernate in Windows 10 start menu? How to fix hibernate option is missing in Windows 10 power options? and many more things.
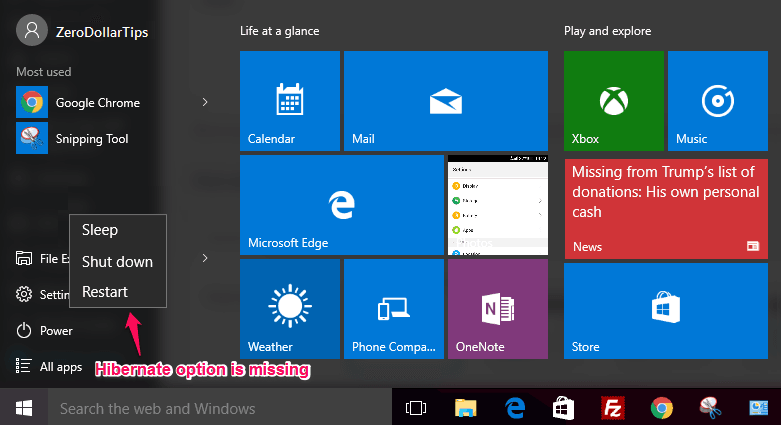
If you are also one of those Windows users, who are worrying about Hibernate Windows 10 option missing then be happy because today we are going to share the accurate steps which will help you in enabling hibernate mode in Windows 10 PC, but before that let’s find out – what is Hibernate mode in Windows 10 system?.
Do you want to set auto shutdown and sleep in Windows 10 PC or just want to speed up Windows 10 shutdown process? Here’s the perfect solutions:
What is Hibernate Mode in Windows 10?
Hibernation or Hibernate mode is the power saving mode which is designed for all the laptops. If you enable hibernate in Windows 10, all the documents which were open on your computer or the files which are running will get saved even if the hard disk is shut down. If you turn off your laptop and you have enabled hibernate Windows 10 then you will be able to resume your work from where you left it off.
With enabled Hibernate mode, you don’t have to open the files again in order to resume the work. This is the most interesting benefit of Hibernate Windows 10 power option.
Now, you might be questioning yourself – what is the difference between sleep and hibernate on my laptop? Here’s the difference between them.
What is the Difference between Sleep and Hibernate in Windows 10 PC?
Hibernate mode (Hibernation) and Sleep mode are two different power saving states available in Windows 10 computer. Both these power saving modes are different but their functionality is a bit similar.
Sleep Mode: In sleep mode, your computer is put on standby. You can use Sleep mode option if you are planning to stop working for some time on your PC. Do you want to fix Windows 10 sleep mode issues? Learn: How to Fix Windows 10 Won’t Go Into Sleep Mode
Hibernate Mode: In Hibernate mode, your computer will pause all the services or files which are opened or in action and then it will turn off your computer. All the processes and files can be accessed from the same place again once Computer is turned on.
We hope now you know the actual difference between Sleep and Hibernate in Windows operating system. Let’s check out now how to enable Hibernate mode in Windows 10 computers.
How to Enable Windows 10 Hibernate Mode
There are many different methods which can be followed to enable hibernate in Windows 10 or disable hibernate Windows 10 start menu option. Here we going to show you the simplest method to disable or enable hibernation in Windows 10 PC.
So if your Windows 10 Start menu does not contain the Hibernate option, you need to follow the below-given instructions one by one in order to enable Hibernate Mode in Windows 10 power option:
Step (1): First of all, type “power options” into the Windows 10 search box and then select Power Options from the search result.
Alternatively, you can also just say “Hey Cortana. Launch power options.” if you like to use Cortana (the personal assistant for Windows 10).
Step (2): On the Power Options window, select “Choose what the power buttons do” option from the left column.
Step (3): On the next page, click the “Change settings that are currently unavailable” link if the options are grayed out.
Step (4): After that, scroll down and select the “Hibernate” box by checking and then save your settings by clicking on “Save Changes” button.
Step (5): Once the changes for power options menu on Windows computer is saved, the Windows 10 Hibernate mode will be enabled instantly.
Now whenever you will open the Windows 10 Start Menu and select Power button, the “Hibernate” option will be available there.
How to Disable Hibernate in Windows 10
In case, you don’t want to have the Windows 10 Hibernate mode option in the start menu then simply follow the exact same steps and just uncheck “Hibernate” box under Shutdown settings section the Save the changes to disable Hibernation Windows 10 PC.
Thus, you can see how simple is to Hibernate Windows 10 computers and fix hibernate option is missing problem in Windows 10 power options.
This Windows 10 Hibernate mode enabling tutorial can be summarized as follows:
- Type: power options in the search box and select Power Options.
- Select the “Choose what the power buttons do” option.
- Click the “Change settings that are currently unavailable” link.
- Finally, check “Hibernate” box and click the “Save Changes” button.
Congratulations! Windows 10 Hibernate is enabled and now available in the start menu.
Conclusion
We hope now you are able to easily enable Windows 10 hibernate and disable Windows 10 hibernation from the start menu without any issue after following this “How to enable or disable hibernate in Windows 10” guide.
Feel free to let us know via the comments if you know any different ways of how to enable hibernate in Windows 10 power options and how to disable hibernate in Windows 10 computer.
You might also like to see: How to Charge Phone with Laptop in Sleep Mode