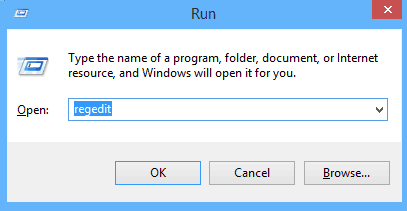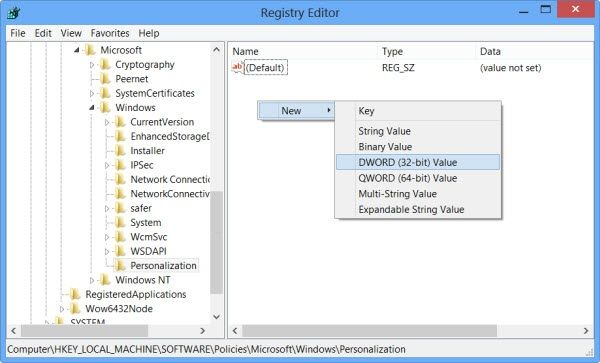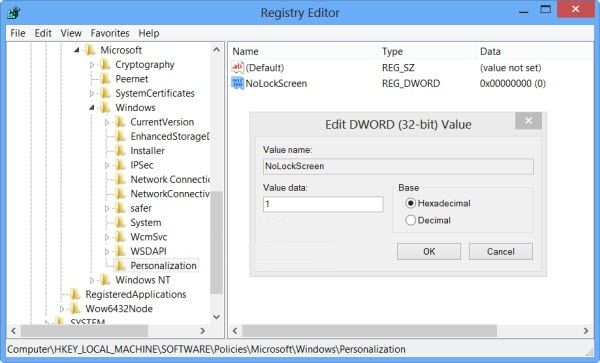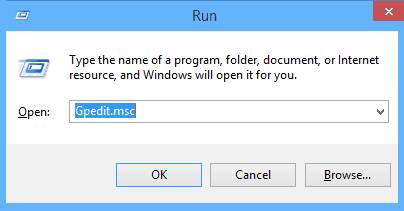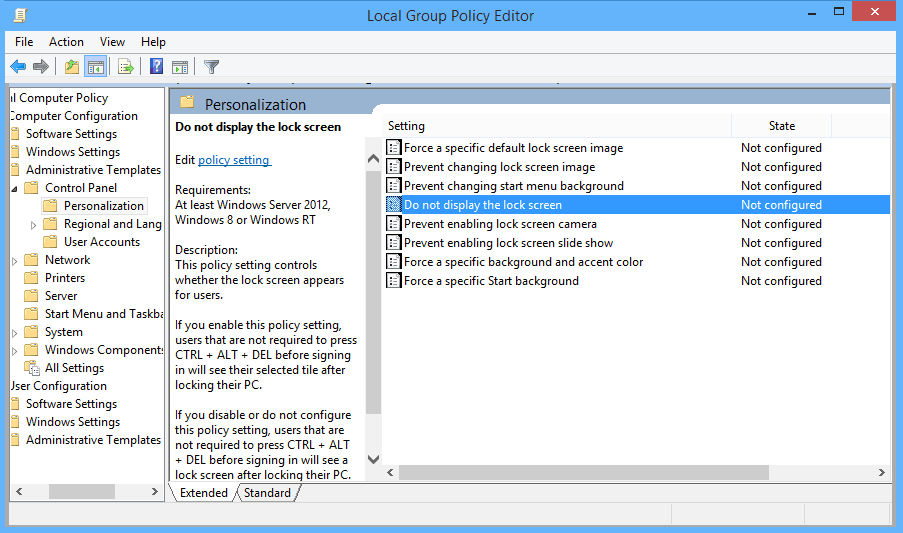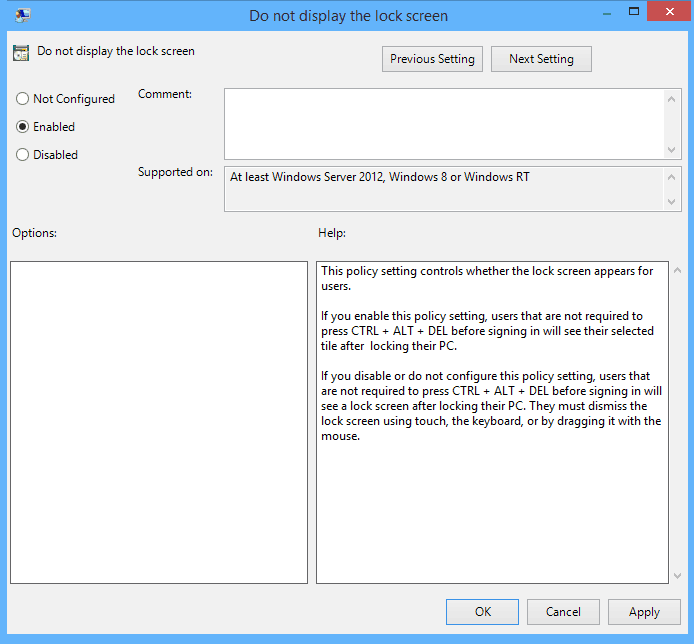Most of the people who have installed the recently launched Windows 10 operating system on their PC are happy with new lock screen. But there are also many people who think that Windows 10 lock screen doesn’t do anything special and so they want to disable it.
Since, Windows 10 not included any direct method or option to disable the Lock Screen. So it might be very puzzled task for you if you don’t know the accurate way of disabling lock Screen in Windows 10.

But there is no need to be worried, In this guide we are going to explain two easiest methods to disable Windows 10 Lock Screen. See the steps by step instructions carefully then proceed to do changes on your PC.
See also: How to Boot Windows 10 in Safe Mode [Quick ways]
How to Disable Lock Screen in Windows 10
Several methods may be for disabling Windows 10 Lock Screen. But we are sharing here only two easiest and appropriate methods:
Method (1): Disable Windows 10 Lock Screen through Registry Editor
Step (1): At first, open the run dialog box by pressing Windows + R keys and type regedit then click on OK button.
Step (2): After that a User Account Control window will prompt up to ask your permission. So, click on “Yes” to move on the Registry Editor.
Step (3): Now navigate to the following path:
HKEY_LOCAL_MACHINE \ SOFTWARE \ Policies \ Microsoft \ Windows \ Personalization
Step (4): On the right-side pane of Personalization key, create a new DWORD value.
Step (5): To do this, make a right click on the empty area of right pane and from the options select the option of DWORD.
Step (6): Here, enter the value name as NoLockScreen and value data as 1 then click on Ok to save the changes you made.
Step (7): Now, Exit from the Registry Editor and Restart your PC.
Congratulations! Lock Screen in your Windows 10 PC has disabled successfully.
Read also: How to Enable or Disable SmartScreen on Windows 10
Method (2): Disable Windows 10 Lock Screen through Local Group Policy Editor
Step (1): Firstly, open the run dialog box and type msc then click on Ok.
Step (2): After the click, Local Group Policy Editor Window will appear. Where you have to follow the below given path:
Computer Configuration —> Administrative Templates —> Control Panel —> Personalization
Step (3): On the right pane of Personalization, you will see few options. From the options, double click on the options of “Do not display the lock screen“.
Step (4): Now, select the Enabled option and click on Apply button and then Ok.
Step (5): After that discard the Local Group Policy Editor and Restart your PC to view the changes.
When your PC starts, you will see there is no Lock Screen on Windows 10.
Thus, by using these both ways you can disable or turn off Windows 10 lock screen. Try out these Windows 10 tips and feel free to ask us through comments if you face any problem.
Other similar Windows 10 tutorials that may interest you:
- How to Run Skype on Windows 10 without any Issues
- How to Change Color and Size of Windows 10 Start Menu
- How to Update Driver Software on Windows 10 PC
- How to Customize Windows 10 Installation with Winreducer
- How to Change Keyboard Settings on Windows 10