Is it possible to turn off a laptop keyboard when using an external keyboard? Learn how to disable laptop keyboard permanently in Windows 10 operating systems.
Do you want to know how to disable laptop keyboard in Windows 10 permanently or how to disable laptop keyboard when external plugged in?
Did you spill a cup of hot coffee on your laptop’s keyboard? Perhaps a couple of keys have stopped working on the keyboard attached to your laptop. We’ve all been there.
If you broke your laptop’s keyboard and are looking for some of the best ways to turn off your laptop keyboard keys or want to learn how to disable laptop keyboard permanently in Windows 10 OS then worry not, this tutorial is specifically created for users like you.

In this guide here, we will show you how to disable keyboard on laptop running Windows 10 operating systems. We will also answer your questions such as, Can you disable laptop keyboard using third party software? Can you disable a laptop’s keyboard, but only when an external one is connected? So, without further ado, let’s dive right in.
How to Disable Laptop Keyboard Permanently in Windows 10
Broken keyboards can be a pain to deal with, especially on laptops. And if you are facing any such situation right now where your laptop keyboard is not working properly then you can easily disable or turn off your laptop’s built-in keyboard and use any external keyboard to continue your work.
Although there are multiple ways in which you can turn off a laptop keyboard, but here in this tutorial, we will be explaining the three most easy and best ways to disable Windows 10 laptop keyboard that we have personally tested. So, now let’s go and have a look at how to disable laptop keyboard permanently in Windows 10 operating systems. Here we go:
Attention please: If you a passionate gamer or a gaming enthusiast and looking for a powerful gaming keyboard then you can use these best Gaming Keyboards for PS4 to have amazing gaming experience.
Method 1: Disable Laptop Keyboard using Group Policy Editor
When it comes to stop the built-in keyboard from re-installing every time your laptop starts up, enabling a device installation restriction via the local group policy editor is the only and most appropriate way.
This is an excellent method for anyone who wishes to disable laptop keyboard in Windows 10 permanently. But here are some essential things to keep in mind before you proceed with this method and turn off your laptop keyboard:
- Plug the external USB keyboard in your laptop to check that it actually functions and is compatible with your laptop.
- Ensure that you are running Windows 10 Pro or Enterprise as the Local Group Policy Editor (gpedit.msc) is only available for these variants.
- Changing local group policies isn’t very risky, but it’s not risk-free either. We recommend you create a system restore point before moving forward.
Now that you know the prerequisite, let’s start and find out how to disable laptop keyboard keys permanently by deactivating automated driver installation using the Windows 10 local group policy editor:
Step (1): At first, remove any external keyboard you may have attached and then proceed to disable the laptop’s built-in keyboard.
Step (2): Press Windows + R keys together to open the Run dialog box and type gpedit.msc in it, and then click on the OK button.
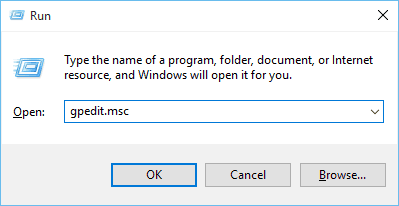
Step (3): In the Local Group Policy Editor window, go to Computer Configuration > Administrative Templates > System > Device Installation > Device Installation Restrictions.
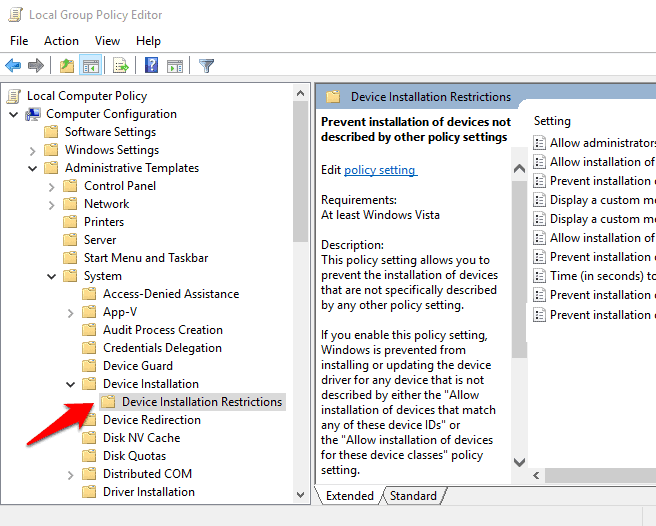
Step (4): On the Device Installation Restrictions window, right-click on the “Prevent installation of devices not described by other policy settings” and then select Edit option.
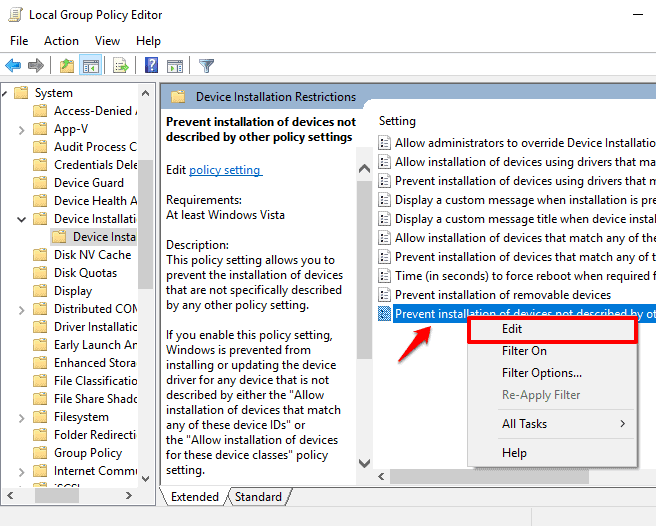
Step (5): Now, select the Enabled option and then click on the Apply and OK button to save the changes. Finally, close the Local Group Policy Editor.
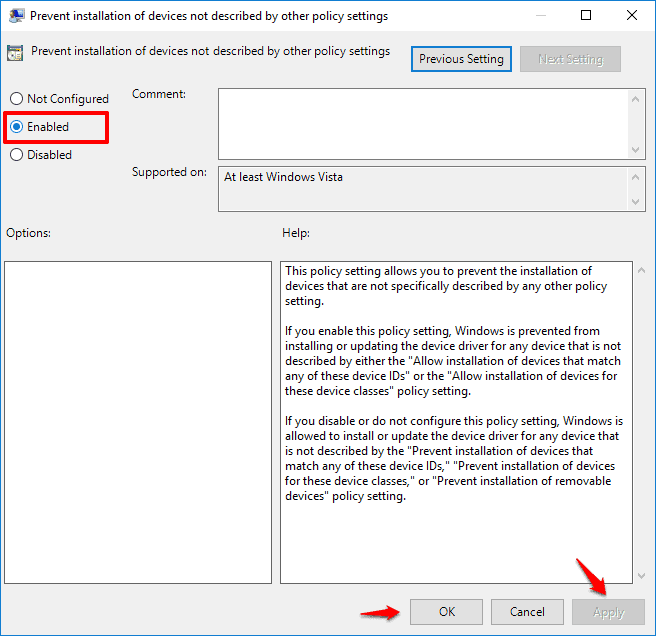
After deactivating automated driver installation using the Local Group Policy Editor, now it’s time to uninstall the built-in keyboard driver using the Device Manager.
Step (6): Right-click on the Start button and then select the Device Manager option from the power user menu.
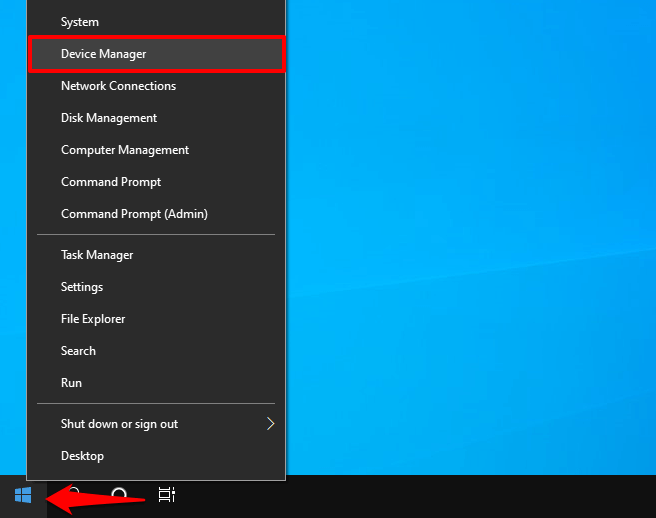
Step (7): In the Device Manager window, expand the Keyboards section and then right-click on the Standard PS/2 Keyboard and select the Uninstall device option.
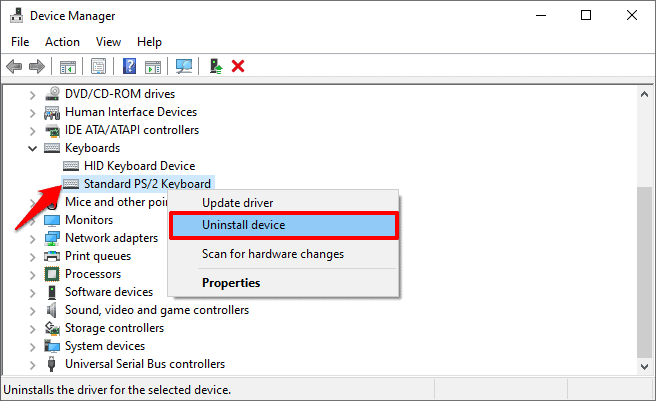
Step (8): When the warning message pops up, click on the Uninstall button to confirm the uninstallation.
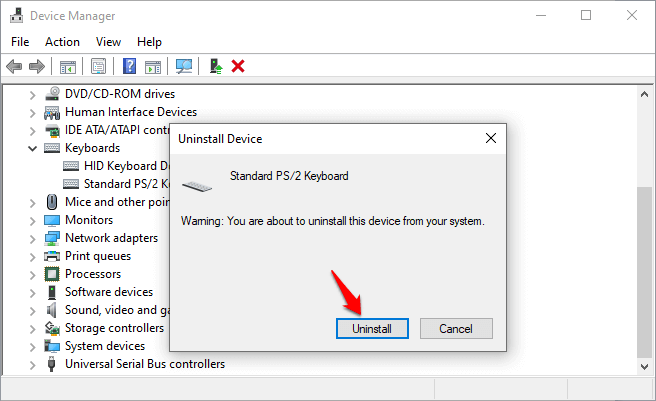
Step (9): Finally, click on the Yes button to finish the uninstallation process and restart your system.
After the system restart, you will notice that your Windows 10 laptop keyboard has been disabled, and the laptop’s built-in keyboard keys will no longer work. Now you can plug the external keyboard to your laptop, and it will start working.
Do you know? How to Change Keyboard Settings on Windows 10
Method 2: Disable Laptop Keyboard by Updating the Incorrect Driver
According to many users, when it comes to turning off a laptop keyboard in Windows 10 without using any third-party utilities or going through any complex procedure, updating the built-in keyboard with an incompatible driver is the most suitable solution. Because when you install an incompatible driver for your laptop’s built-in keyboard in Windows 10 operating system, it will stop functioning.
Although, we do not personally recommend this method to disable laptop keyboard keys but desperate times call for desperate measures, right? Well, just follow the below-given instructions and learn how to disable Windows 10 laptop keyboard using the Device Manager:
Important note: If your laptop uses the same driver for both the laptop’s keyboard and the touchpad or trackpad, it’s better not to tamper with it. Just in case you do, keep an external USB keyboard and mouse handy.
Step (1): First of all, press Windows + X keys together and then select the Device Manager from the power user menu.
Step (2): On the Device Manager window, expand the Keyboards section and then right-click on the Standard PS/2 Keyboard and select the Update driver option.
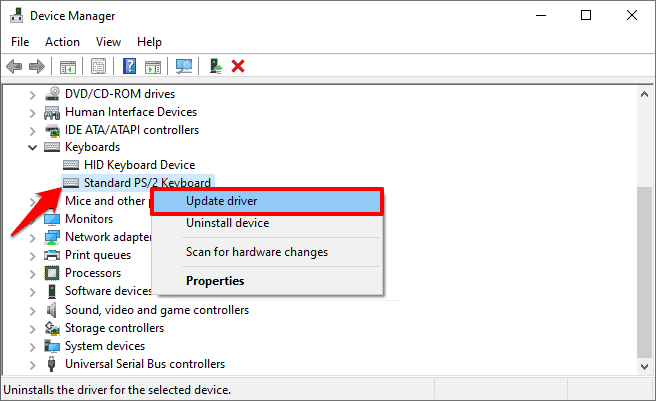
Step (3): On the Update Drivers window, select the “Browse my computer for driver software” option.
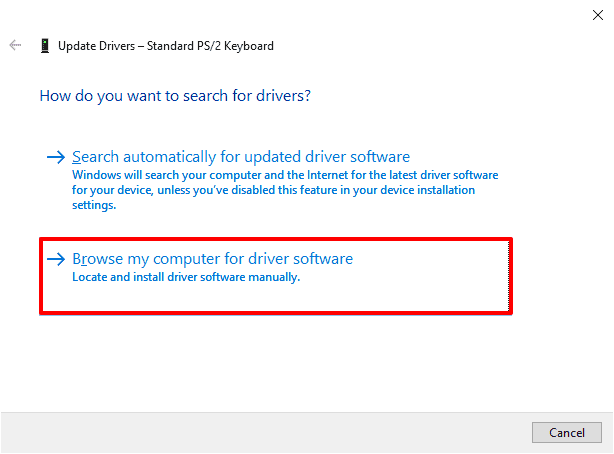
Step (4): Next, select the “Let me pick from a list of available drivers on my computer” option.
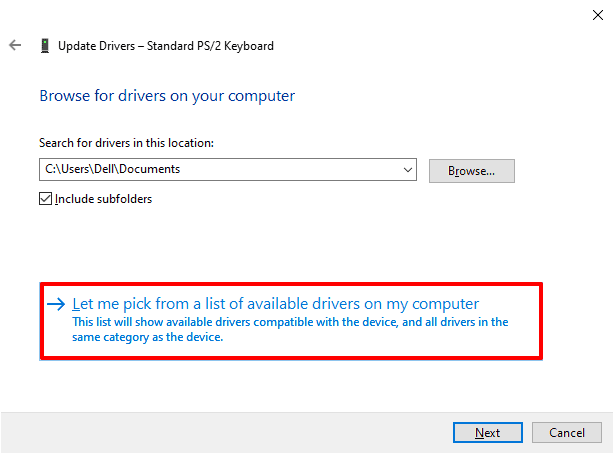
Step (5): On the next window, uncheck the Show compatible hardware checkbox and then randomly select any Manufacturer (different from the manufacturer of your laptop) and select any random Model from the right side box. And then click on the Next button.
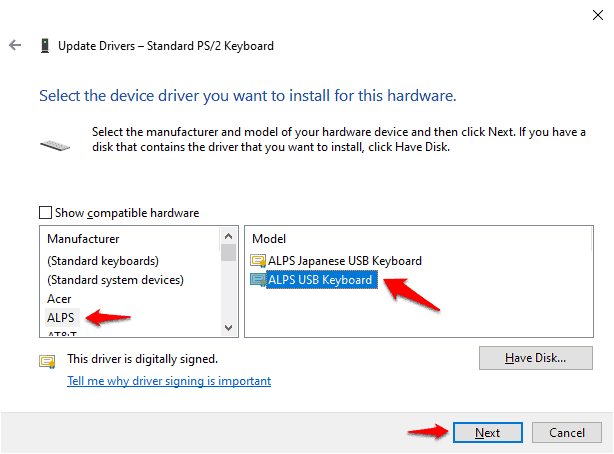
For example: Here the manufacturer was selected (Standard keyboards) and model Standard PS/2 Keyboard. Now we have selected a different Manufacturer (ALPS) and a different Model (ALPS USB keyboard) randomly.
Step (6): When the Update Driver Warning pop-up appears, simply click on the Yes button to confirm the driver installation.
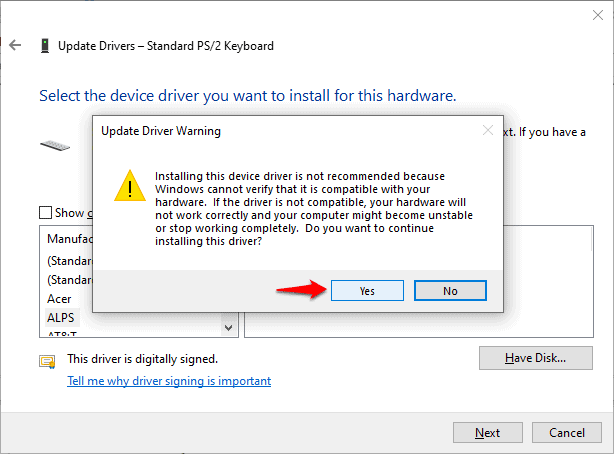
Step (7): Once the driver is updated, click on the Close button. And finally, if you get a prompt box asking if you wish to restart your system. Just click on the Yes button.
After restarting your laptop, you will notice that your laptop’s built-in keyboard is disabled and not working anymore. Thus, you can see how simple it is to turn off a laptop keyboard in Windows 10 operating systems.
If you wish to enable your built-in keyboard again in the future, simply follow the exact same process and update the keyboard driver to the correct version (accurate manufacturer and model), and your Windows 10 laptop’s built-in keyboard keys should start working correctly.
Learn: Fix Asus Laptop Keyboard Backlight Not Working on Windows 10
Method 3: Disable Laptop Keyboard using KidKeylock Freeware
Are you one of those users who want a hassle-free way to disable Windows 10 laptop keyboard keys and you don’t want to go through the complex process of turning off a laptop keyboard using the local Group Policy Editor or Device Manager? If your answer is “Yes” then you can try out a third-party software to disable laptop keyboard in Windows 10 permanently.
Although, there are plenty of third-party applications that allow you to enable or disable laptop keyboard keys and mouse buttons quickly with just a click. But if you want a free and reliable one-click solution then we recommend you use Kid Key Lock freeware.
KidKeyLock (also known as Kid Key Lock or Kid-Key-Lock) is a third-party freeware program that can be downloaded to your system. This simple and free utility allows you to lock your keyboard and mouse functions in seconds with just a few clicks. You can also set a password to unlock your keyboard and mouse pointer. The software allows you to lock the whole keyboard and trackpad or just a specific button if you wish to do that.
Kid Key Lock Keyboard lock options:
- Standard character keys (letters, numbers, signs, etc)
- Additional keys (Navigation keys, function keys, ins/del, home/end, etc)
- Windows system shortcuts(e.g. alt-tab, win-key, etc)
Kid Key Lock Mouse Lock options:
- Left mouse button
- Middle mouse button
- Right mouse button
- Double click
- Mouse wheel
Now that you know what is KidKeyLock and what does it do, it’s time to move forward and see how to disable laptop keyboard permanently in Windows 10 using KidKeylock freeware program. Here we go:
- First of all, download KidKeyLock freeware and install it on your system.
- Once the installation is completed, open this free software.
- Now from the Keyboard locks section, move the slider and set it to Lock all keys! option.
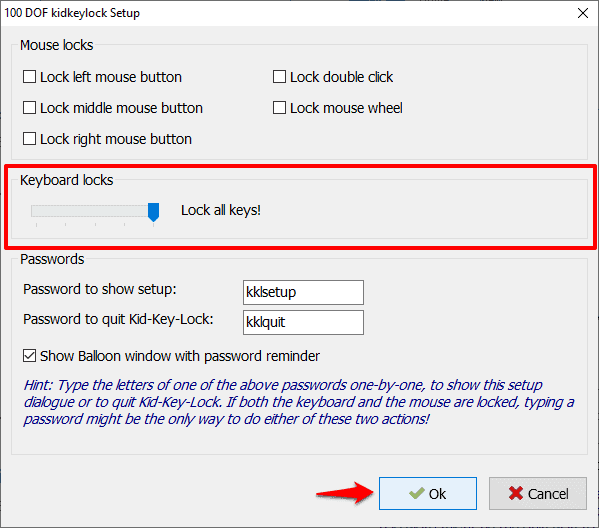
- Finally, click on the OK button to save the changes. That’s it!
Now the keyboard on your laptop will be disabled. In case, if you want to lock any of your mouse functions (left, middle, or right-click mouse button, double click, and mouse wheel) then you can do it to from the Mouse locks section.
Conclusion – How to Disable Laptop Keyboard in Windows 10
So these are some of the quick and convenient methods that help you in disabling your laptop keyboard keys. We hope by now your question, how to disable laptop keyboard Windows 10 is answered. If you have any more questions related to turning off a laptop keyboard or want us to help you fix any other mouse, touchpad, or keyboard issues in Windows 10 operating systems, please feel free to let us know in the comments below, and we will help you out.
Do you have any better solution for these queries – Can you disable a laptop’s keyboard, but only when an external one is connected? How to disable laptop keyboard permanently in Windows 10 operating systems. If yes then please share them with us, your efforts will be highly appreciated.
You may also be interested in checking out:
- Keyboard Shortcut for Print Screen without PrintScreen Button
- How to Remove Items from Right-Click Context Menu in Windows 10
- How to Fix Mouse Cursor Not Moving in Windows 10
- How to Fix Logitech Wireless Mouse Not Working in Windows 10
- How to Fix Mouse Left Click acting Like Right Click in Windows 10
- 12 Best Gaming Keyboard for PS4 in the Market Right Now
- 251 Most Used Windows 10 Keyboard Shortcuts to Work Faster on PC
Installing an incompatible driver worked so well for me last year. After the recent Windows 10 update, that method no longer works. Tried installing an incompatible driver, and the keyboard unfortunately worked after a restart. Tried a few different manufacturer drivers, same result.
At a loss now, as my Bluetooth keyboard gets interrupted repeatedly by the built-in laptop keyboard. So frustrating.