Creating bootable USB flash drive for Windows operating system can be a very simple task if you know the exact method to create bootable USB flash drive using Command Prompt.
Those days are gone (out-dated) when people use DVD drives to install Windows 7 or Windows 8 on Windows PC. Nowadays, almost all computer users use USB Drive and that’s why they prefer to perform all tasks using USB Flash Drive on their PC in the place of CD and DVD drives.
I assure you, if you will ask someone for Windows 7 DVD drives or Windows 8 DVD drives then they will suggest – “Why you are looking for dvd drives? You should install Windows 7 or Windows 8 using pen drive.” Most of them will recommend you to install Windows operating dystem using USB Flash Drive because it’s one of the most convenient ways to install Windows operating system on your PC.

In today’s Windows guide, I will show you – how you can easily create bootable USB flash drive using Command Prompt to install Windows 7 or Windows 8 operating system on your computer. Process to create Bootable USB flash drive is quite simple and you haven’t to do any complex setup or install third-party software. Some important requirements to Create Bootable USB Flash Drive are:
- You must have USB Flash Drive with size of Minimum 4GB
- Windows 7 or Windows 8 installation files
Related tips you might like »
How to Create Bootable USB Flash Drive Using Command Prompt
Step (1): At first, format your pen drive to remove all existing data which is available on your pen drive.
Step (2): Now open Command Prompt and select Run as administrator.
Or, you can go by typing “cmd” in Start menu search box and hit Ctrl+ Shift+ Enter Or, By following Start Manu → All Programs → Accessories → Command Prompt and then select Run as administrator.
Step (3): Now type “Diskpart” in Command Prompt and press Enter.
Note: In case Diskpart is not available in your Windows computer then you can download it from here: Download Diskpart
Step (4): After that type “List Disk” and press Enter.
Step (5): Next type “Select Disk 1” and press Enter.
Number of Select Disk completely depends on your system (how many Disk is being used). In simple words, it can be said that you have to enter your USB drive input number. If your USB drive input number is 2 then you have to type Select Disk 2.
For example: My USB drive input number is 1 and 7633 MB space, so i entered Select Disk 1.
Step (6): Now type “Clean” and press Enter. In case it shows any error, again type Clean and press Enter.
Step (7): After that type “Create Partition Primary” and press Enter.
Step (8): And then type “Active” and press Enter.
Step (9): Next type “Format fs=FAT32” quick and press Enter. Please keep patience, format process will take few seconds. So, wait until it shows 100 percent completed.
Step (10): After format process completed, type “Assign” and press Enter.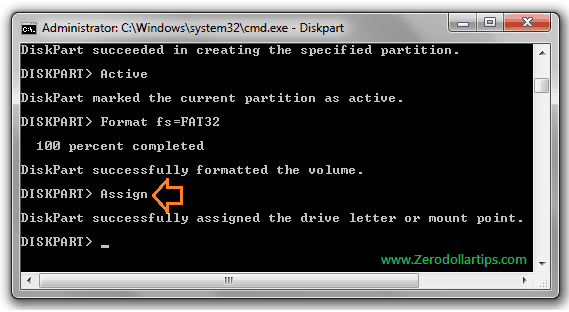
Step (11): Finally, Copy your Windows 7 or Windows 8 DVD or ISO file to the USB flash drive.
That’s it! You have successfully created bootable USB flash drive using Command Prompt to install Windows 7 or Windows 8 operating system on your PC. Now use your bootable USB flash drive wherever you want for installing Windows.
Install Windows 7 or Windows 8 using Pen Drive
Once you have created bootable USB flash drive to install Windows 7 or Windows 8, now restart your Windows PC and choose the boot option via USB Drive. Follow the setup instructions appearing on your screen to complete the Windows 7 or Windows 8 installation process.
I hope you found this Windows installation guide and Windows tricks to create Bootable USB Flash Drive using Command Prompt useful for you. Feel free to ask me if you face any difficulty in order to Create Bootable USB flash drive using Command Prompt to install Windows 7 or Windows 8 operating system on your PC. What to read next: Windows 7 tutorials and Windows 8 tutorials
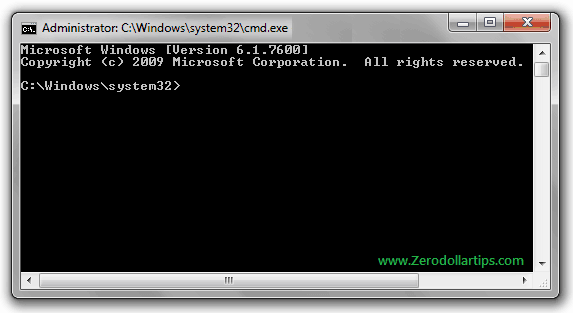
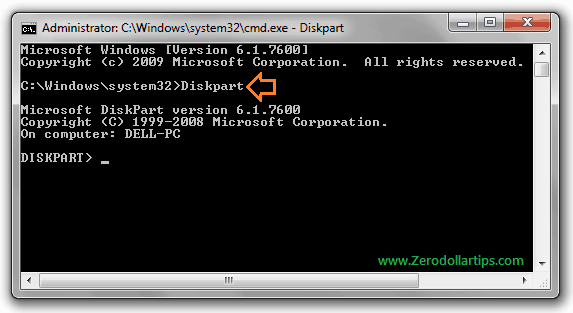
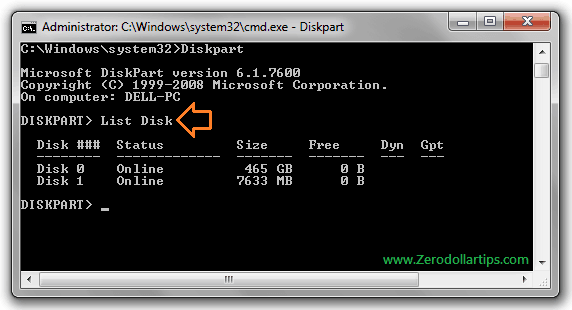
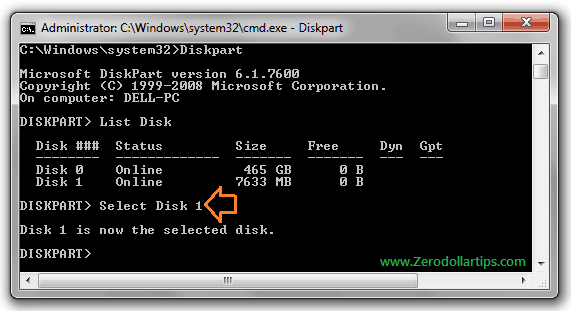
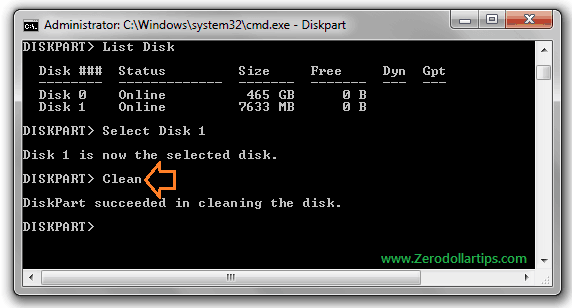
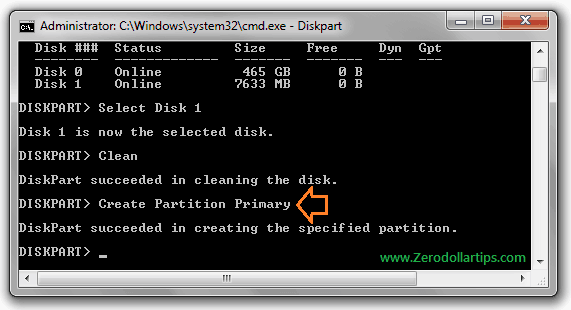
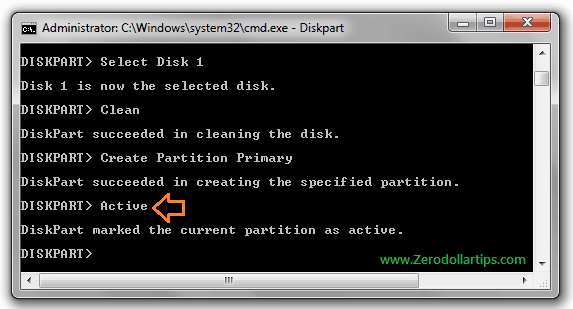
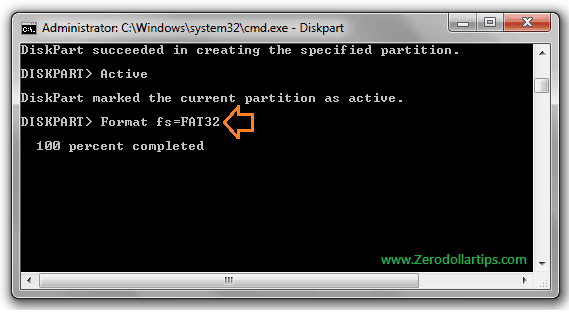
Got your link from indiblogger nice writing bro… keep it up….. 🙂
Hii Bro,
Your most welcome on zerodollartips and thank you so much for sharing your view here with us.
keep coming Vivek 🙂
Hi Amit,
I am sharing your opinion. CD installation is really outdated. thanks for sharing your knowledge in detail, with the help of screen shots. Good work !!
Regards.
Hii Manoj,
I am so glad to see your lovely comment here. Yeah, CD installation is really outdated and no one use it in these days. Thank you so much for sharing your view with us. Keep coming and stay connected with us 🙂
Hey Amit,
Awesome post, i was looking for this type of trick for my PC because my DVD writer was not working. and i want to install windows 8 in my pc. By this trick I’ll install windows 8 by USB(pan-drive).
Thanks for sharing 🙂
Hii vishal,
Thank you so much Bro for sharing your view on this tutorial.
I am very happy to know that this article helped you so much and you are going to try out for installing windows 8 in your PC. Try and feel free to ask me if you face any problem. Thanks again vishal for your lovely comment. Keep coming and sharing your view 🙂
Yes, DVD or CD is quite hassle rather than USB Flash Drive because it is very handy and indeed very convenient. I will show this article to my father, for the reason that he is the one who knows a lot about installations. However, I will bookmark this article and follow the steps given if time comes that I will need the guide you showed us.
Thanks for this. Have a great day! It is handy and informative to wrap it up!
hiii
Brother i am pleased to know about your view
thanks
please tell me more about comond prompts