Want to clear browsing data like browsing history, cookies and cache data etc.? Learn how to view and clear browser history in Microsoft Edge on Windows 10 PC.
Most of us know very well how to clear browser history in Chrome, Firefox, Safari, and Internet Explorer browser because these are some of the most popular web browsers in the world and people are using them for a long time.
But what about the newest web browser like Microsoft Edge? How to clear Microsoft Edge browser history, cookies and saved website data, cached data and files, and download history etc.?
Well, whatever we surf on the internet using web browsers it stays on the browsers as history. You will find browsing history on all the web browsers such as Internet Explorer, Microsoft Edge, Google Chrome, and Mozilla Firefox etc.
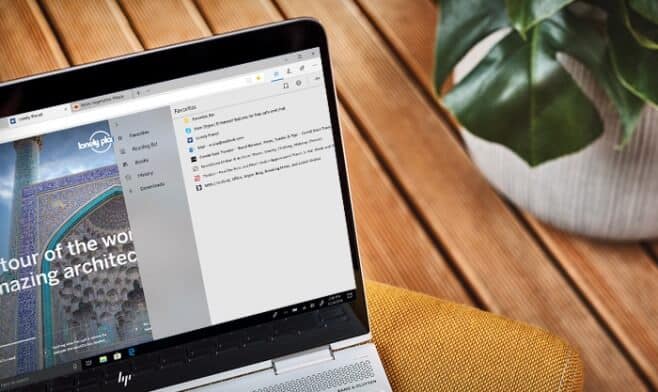
While browser history helps us in quickly finding what we have searched in the past, it might also lead to security concerns at times as anyone can access any website where you have stored your credentials if the browsing history is present on your computer or smartphone.
All the passwords which you have saved, forms which you have filled and websites which you have visited will be present in the browser history.
When it comes to Microsoft’s new browser Microsoft Edge, most of the information is stored on our systems but as Windows 10 computers come with Cortana, we can use the same to store some of this information on the online cloud as well.
Today in this browsing history delete tutorial, we are going to explain how to view or clear browsing data in Microsoft Edge on Windows 10 computer and Windows 10 mobile phone. Let’s dive in.
How to Clear Browser History in Microsoft Edge on Windows 10 PC
If you are using Microsoft Edge browser on your Windows 10 system and want to view or clear browser history and cache in Microsoft Edge then follow the below-mentioned steps:
Step (1): First of all, open Microsoft Edge browser on your Windows 10 laptop or desktop computer.
Step (2): Next, click on the Hub icon and then select History option in order to view browsing history of your Microsoft Edge browser.
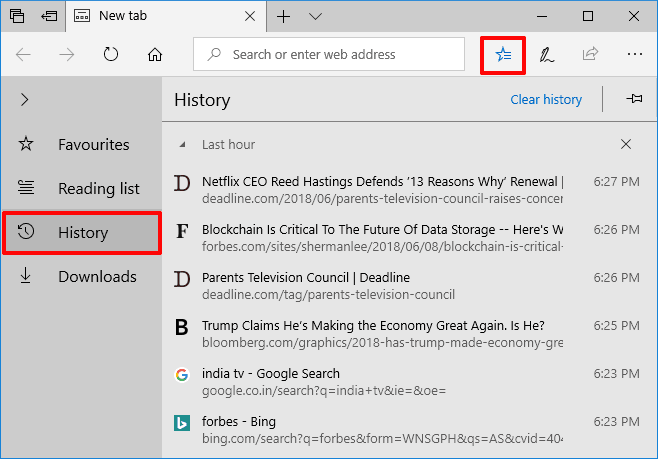
Step (3): To delete browser history in Microsoft Edge, click on the Clear history option and then choose the types of browsing data you want to remove from your PC.
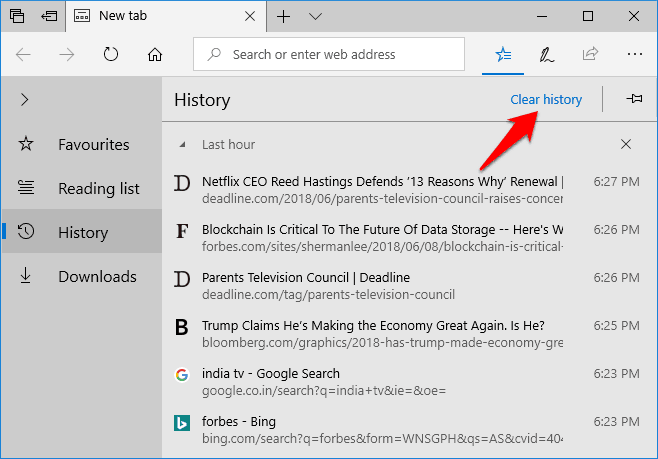
Step (4): From the list of Clear browsing data, you should select at least the first four boxes (Browsing history, Cookies and saved website data, Cached data and files, and Download history) and then click on the Clear button.
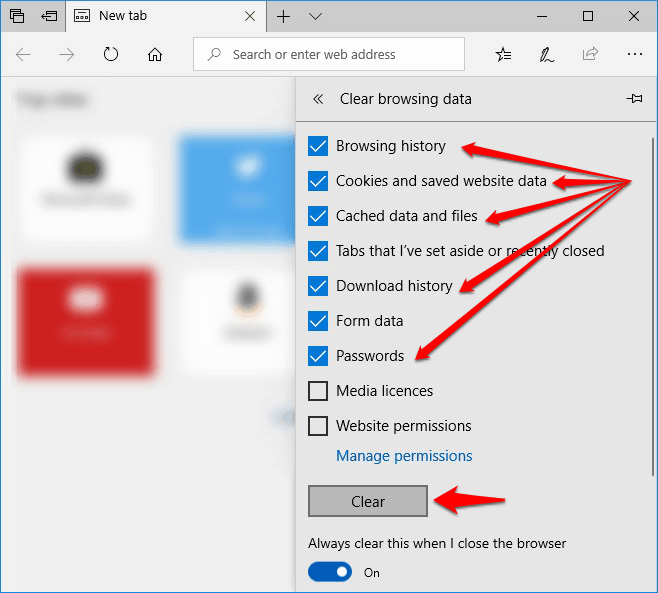
Step (5): After clearing browsing history, cookies, and cached data, restart the Microsoft Edge browser on your PC. That’s it!
In case, if you don’t want to manually clear browsing history in Microsoft Edge each time you leave the browser then simply turn On the option “Always clear this when I close the browser” and the browsing data will be deleted automatically when you close the web browser.
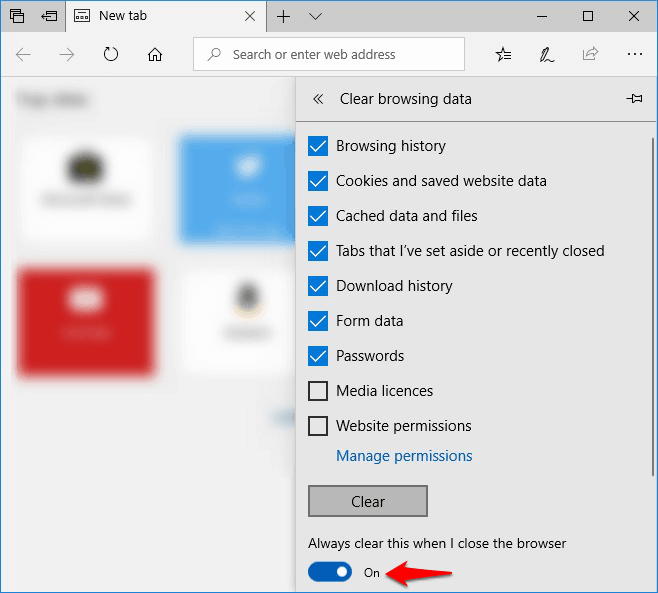
If you use Cortana (virtual assistant created by Microsoft for Windows 10) and want to clear browsing history that’s stored in the cloud online, you need to click on the “Change what Microsoft Edge knows about me in the cloud” link and then click on the Clear activity > Clear option which will clear browsing data from online cloud.
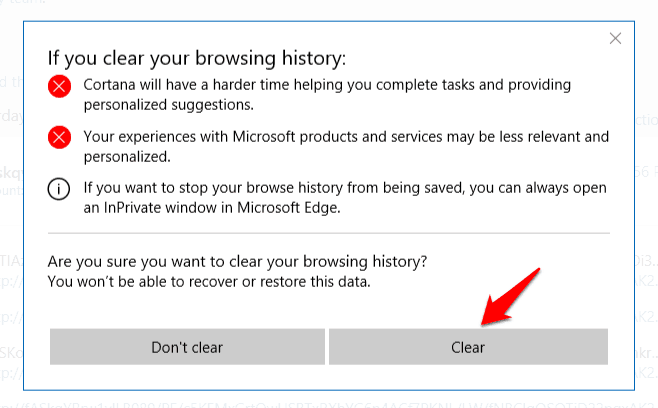
Thus, you can see how simple is to view and delete Microsoft Edge browser history on Windows 10 computers.
How to Clear Browsing History in Microsoft Edge on Windows 10 Mobile Phone
In case, if you are using a Windows 10 mobile phone and want to learn how to delete browser history in Microsoft Edge then you can follow the steps explained below:
Step (1): At first, open Microsoft Edge browser on your Windows 10 mobile phone.
Step (2): Next, click on the See more (three horizontal dots) icon and then select History option to view browser history of Microsoft Edge browser.
Step (3): Now to clear Microsoft Edge browsing history, simply click on the Clear all history option.
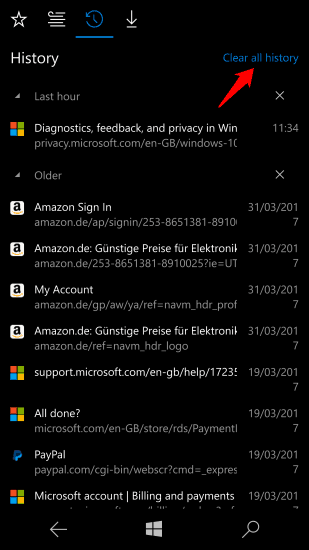
Step (4): Next, choose the types of browsing data you want to delete from your Windows 10 phone and once you have selected then click on the Clear button.
Step (5): After deleting browsing history, restart the Microsoft Edge browser on your Windows mobile phone. That’s it!
Again, if you use Cortana for Windows phone and want to clear browser history that’s stored in the cloud then click on the “Change what Microsoft Edge knows about me in the cloud” link and then clear browsing data from cloud online by selecting the Clear activity > Clear option.
Thus, you can easily view browsing history and delete browser history in Microsoft Edge in Windows 10 Mobile.
Conclusion
After following these step by step instructions of clearing browsing history in Microsoft Edge browser, you can easily remove all the traces of your browsing from Microsoft Edge on both Windows 10 computer and Windows 10 mobile phone.
We hope this How to view and clear browsing history on Microsoft Edge tutorial helped you in deleting browsing history, cookies and saved website data, cached data and files, and download history, tabs that I’ve set aside or recently closed, form data, passwords and many other browsing data too.
In case, if you are still having any doubts regarding how to delete browsing history in Microsoft Edge or if you are using any other one-click solutions to clear browsing data on Edge browser then feel free to share it with us using the comments section below.
You may also be interested in checking out:
- How to Get Help in Windows 10 for Free [Microsoft Support]
- How to Clear Cache in Google Chrome
- How to Enable Cookies in Chrome, Firefox, IE, and Safari
- How to Download Your Google Search History
- How to Clear Windows Update Cache in Windows 10 / 8 / 7
- How to Check iTunes Purchase History on iPhone, iPad or Mac