Want to fix Windows 10 icon spacing issue or change spacing between desktop icons in Windows 10 PC? Here’s how to change Windows 10 desktop icons spacing.
Upgrading computer to the latest version of Windows through Windows Update often brings new features and fixes for common Windows PC problems but at times also it brings few bugs on our computer. Some of the most common Windows 10 OS problems after the update are Getting Windows ready stuck, Windows 10 keeps crashing and restarting, Windows 10 touchpad not working, Windows 10 black screen, and Windows 10 Update stuck at checking for updates etc.
A similar bug you might find after upgrading to Windows 10 from the previous version of Windows is Windows 10 desktop icons spacing. If you have updated your Windows 10 system to the latest updates available then you might come across issues with Windows 10 icons spacing. You might see that the desktop icons Windows 10 don’t look the way they were looking before.
![]()
Within a few months, we have received many requests from our readers saying that they want to change Windows 10 desktop icons spacing as their desktop got messed up after updating.
It’s quite easy to change Windows 10 icons spacing as all you have to do is make some changes in Windows Registry. Editing a particular string between -2730 and -480 will do the work. However, you have to be careful while changing Windows 10 desktop icons spacing as if you are not setting proper value it will lead to issues.
How to Resize Icons and Their Spacing in Windows 10
To make it easy for you to change Windows 10 icons spacing, we are mentioning the step by step process. But before following the below-explained steps to resize icons and their spacing in Windows 10 PC, we suggest you create a System Restore point as it will help you in reverting the old state of your computer if you mess up with any system files.
Once you have done creating a system restore point in Windows 10, follow the steps mentioned below to change Windows 10 desktop icons spacing and size:
Step (1): First of all, open Run dialog box by pressing Windows + R keys together then type regedit in it and press Enter key to open the Registry Editor.
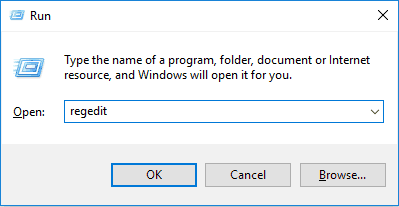
Step (2): Now to change desktop icons spacing in Windows 10 PC, navigate to the following registry key:
HKEY_CURRENT_USER\Control Panel\Desktop\WindowMetrics
Step (3): Once you have opened WindowsMetrics registry key from the left pane of registry editor, you should see the IconSpacing key in the right pane.
![]()
Step (4): Now you have to double click on the IconSpacing key and change its default value data. You can set any value here which lies in between -480 to -2730. The minimum spacing value which you can set is -480 and the maximum can be -2730.
![]()
For the example: Here, we are entering the IconSpacing value data -1125 which is between -480 to -2730.
Step (5): You can also make changes to vertical spacing in Windows 10 icons by double clicking on the IconVerticalSpacing key. Here also you have to change the value data between -480 to -2730.
![]()
Step (6): Finally, click on OK button to save the changes made. Next, close the Registry Editor and restart your Windows 10 computer.
All the changes will take effect as soon as you reboot your computer. Now you will see that your desktop is properly organized. If you are still not satisfied with the desktop icons spacing in Windows 10, you can alter the value data in Windows Registry Editor as per your requirements. That’s all!
We hope that now you are able to fix icons spacing issue on your Windows 10 computer after following our guide of how to change Windows 10 desktop icons spacing and size. If you are having any problems or not able to resize icons and their spacing in Windows 10 PC, let us know using the comments section below.
You might also like to see: How to Change Desktop Icon Spacing in Windows 7 PC