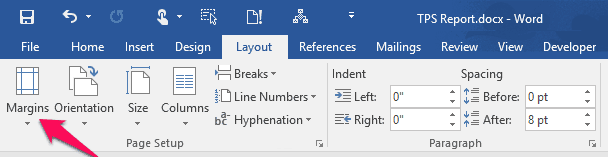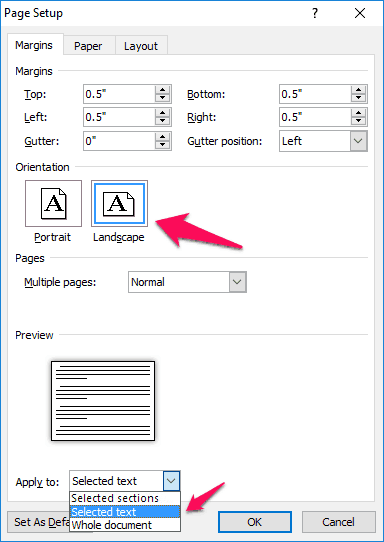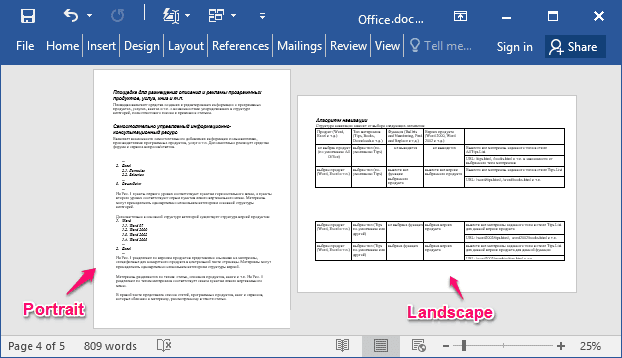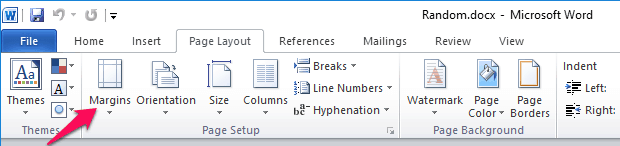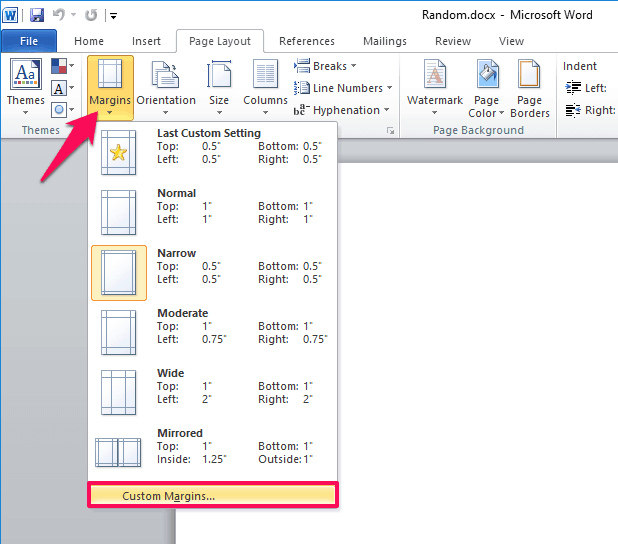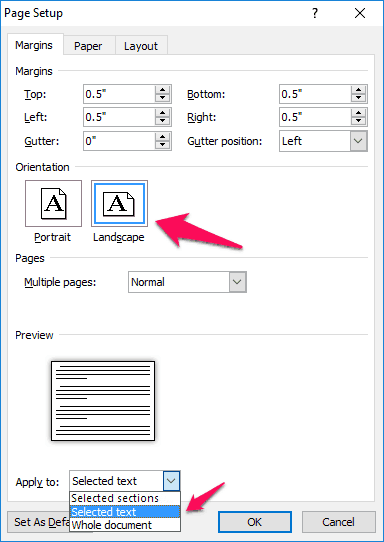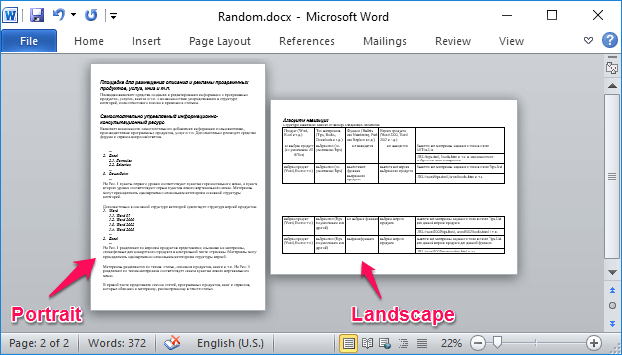Want to learn how to make one page landscape in Word or rotate a page to landscape? Here’s how to change orientation of one page in Word 2016 / 2013 / 2010.
Portrait orientation or Landscape orientation is a page viewing feature which is available in all versions of Microsoft Word (Word 2010, Word 2013, and Word 2016).
The default orientation which you will get in all versions of Microsoft Word is Portrait orientation which fulfills needs of most of the people but what if you want to use different orientations in the same document or just want to insert a big table in your documents?
In this case, you will have to rotate a page to landscape or portrait orientation in Word. Don’t worry, you can freely use different page orientations inside one document of Microsoft Word and we are going to tell you how to do the same.

How to Make One Page Landscape in Word 2016 / 2013 / 2010 | Image credit: GlobalEduLink
If you are a regular reader of this blog, you will be familiar that we consistently share very useful How to Fix guides on our blog because we know that sometimes it can be pretty difficult for users to understand all the features and functions present in any particular software.
And today, we are going to share one more useful guide where we are explaining how to change orientation of one page in Word 2016 or how to make one page landscape in Word 2013 and Microsoft Word 2013. Let’s dive in.
How to Change Orientation of One Page in Word 2016 / 2013 / 2010
As we all know, sometimes the page orientation for few specific pages or sections of your document has to be different from the rest of the document. Specially, if you are including big tables or large images in your documents.
Here, we are going to share two methods which will help you in changing the orientation of one page in Word. The first method will work for both Microsoft Word 2016 and Microsoft Word 2013. However, the second method is for all those users who are using Microsoft Word 2010.
How to Make One Page Landscape in Word 2016 and 2013
If you are using Microsoft Word 2016 or 2013 on your computer and want to make one page landscape and the other portrait in Word then you can follow the below explained steps:
Step (1): First of all, select the paragraphs or pages whose orientation you want to change from portrait to landscape.
Step (2): Once you have selected the relevant pages or paragraphs, go to “Layout” tab. And from the Page Setup group, select “Margins” option.
Step (3): Click on the Custom Margins… option available in the bottom of the list.
Step (4): Now, Page Setup dialog box will appear. Here, you have to open “Margins” tab and then select Landscape or Portrait orientation as per your choice.
Step (5): Next, choose “Selected Text” option from the Apply to section and then click on OK button.
Thus, you will be able to easily rotate a page to landscape or portrait orientation in Word 2016 and Microsoft Word 2013. You must try this solution in order to use portrait and landscape orientation in the same word document.
Important Note: Word automatically inserts section breaks before and after the text that has the new page orientation. If your document is already divided into sections, you can click in a section (or select multiple sections), and then change the orientation for only the sections that you select.
How to Change Orientation of One Page in Word 2010
This method is going to help you in changing the orientation of one page in Word 2010 on your computer. If you are using landscape orientation and want to shift to portrait orientation then you can select Portrait instead of Landscape. Here’s how to make one page landscape and the other portrait in Word 2010:
Step (1): At first, select the pages or paragraphs whose orientation you want to change from portrait to landscape orientation.
Step (2): Now, go to “Page Layout” tab and select “Margins” option from the Page Setup group.
Step (3): Next, click on the Custom Margins… option available in the bottom of the list.
Step (4): Just after the click, Page Setup dialog box will appear. From here, you have to go to “Margins” tab and then select Landscape or Portrait orientation as per your choice.
Step (5): Finally, choose “Selected Text” option from the Apply to section and then click on OK button. That’s it!
Now the pages which we have selected will be changed to landscape orientation from the default portrait orientation in Word 2010. Thus, you can see how simple is to make one page landscape in Word 2010.
In the same way, if you want to change any page to portrait mode, select the page and follow Step 2 and Step 3 but instead of selecting “Landscape“ under Orientation, choose “Portrait” option. With similar process you can make pages both landscape and portrait in a single word document without needing any third party software.
Conclusion
These are the simplest methods which you can follow if you want to change page orientation of any pages on Microsoft Word. You don’t need any software to make one page portrait or make one page landscape in Word as the inbuilt features allow us to easily change from landscape orientation to portrait orientation and vice versa.
Did you find this guide “How to Change Orientation of One Page in Word 2016 / 2013 / 2010” useful for you? If yes, please feel free to share it with your friends on social media networks.
Do you know? How to Upgrade to Microsoft Office 2016 from Office 2013 with Office 365 Subscription