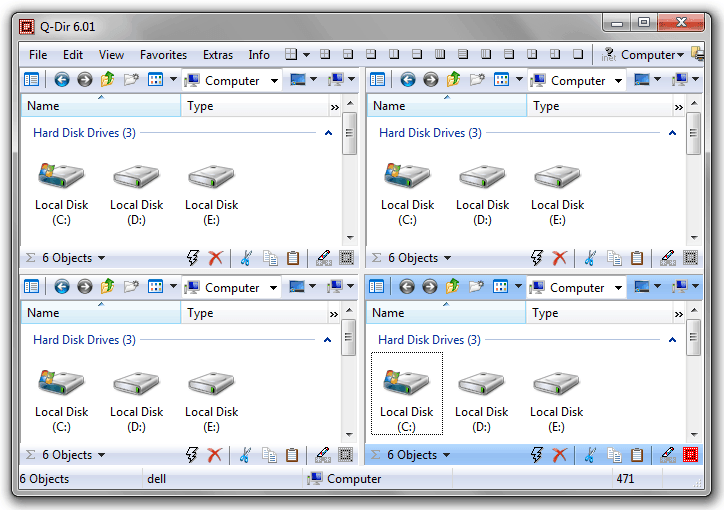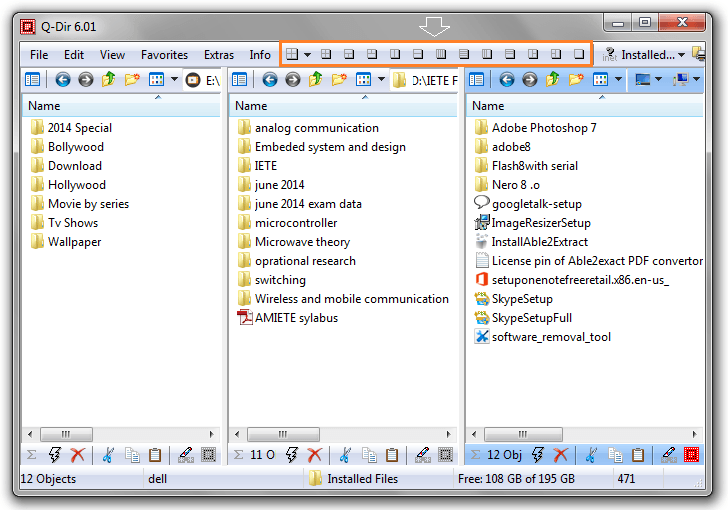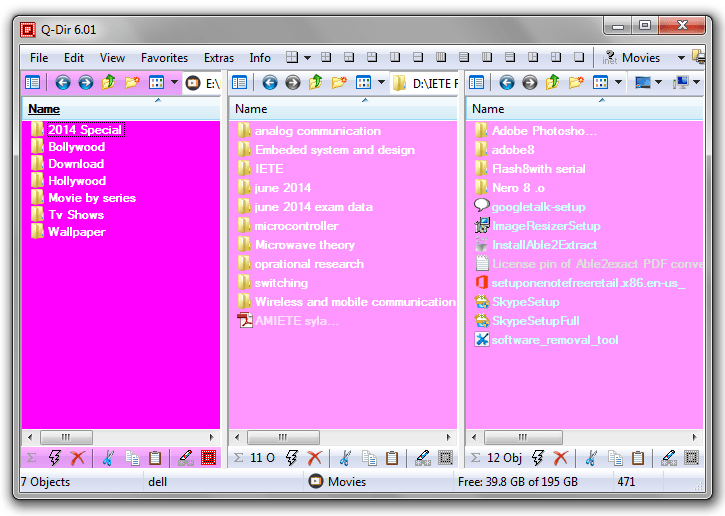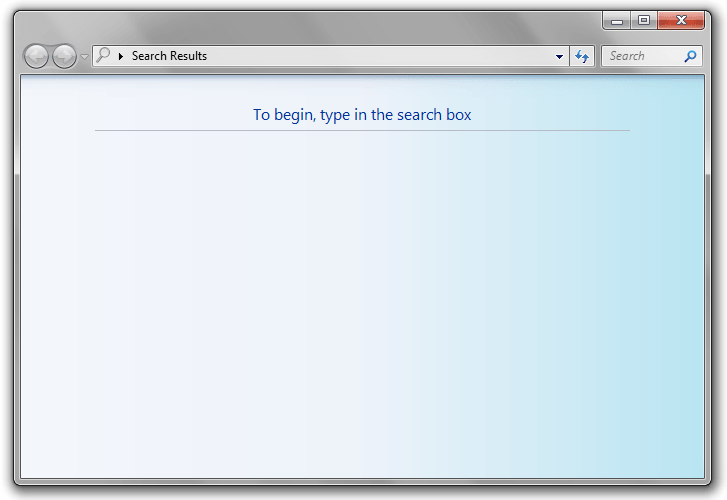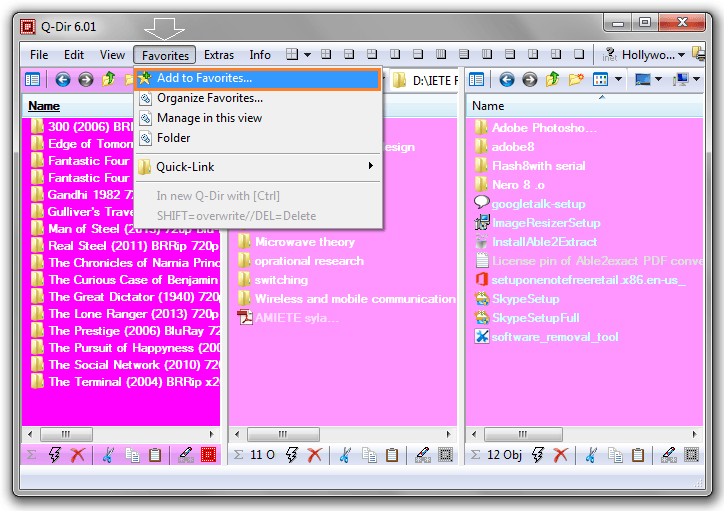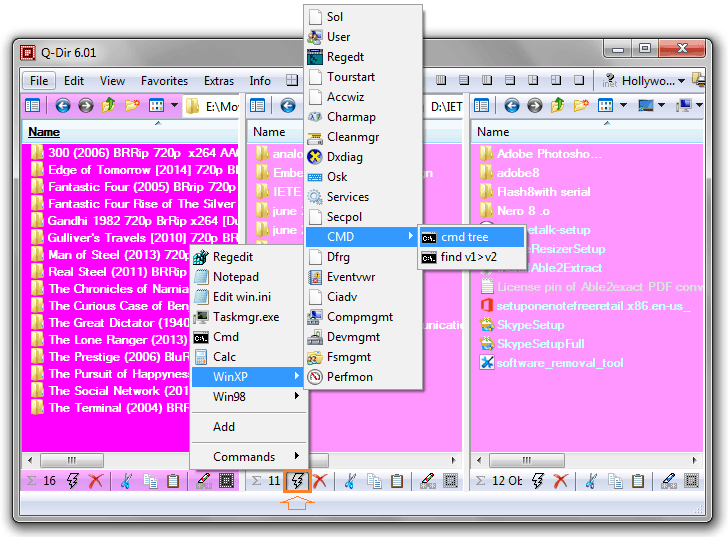Generally, Windows Explorer displays the contents of one drive or folder in Windows and whenever we need to drag and drop, or move, copy files from one folder to another folder then we have to open another Windows Explorer.
But what you will do? if you need to browse multiple drives or folders simultaneously on Windows.
I know, you are thinking now – Is it really possible? Answer is “Yes”. You can browse multiple drives or folders simultaneously in Windows with the help of Q-Dir file.
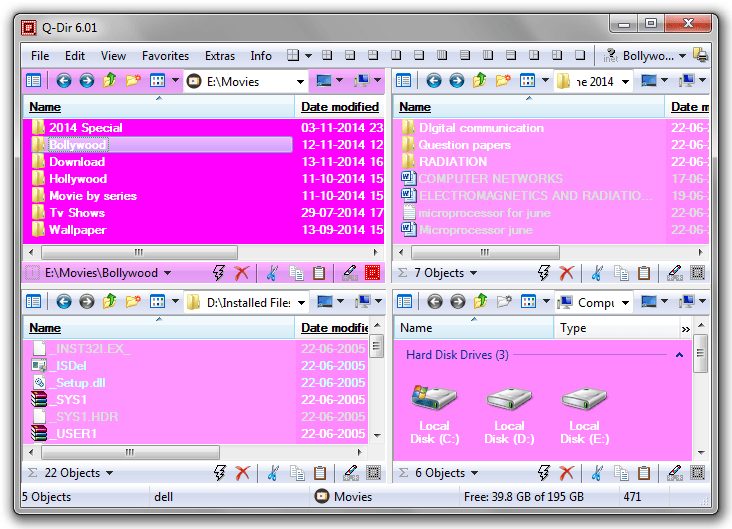
Basically, Q-Dir file is a Windows Quad Explorer that makes your files and folder easy to manage. It offers you very fast and easy access, with an amazing Quadruped-View technique. With the help of this useful tool you can browse four drives or folders simultaneously, it means there is no need to open different Windows Explorer to perform your task.
See also: How to Update Multiple Programs at Once on Windows
Browse Multiple Drives or Folders Simultaneously
First of all, Download Q-Dir files from here (For 32-bit Windows download the Q-Dir_Installer.zip and for the 64-bit Windows download the Q-Dir_Installer_x64.zip.)
When download completed, extract the downloaded zip file and install Q-Dir file on your Windows PC. Q-Dir is compatible with Windows XP, Windows Vista, Windows 7 or Windows 8 operating system.
After the installation, Q-Dir window will appear as shown in below screenshot. It has four explorer panes, where you can freely browse your folders and files. You are free to move, drag and drop a file from one pane to another pane.
The Q-Dir file explorer offers the facility to display maximum of four panes. But, you can decrease the number of panes and change the layout of panes by selecting the Dir options which is located at the top of the window.
For example: Here, we reduced the number of panes (from 4 panes to 3 panes) and changed the layout of panes (horizontal to vertical).
The program also allows you to customize the themes and colors of Q-Dir file explorer. To make changes, select the Extras option from the menu bar and then select Colors & Design option to open a submenu with various options. From here you can customize the themes and colors of Q-Dir file explorer according to your wish.
If you want to search for any file and folder, then you can do by clicking on File menu and then Find option. After clicking on find option, a new window will appear as shown below. From here, you can search your desired files or folders.
A very interesting option you may get with this program and that’s saving your folders to favorites for direct access. To save your folders to favorites, firstly open the folder which you want to bookmark and then click on “Favorites” option from the menu. After that, click on the option of “Add to Favorites…” and then click the Save button to add the selected folder to the Favorites menu as shown below.
Addition to all these things, the Q-Dir software included several other options in RUN option which is located at the bottom of the panes as directed in below screenshot. Firstly click on RUN icon for expanding the menu then choose the needed program from the given system tools. Don’t forget to select WinXP and Win98 menu to view various useful system tools.
Thus, you can realize the usefulness of using Q-Dir files to browse multiple drives or folders simultaneously in Windows. It will not only increase your work productivity but also you will feel something different from the usual and boring view of Windows Explorer.
Read also: How to Learn Multiple Languages at Once [Lingua.ly]
Since, Microsoft haven’t provided such kind of options in Windows operating systems so using Q-Dir files is quite helpful for us. Try out Q-Dir files on your Windows computer and share your view with us.
Get from here: Download the Q-Dir files