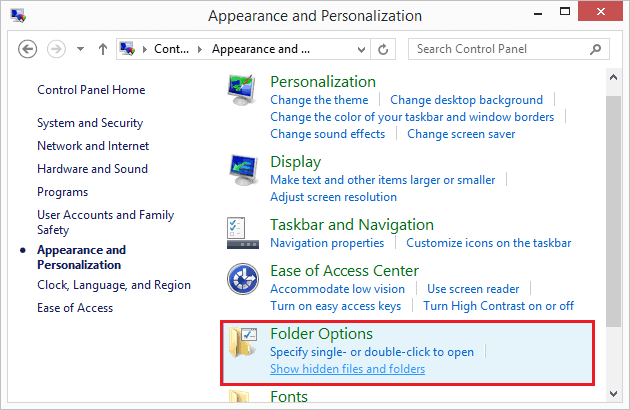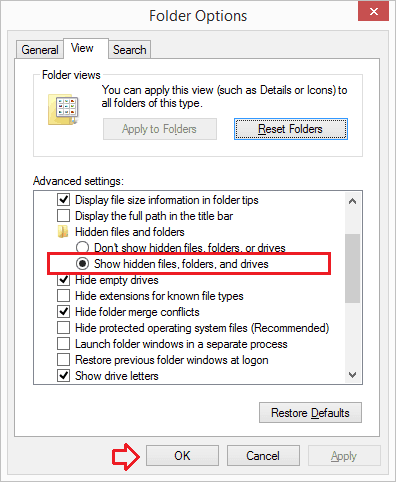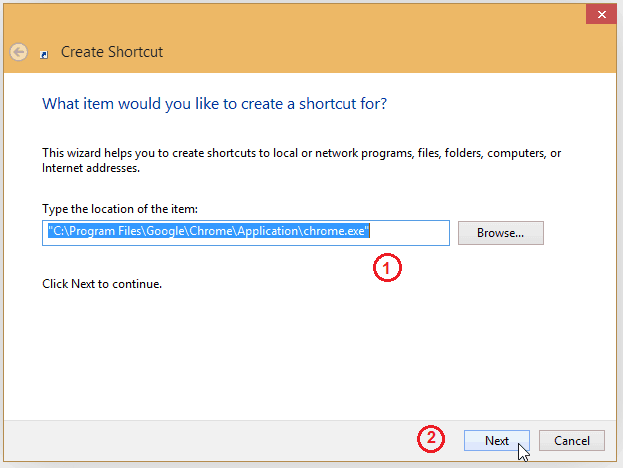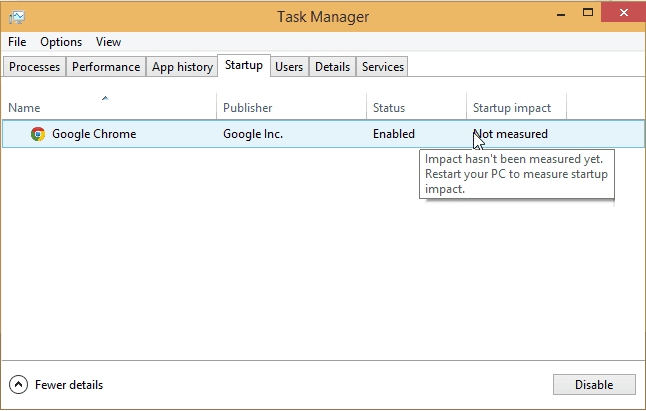Autostart Windows 10 Programs – Learn how to autostart programs after system boots up in Windows 10? How to autostart a set of programs after system boots up?
Windows has always brought the best products for its user base, be it in the form of operating system upgrades or the laptops and personal computers among its array of products. Windows has launched the latest version of their operating system i.e. Windows 10 which is already running on a lot of computers and laptops. In fact, it is possible for you to create a bootable USB Flash Drive for Windows 10 and also install it within just a few minutes.
Today we are going to discuss how to autostart programs in Windows 10. Let us assume for a moment that you are used to browsing the internet to search for your routine stuff as well as for listening to music. A lot of people have a habit of opening some applications as soon as they start their windows PC. For the example – If you like listening to music then you might open VLC media player and start hitting the tunes, but to start the app you have to go open Start menu, search VLC Player and then open it. This not only consumes much time, rather it also is an irrelevant task that you are required to carry out each and every time when your system gets booted. Just imagine how annoying it is to open a particular drive for opening the music player and then another drive for opening another application.
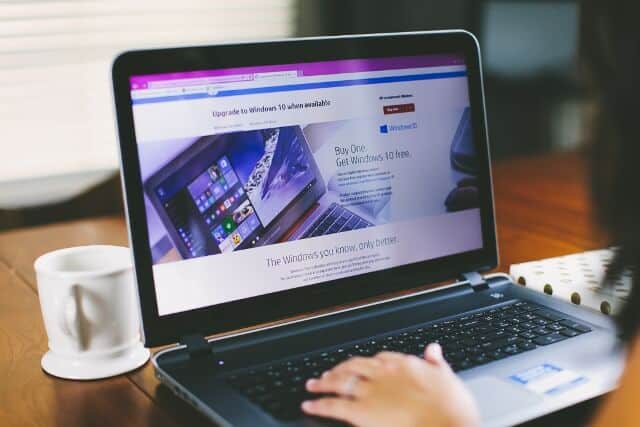
(Image credit: StephanieDrenka.com)
To make it easier, you can auto start the programs which you use a lot on your laptops and computers. In this article below, you will learn how to autostart programs after system reboot in Windows 10 computer.
How to Autostart Programs in Windows 10
First and foremost, it is a known fact that if there are large numbers of programs which are lined up during the time of system startup, all the processes will try to run at the same time; hence causing delay in the booting up process and this can in turn make the process of Windows start up slow for all users of Windows 10 operating system.
In the meanwhile, if you will add the required programs at the time of startup, you can not only save a lot of your precious time; rather you can also get rid of the hassles of opening all these programs each time that too manually!! Such a relief, right??
We suggest you to select only a limited number of apps or programs for starting as soon as your computer boots up as the more are the number of programs the more is the booting time. Add 2 or max three programs using the tutorial we have shared below.
So, if you are really excited to know “How to autostart a set of programs after system boots up?” then follow the step by step guide shared below as it will help you to autostart your favorite programs after system boots up in Windows 10 without using any software:
Step (1): To autostart programs in Windows 10, you need to “Turn on Show hidden files, folders and drives” in your Windows 10 PC. To do so, go to the Control Panel in your Windows 10 system and click on the “Folder Options”.
Step (2): After that, switch to the View tab and here enable the option that says “Show hidden files, folders and drives”.
Step (3): Once it’s done, you are required to navigate to the following place:
C:\Users\<USERNAME>\AppData\Roaming\Microsoft\Windows\Start Menu\Programs\Startup.
Step (4): Here you will see that the AppData folder is hidden by default. To autostart windows 10 programs, you are required to show the hidden folders, files as well as drives so that the AppData is also visible and accessible.
Step (5): In the next step to autostart Windows 10 programs, right-click on the empty area, select New → Shortcut and then add the shortcut of any program here. (For the example, here we are adding the shortcut of google chrome)
Step (6): You can add shortcuts by using the “Browse” button or by pasting the shortcut of that app directly. Once the app shortcut is added click on Next button.
Step (7): In the next step, you have to check if the app added is having any impact during Windows 10 autostart.
Step (8): For checking this, right click on Taskbar → Open Task Manager →> Switch to Startup Tab. You can see the startup impact from here.
That’s it! Now you can save your valuable time by opening programs automatically in Windows 10 PC.
Thus, you can see how simple is to autostart programs after system boots up in Windows 10 without using any software. We hope now you have learned how to autostart Windows 10 programs after system boots up. Feel free to share your view with us through comments – If you have any other simple method to autostart a set of programs after system boots up in Windows 10?
Read next: How to Disable Startup Programs in Windows 10