Are you unable to change default apps or programs for opening files in Windows 10? Here’s how to fix “Always use this app to open” not working in Windows 10.
If you are unable to change default file association and want to learn how to fix Always use this app to open not working in Windows 10 then this guide is extremely appropriate for you.
As we all know, Windows 10 was the most awaited version of Windows and there’s a lot of buzzes all around. With all the tremendous and handy features, Windows 10 also brought a serious issue that intervenes the users in most of the cases. The problem is none other than Always use this app to open not working error.
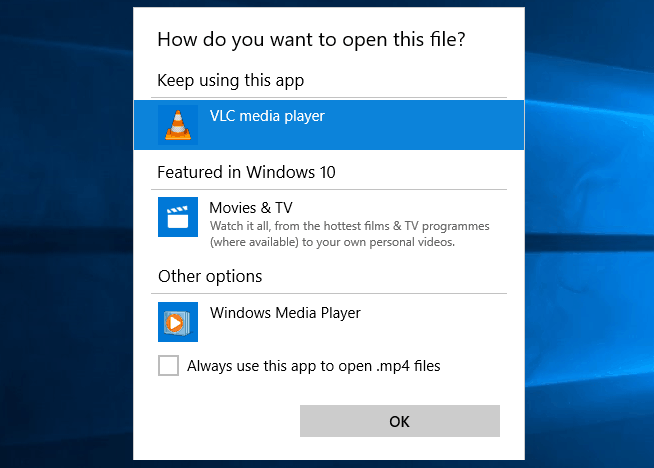
You might also have encountered the same issue whenever you click at any random file. Although, you can easily get rid of the Always use this app to open not working issue by giving a basic command but things get heated when you have to follow up this process every time you need to access any file.
Thankfully this complex problem has come to a halt now, by following the below-explained solutions, you can say goodbye to your problems of Always use this app to open not working in Windows 10 and can make your experience real quick and smooth.
Fix Always use this app to open Not Working in Windows 10
Although, there are plenty of ways to solve this annoying issue. But here in this tutorial, we are going to show you only those solutions that are extremely easy to follow and doesn’t take too much of your time.
So, if you are unable to change default apps or programs in Windows 10 then simply follow these methods one by one and Always use this app to open not working issue will be over. Here we go:
Method 1: Switch to a Microsoft Account in Windows 10
Have you ever created a Microsoft Account? If “Yes” then this is the most suitable time when you should use it. By switching from a local account to a Microsoft Account, you can easily fix this problem. Follow these steps and learn how to switch to a Microsoft account from a local account on Windows 10 PC:
Step (1): First of all, press Windows + I keys together to open the Windows 10 Settings.
Step (2): Next, click on the Accounts and then go to the Your info section.
Step (3): Now click on the “Sign in with a Microsoft account instead” link and then sign in to your Microsoft Account using the email address and password.
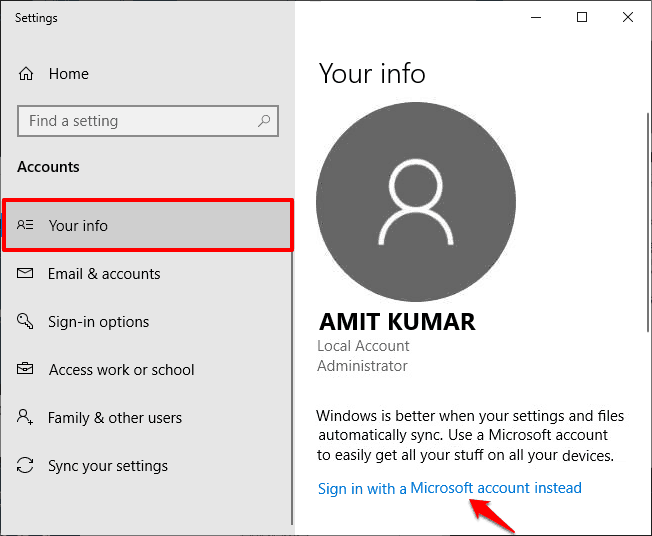
Once you switched to a Microsoft account from a local account in Windows 10, you will get away from the issue of “Always use this app to open” not working for sure.
Method 2: Try the Old Fashioned Way
There’s a possibility that the file association preference may not be saved when you right-click on any file and then select Open with > Choose another app, and select a program from the list then check the option “Always use this app to open .xyz files”.
In this such situation, you should try the old-fashioned way and choose which program will open what file type. Here’s how to do so:
Step (1): At first, right-click on the file type and then select click Properties.
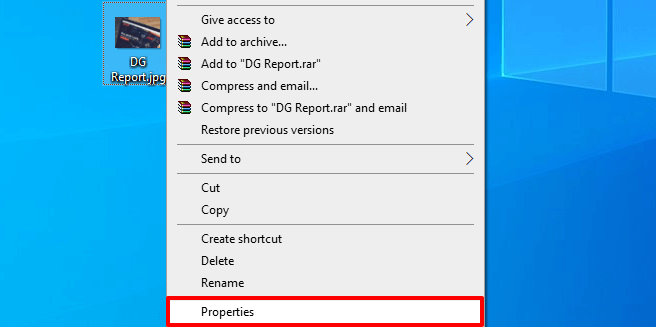
Step (2): Next, click on the Change button and then choose the desired program from the list.
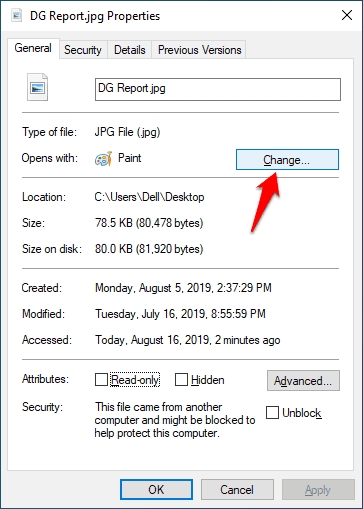
Step (3): Finally, click on the OK button to save the changes. That’s it!
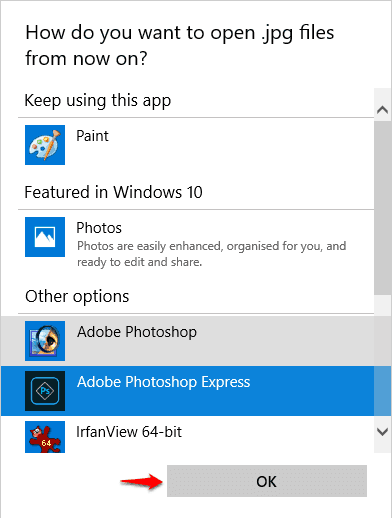
This method works pretty well in any versions of Windows 10. Give it a try and it will do the job.
Wrap Up
So these are some of the easiest fixes that you can take in use to get rid of the Always use this app to open not working problem and other possible Windows 10 file associations errors. In case, you are still facing the same situation then you should consider having a Windows Reset at the earliest.
You may also be interested in checking out:
- How to Extract Images from PDF Files in Windows 10
- How to Remove Quick Access in Windows 10 File Explorer
- What is a .DAT File and How to Open DAT Files in Windows 10?
- How to Fix Windows 10 Screensaver Not Working [Solved]
- What is hiberfil.sys File and How to Delete it in Windows 10?
- How to Get Help with File Explorer in Windows 10 Computers
- How to Force Delete Files or Folders in Windows 10
- How to Fix Headphones Not Working on Windows 10 Laptops
- How to Fix Microphone Not Working Windows 10 Problem
- How to Fix WiFi Keeps Disconnecting and Reconnecting in Windows 10