Do you want to enable Windows 10 Quick Launch toolbar to open programs quickly? Learn how to add Quick Launch toolbar in Windows 10 / 8 / 7 PC.
Are you familiar with the usefulness of Quick Launch toolbar in Windows 10 or other versions of Windows?
The Quick Launch toolbar is a useful section of the Microsoft Windows taskbar which provides you the option to add and launch the most frequently used programs quickly.
If you have used Windows XP and Vista operating system in the past, you might have noticed the Quick Launch toolbar located right next to the Start button. However, if you are using a latest Windows operating system after Windows Vista then you won’t get Quick Launch bar by default.
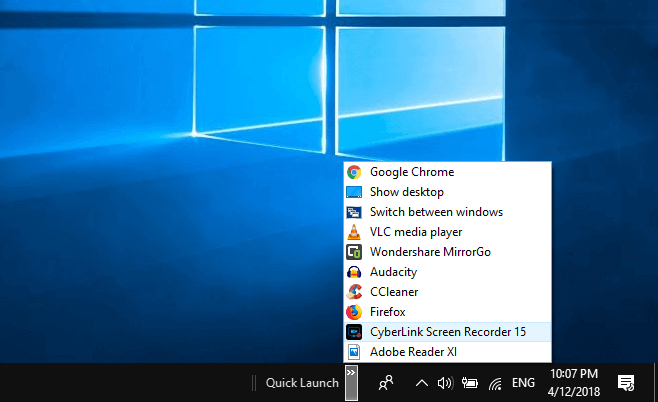
With the new versions of Windows, the idea of Quick Launch toolbar was dropped. So, if you are using Windows 10 operating system and wish to use Quick Launch toolbar feature then you are at the right place as today we are going to tell you how to add quick launch to Windows 10 PC.
Why Do You Need to Add Quick Launch Toolbar in Windows 10?
Before we tell you how to enable Windows 10 Quick Launch toolbar, let’s find out why you need to use Quick Launch Windows 10 toolbar.
We have listed few reasons below which might interest you to add quick launch bar on your Windows PC:
- Pinning multiple apps and folders lead to more space because they spaced too far apart from one another. This limits you from adding more applications and there is no space left for new applications which are opened. But with Windows quick launch bar, you don’t need to worry about spaces.
- It’s a fact that running programs get mixed with non-running programs on the taskbar which lead to a lot of confusion, whereas if you use the Quick Launch toolbar, all the running programs will always appear to its right.
- With Quick Launch bar, you get plenty of options to customize the appearance of your desktop. You get the ability to pin shortcuts or folders without using any tools. One of the best things which you get to use with the Windows quick launch is that it allows you to increase and decrease icon’s size.
We hope now you understand the importance of Quick Launch toolbar in Windows 10.
How to Enable Windows 10 Quick Launch Toolbar
As we all know that by default, the Quick Launch toolbar is not available in Windows 10, Windows 8, and Windows 7 operating system. However, you can follow the below explained steps to restore and show Quick Launch button as it was in Microsoft Windows Vista and Windows XP.
Here’s how to add Quick Launch toolbar on Windows 10 / 8 / 7 computer:
Step (1): First of all, right click on the Taskbar and then go to Toolbars and select New toolbar from the menu.
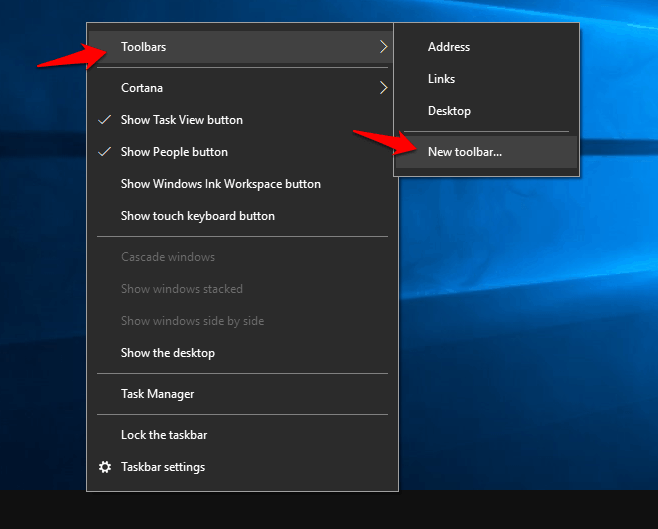
Step (2): In the New toolbar dialog box, copy and paste the following text and then hit Enter key or click on the Select Folder button:
%UserProfile%\AppData\Roaming\Microsoft\Internet Explorer\Quick Launch
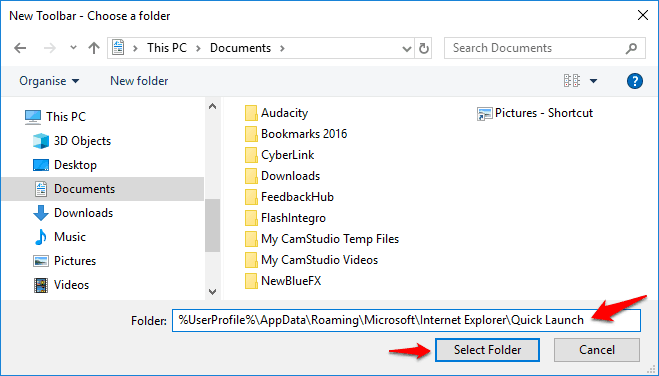
Step (3): Now you will be able to see the Quick Launch bar with the text on the right side of the taskbar.
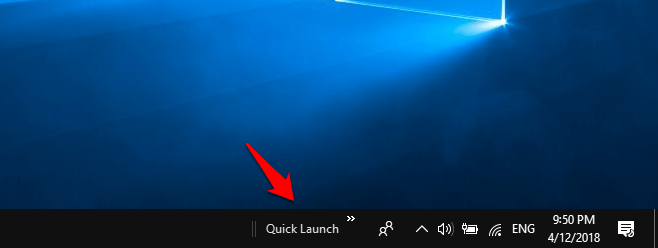
Step (4): In case, if you want to hide the Quick Launch text and all program titles, just right-click on the Quick Launch bar and then uncheck Show Text and Show title option.
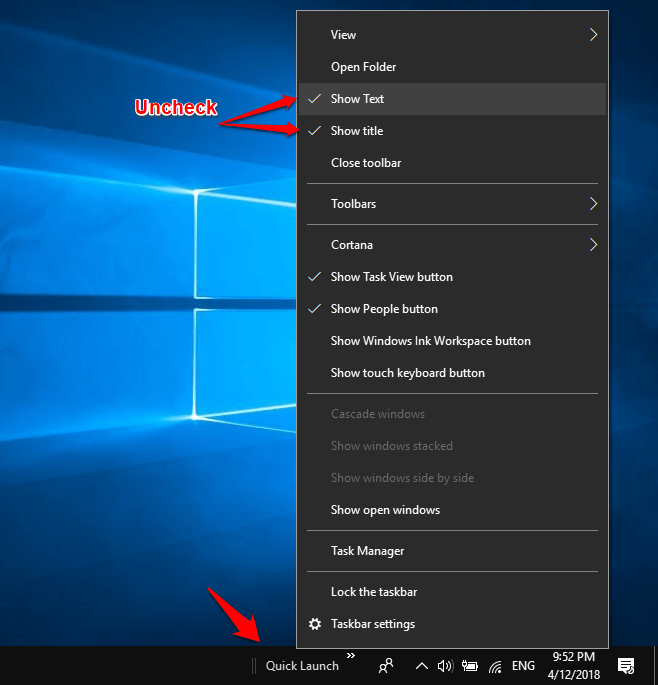
Step (5): You can also drag the Quick Launch bar to the left side of the taskbar. If you are unable to move the Quick Launch bar, right-click on the taskbar and then uncheck Lock the taskbar option.
Step (6): Accessing the Quick Launch items is pretty simple, click on the double arrow available right next to the Quick Launch toolbar on the taskbar and then select the desired program you want to open as per your preference.
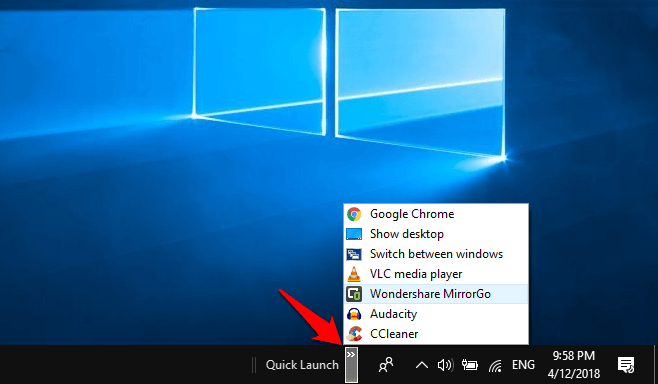
Thus, you can see how simple is to add Windows 10 Quick Launch toolbar. You can follow the same process if you wish to add quick launch bar on Windows 7 or Windows 8 operating systems.
How to Add Programs to Quick Launch Windows 10
Adding programs in the Quick Launch toolbar is also a quite easy thing. If you decide to add an application in the Quick Launch bar, you have to only copy and paste the application shortcut and you are done.
Follow the steps mentioned below and learn how to add programs to Quick Launch toolbar in Windows 10 PC:
Step (1): To add a program in the Quick Launch bar, simply open File Explorer and copy and paste the following text and then hit Enter key to open Quick Launch folder:
%APPDATA%\Microsoft\Internet Explorer\Quick Launch
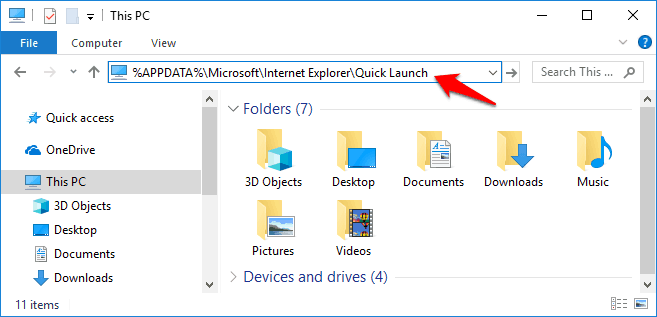
Step (2): Now add all the program’s shortcuts in this Quick Launch folder which you want to add in the Windows 10 Quick Launch bar.
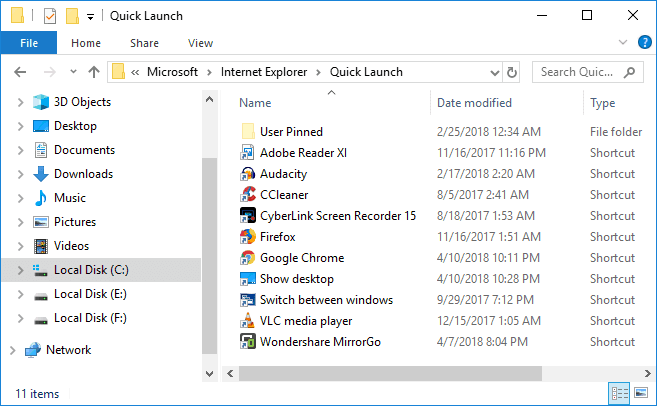
Step (3): Once you have added the shortcuts of your desired programs in the Quick Launch folder, those programs will appear in the Quick Launch toolbar.
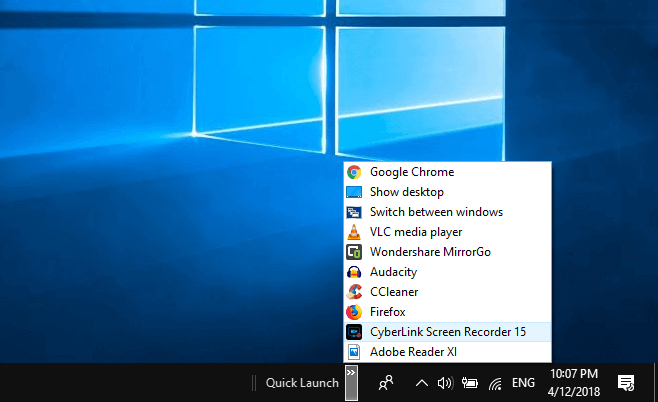
By following the exact same steps, you can add as much as programs you want in the Windows 10 Quick Launch toolbar.
Conclusion
We hope now you know everything about Quick Launch toolbar and why do you need to add quick launch bar in Windows 10 / 8 / 7 PC.
Follow the instructions explained above to enable Quick Launch in Windows 10 and place shortcuts to your most frequently used applications and open them quickly,
If you are still facing any difficulties in order to enable Windows 10 Quick Launch Toolbar or add programs to Quick Launch Windows 10 operating system then do let us know using the comments section below.
You might also like to know: How to Change Virtual Memory in Windows 10