Windows 10 is the most latest Windows operating system and its final version is going to release this year. Each, Windows OS comes with several exclusive features and new applications which is a quite new experience for the users.
System requirements is also the most attractive speciality of this latest operating system. If you are willing to know the Windows 10 system requirements then read this guide: System Requirements for Windows 10
Windows 10 Tips and Tricks
Are you new at using Windows 10 and are yet to discover its hidden secrets? Let me introduce you to some handy tips and tricks related to Windows 10 that would prove to be quite useful for using it.
1. Check which version you need to buy
Microsoft has introduced two versions, the vanilla version and the enterprise version. The vanilla version, though the basic version, has many capabilities like a professional version of Windows. However if you are interested in the advanced functions opt for the enterprise version.
Here’s: How to Find Which Version of Windows Installed on System
2. Quick Update
Microsoft claims to offer quick updates for Windows 10. Remember to keep the automatic updates option turned on. If you wish to do a manual update go to Start → PC settings → Windows Update and click Check now.
3. Send regular feedback to Microsoft
As a dedicated user you must send feedback to Microsoft about every aspect of Windows 10 to make a difference. Microsoft gives huge importance to such feedback and incorporates them accordingly. Click on Start → Windows Feedback → General Category → Choose the Specific Item → Put in your feedback.
4. Master the Keyboard Shortcuts
It is cumbersome to learn all, but here are some simple ones that would make work much easier:
- Windows-Left/Right for snapping a window,
- Windows-Up/Down for snapping it into quadrants
- Windows-Ctrl-D for creating a new desktop
See also: Windows 10 Keyboard Shortcuts [New]
5. Discover Home
You must have noticed that File Explorer opens to “Home” which consists of your favorites, frequently used folders and the recently opened files.
6. How to shift running programs between desktops
If you wish to shift any running program between desktops go to the Task View, which is located at two places to the right of the Start button, right-click, select the program you wish to shift, select move to other desktop.
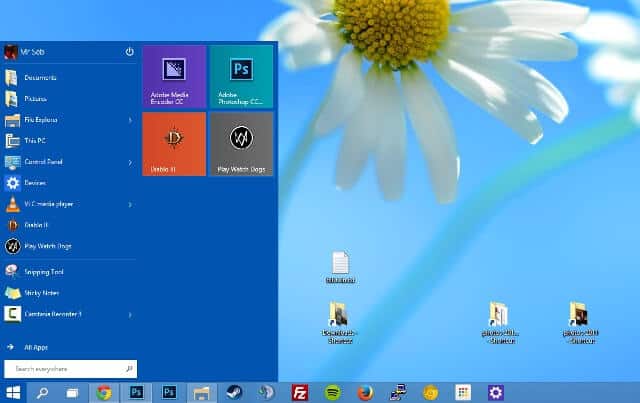
7. Settle yourself about keylogging
No matter how much you hate it, it is best to reconcile with the fact that Microsoft is watching everything you do. However, the intention is to improve Customer Experience and not otherwise.
8. Log in without a Microsoft account
If keylogging data is upsetting you, then you can also try logging in with any other account too. Just go to PC settings → Create a new account → Sign in without a Microsoft Account → Local Account → Fill in details → Next → Finish. The only flipside by doing this is that you would also not be logged in to any Microsoft account like OneDrive, Mail etc.
Read also: How to Create 4 Digit PIN Logon in Windows 10
9. Locking your computer
Click on the “Username” which is on the left of the “Power-off” button and here you would find the option of locking your computer or signing out just like it was in Windows 8.1.
10. Final steps for installation
Take a USB key with at least 8GB disk space. It is a must to create a back up using a recovery drive and copy your photos, data, games and files to an external drive or One Drive. If you wish to buy a USB key go to CouponDekho to get the best deals. Go to Start-Type create a recovery drive-click. Windows would now copy the data to the USB key and erase anything that was already saved on the USB, so remember to use a USB which is blank or take its back-up, as you cannot recover the data lost.
Now swipe right → Charms → Settings → Change PC Settings → Update and Recovery → Recovery → Restart Now to reboot the PC under Advanced Set-up and now you would be allowed to choose the media on which you have stored the Windows 10 ISO file.
I hope you found these Windows 10 tips tricks useful for you. Feel free to share your valuable comments with us. If you want to get more interesting Windows tips and tricks, computer tricks, Windows help related to Windows 10, check out our popular Windows 10 tutorials section.