Unfortunately, Google Play Services Has Stopped – Do you want to know how to fix “Unfortunately Google Play Services Has Stopped” error on Android devices?
Does your Play Store get stuck and show this message “Unfortunately, Google Play service has stopped.” whenever you open it to download or install any application from Google Play store? If yes, you shouldn’t be worried too much because this is also a very common Google play service error in android devices similar to Google Play “Download unsuccessful” Error or Google Play Store Error 963 etc.
Appearing “Unfortunately Google Play Services Has Stopped” error prevents you from downloading new apps or from using the app store on your Android device. But you would be very happy to know that the solutions to fix this frustrating Google play services error are quite simple and you can quickly resolve it just by making few simple changes as explained below.
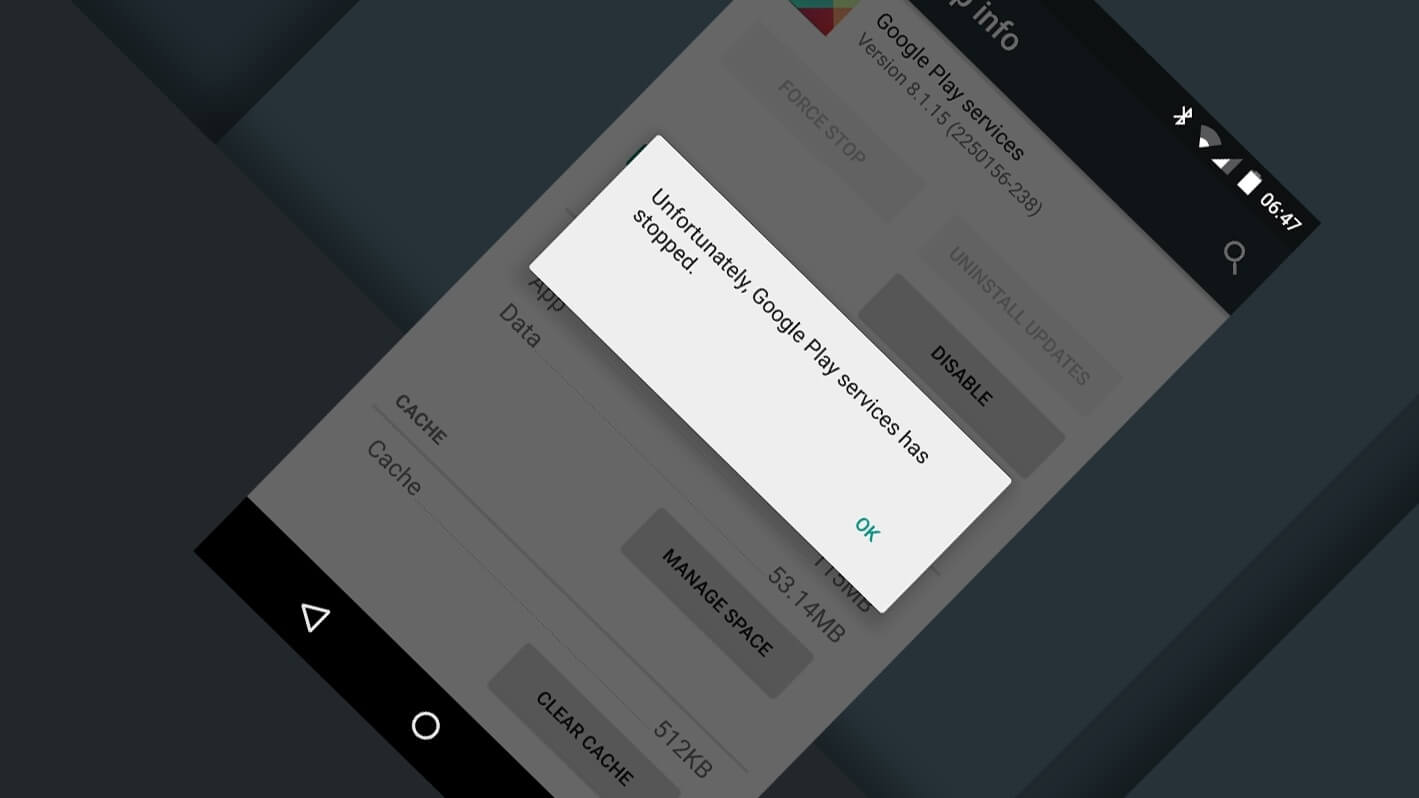
Before following the step by step fixes, you need to know the reasons behind “Unfortunately Google play service has stopped” error. There are many reasons for this Google play service problem. Well, basically it’s an issue related Android developer services. Here we have mentioned some suitable reasons and helpful solutions for this error.
The Reasons Behind “Unfortunately, Google Play Services Has Stopped” Error:
There are plenty of reasons behind the error unfortunately, Google play services has stopped such as your play store services may get outdated, or you may have some problem or bug with the current Android version on your phone. These are some of the most common reasons for this Google play services error:
- Maybe your Internet or WIFI connection is not working properly
- Older version of Google Play Store was installed in your device
- Your phone is rooted
- You installed a custom ROM on your smartphone
- You applied “Force Stop” for the app
Fix “Unfortunately Google Play Services Has Stopped” Error on Android
We hope, now you know the actual reasons behind this error. Now, you need to follow the below explained solutions one by one in order to solve “Unfortunately, Google Play Services Has Stopped” error on Android smartphone and tablets.
Method 1: Download the Right Versions of Google’s Apps
Sometimes this issue comes when you have rooted your phone and upgraded the android version. So, now you have to download the right version of Google apps from the internet and install it.
You can get your correct version of Google apps from XDA developers as they provide the best of the zip files, and they work great. Since every version of Android has a different pack of Google apps. So, choose according to you Android version
Method 2: Clear Cache and Clear Data
Clearing all data and Cache of the Google Play Services and Google Play Store app works best in most of the cases.
In order to clear data and clear cache of Google play store app, follow the below steps:
- First of all, open the “Settings” app on your device and then select “Apps”.
- Now, scroll down and find “Google Play Store” app, then tap on it.
- After that, tap “Storage” option.
- Next, tap “Clear Cache” button and then “Clear Data” button.
- Finally, reboot your Android device.
In order to clear data and clear cache of Google Play Services, follow the below steps:
- First of all, open the “Settings” app on your Android device and then select “Apps”.
- Now, scroll down and find “Google Play services” app, then tap on it.
- After that, tap “Storage” option and then tap on “Clear Cache” button.
- Next, tap on “Manage Space” button and then tap on “Clear all Data” button.
- Finally, reboot your Android device.
Method 3: Reinstall the Google Play Store app
If you are facing “Unfortunately Google play services has stopped” error just after you have installed the custom ROM then you need to reinstall Google Play Store app.
- At first, uninstall the existing Google Play Store app.
- By going to Settings > Application Manager > All > Google Play Store > Uninstall.
- Now reinstall it on your device by downloading its .APK from the website:
- Link: Google Play Services download | Google Play Store download
- Once done, reboot your Android device.
Method 4: Uninstall Updates
In some cases, this error appears due to the problem with the version of Google Play Services on your android device. In such situations, uninstalling and reinstalling updates for the Google Play Services app might help you. Here’s how to uninstall and reinstall updates:
- First of all, open the “Settings” app and then tap on “Security” option.
- Next, tap on “Phone Administrators” or “Device Administrators”.
- After that, tap on “Android Device Manager” option.
- Now a new page will appear, here you have to tap on “Deactivate” option.
Once the Android Device Manager is deactivated, now you can uninstall updates.
- To do so, go back to the “Settings” app on your device.
- Tap on “Apps” and then tap on “Google Play Services”.
- Next, tap on the Three-dot Menu Button at the top right of the screen.
- Now, tap on “Uninstall Updates” option.
- Finally, tap on “OK” on the pop-up to confirm.
After Uninstalling Updates, you need to re-activate the Android Device Manager.
- Again, open the “Settings” app on your device and then open “Security” option.
- Next, tap on “Phone Administrators” or “Device Administrators”.
- After that, tap on “Android Device Manager” option.
- Now a new page will appear, here you have to tap on “Activate” option.
Just after activating Android Device Manager, if your device asks to update Google Play Services then simply install the update. Finally, restart your Android device. That’s it!
The Google play services has stopped error should be disappeared after applying this method on your android phone or tablet.
Method 5: Check Your Internet Connection
Check your internet connection as sometimes your internet connection may block IP addresses which are used by the Google Play Store services. So, try to switch your network connection and then accessing the play store app.
Method 6: Check your Google Account
If you are facing the same problem repeatedly then you need to check your Google Account too. Here’s how:
- First of all, go to the Settings > Accounts > Tap on it and you will get a list of Accounts.
- Go to your Account; click on it, you will go to your account page.
- In the Account page, you will find more information about your Google Account. At the right corner of this page, you can see a symbol of three dots. Just click on it, and you will get the drop down. Then, find “Remove Account” option there; click on it and, your account will get deleted.
- Next, Add your Account again follow the same steps go to the Settings > Accounts > Tap on it, and you will get a list of Accounts.
- Tap on “Add Account” and select Google Account. You will now be on a screen with a wizard that asks you to enter your Gmail, email address. Follow the prompts by adding your Google Account to your device and you will find there no pop up of error message which you got before
Method 7: Factory Reset Android Phone
If nothing works, I hate to say this but in the end, you might just want to perform the factory reset on your android device. We strongly recommend you to create a backup of all of your files before resetting your android device to factory settings.
Once you have backed up all your data, follow the factory reset steps shared below to reset your Android device. Please keep in mind that doing this will completely revert your device to the state it was when you first purchased it. Here’s how to factory reset android phone:
- At first, open “Settings” app on your device
- Next scroll down and open “Backup & Reset” setting.
- Finally, tap on “Factory data reset” option.
You may also be interested in checking out Android Factory Reset tutorials:
Conclusion
So, these are some of the most helpful and best ways to fix “Unfortunately Google Play Services Has Stopped” error on Android smartphone and tablet. Try out all these Google play services error solving methods one by one and let us know which one worked best for you. We hope you got your solution.
Do you know any better way to solve the issue “Unfortunately, Google Play Services Has stopped” message continually popping up on Android devices?
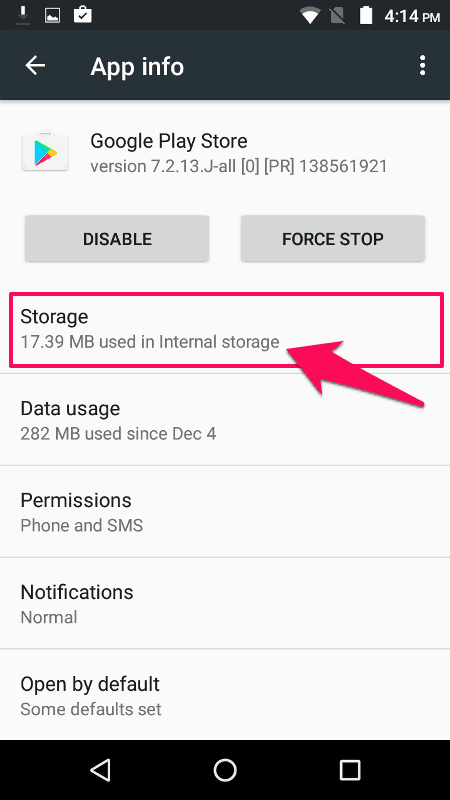
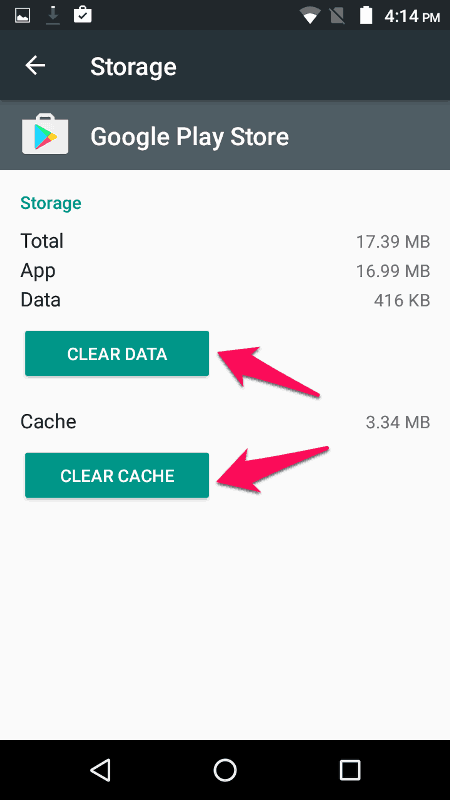
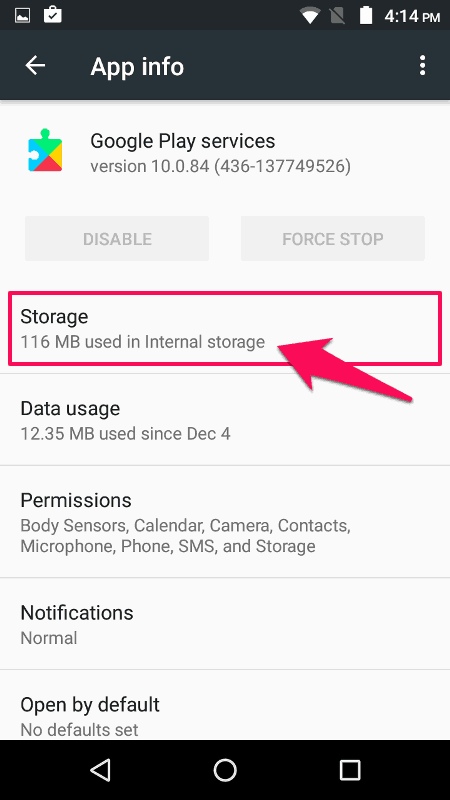
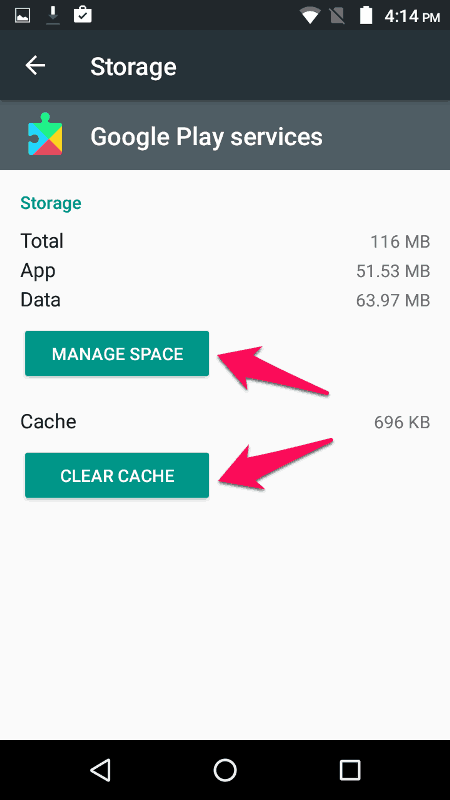
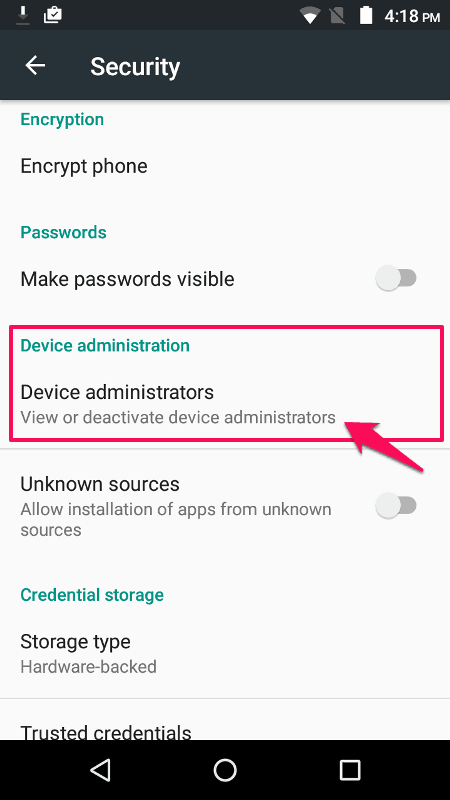
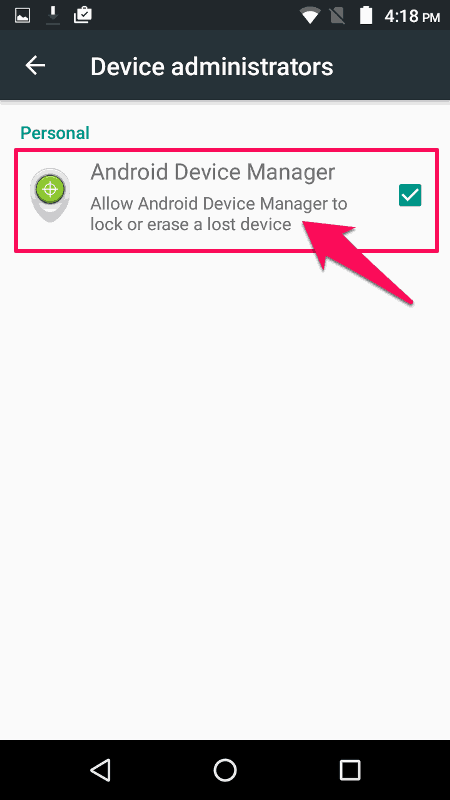
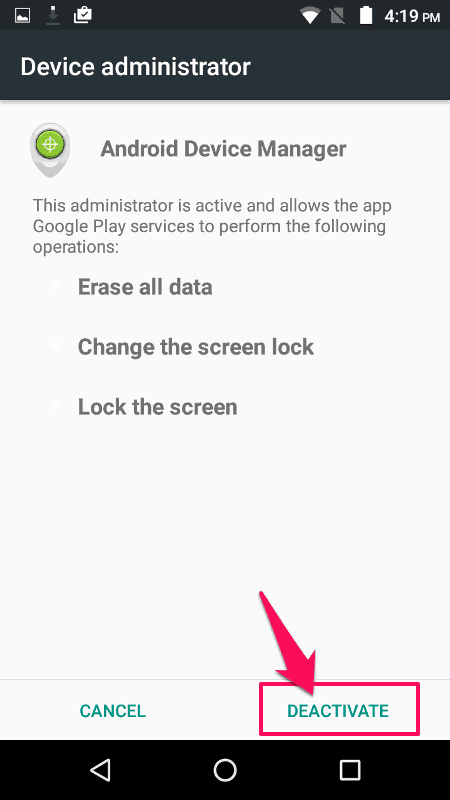
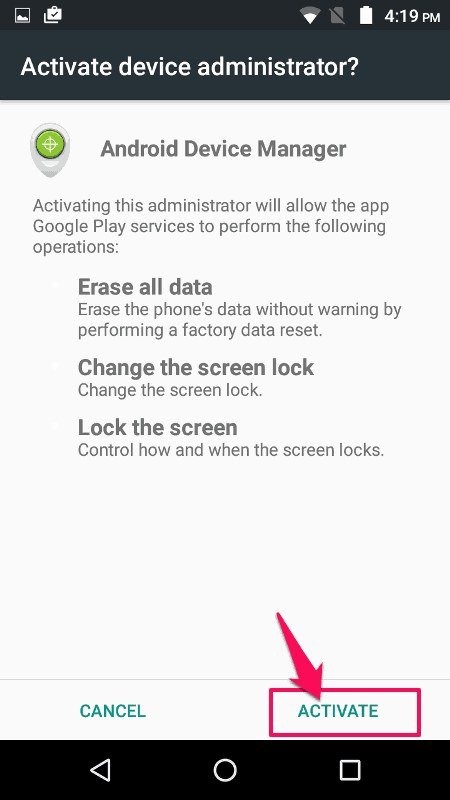
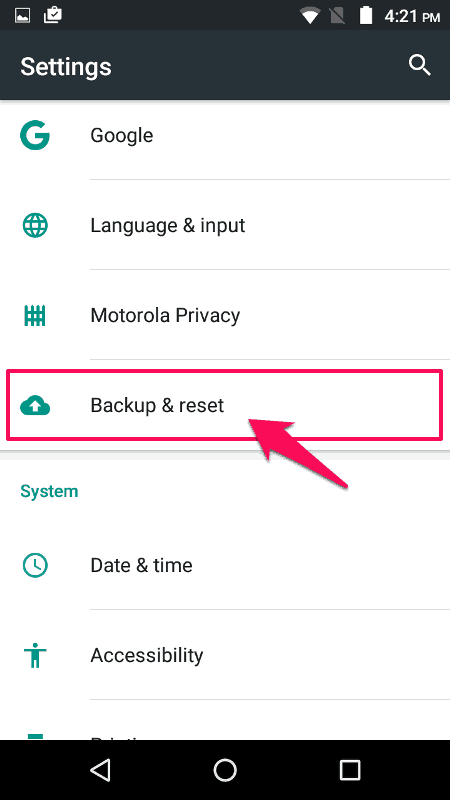
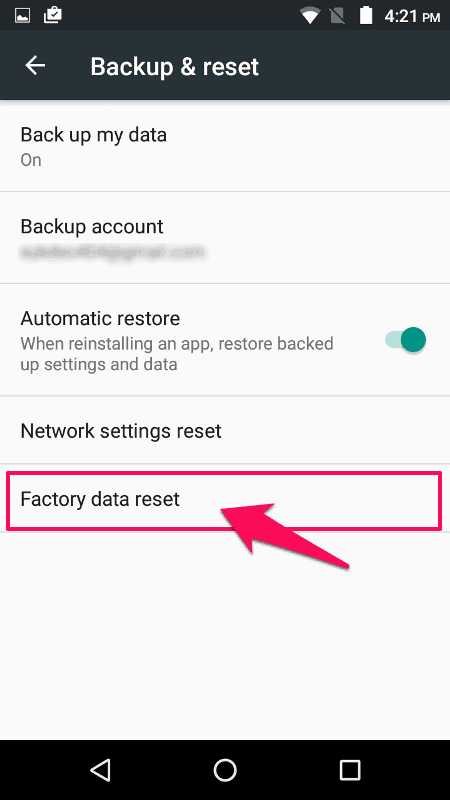
Yes I have faced the same issue many times in my smartphone but I restart my phone & this problem solve now I will follow these instructions if I get again this error.
Thanks for sharing this post.
This is really useful, thanks for this.
Have a nice week ahead!
All of my pictures are lost by factory data reset!