Microsoft has launched a wide range of products and Office 365 is one of these products and is the best software which will give you access to all the Microsoft Office applications on your computer. Microsoft Office comes with different plans which you can install on your smartphones, tablets and computers.
If you are using “Office 365 home edition” then you will be able to install and use it on five different PC or MAC systems, 5 tablets or 5 smartphones. However, there might come a time when you want to install Office 365 on other devices but all the five slots are full. In this case, you can transfer Office 365 license.
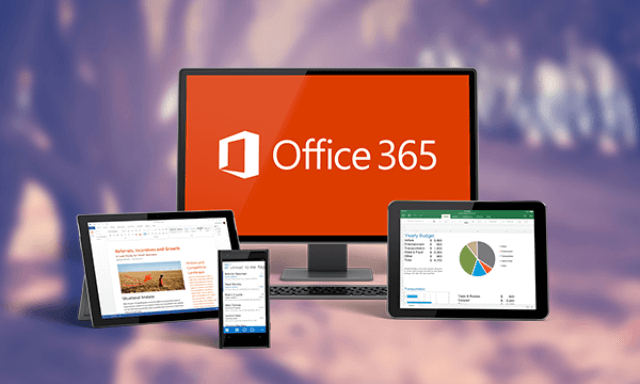
As soon as you have deactivated the Microsoft office 365 installation, you can only use the applications in read-only mode and there is no option to edit them. You can only view them and print them, but if you want to install it on a new computer or tablet you need to transfer Microsoft Office 365 license. So if all the five installations which were available in your plan are now used and you want to install Office 365 on a new computer, you have to deactivate office 365 license from current PC.
Are you ready to know how to deactivate your office 365 installation and transfer office 365 license to another computer? Here we go.
You may also be interested in checking out:
How to Transfer Office 365 License from One PC to Another
Follow the step by step guide shared below which will help you to deactivate office 365 license from PC and transfer office 365 license to another computer.
Step (1): First of all, open My Account page and then select Install option.
Step (2): Once you have logged in to your account, you will see all the computers where you have installed Office 365.
Step (3): Now you have to select the PC from which you want to deactivate your Office 365 installation.
Step (4): Once you have selected the computer, simply press the Deactivate Install option, located right next to the computer from where you want to transfer Microsoft Office 365 license.
Step (5): You will see a message saying “Are you sure you want to deactivate this install?” If you are sure, click on Deactivate button and the Office 365 license will be deactivated.
The Microsoft Office 365 installation is now deactivated from the computer you selected. Now you won’t be able to edit any documents using Office 365 on the system from where you have deactivated it however you can view all the documents and print them. If you want to transfer office 365 license from other computers, you have to follow the same steps on those computers. Read also: How to Deactivate Windows Product Key and Use on Another Computer
Conclusion
We change computers, smartphones and tablets with time and if the software which you have purchased can work on a limited number of machines you need to deactivate it so that you can transfer the license. The above method which we shared will help you to transfer office 365 license from one PC to another PC.
This is the easiest method which you can follow. If you are having any doubts or are not able to transfer the license key of your Office 365 subscriptions, get in touch with us using the comments section below.
You might also like: How to Upgrade to Microsoft Office 2016 from Office 2013 with Office 365 Subscription
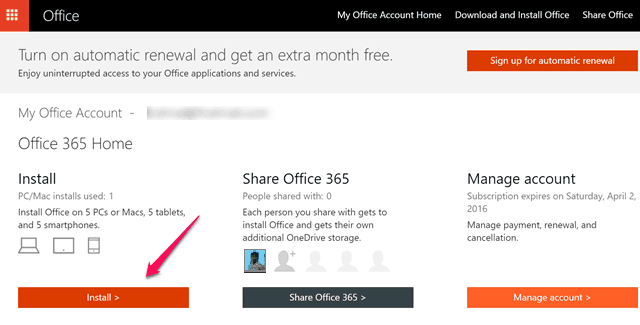
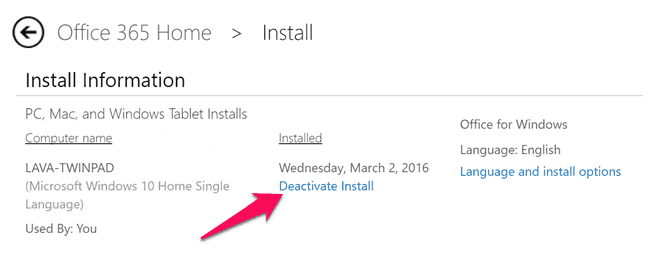
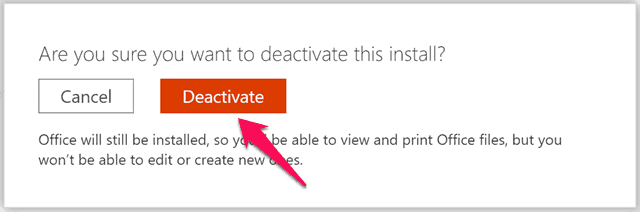
I have a laptop on which I originally installed Office 365 Home Premium. I have used the account on this computer to control Office on my other computers. I have a total of 5 computers that I accumulated over a period. My laptop is old and I wish to replace it. How do I move my account to a new computer so that it will take the place of my old laptop. I know how move Office on to other computers using my laptop, but not sure if I can move the controlling account.