“This extension is managed and cannot be removed or disabled” error might be the most common but irritating error for you if you love to use Google Chrome browser.
Whenever you visit the chrome://extensions/ to manage the extensions installed in your chrome browser, you may find that there are some completely unfamiliar or unwanted Google Chrome extensions available. But you cannot disable those useless chrome extensions because the “Enabled” option is totally grayed out and cannot be unchecked even after trying multiple times.
It happens because such kind of extension is conjugated with a message saying “This extension is managed and cannot be removed or disabled”. Basically, these unwanted extensions get installed along with other software that you install on your PC or can be a part of adware (In most of the cases, adware are responsible for this).
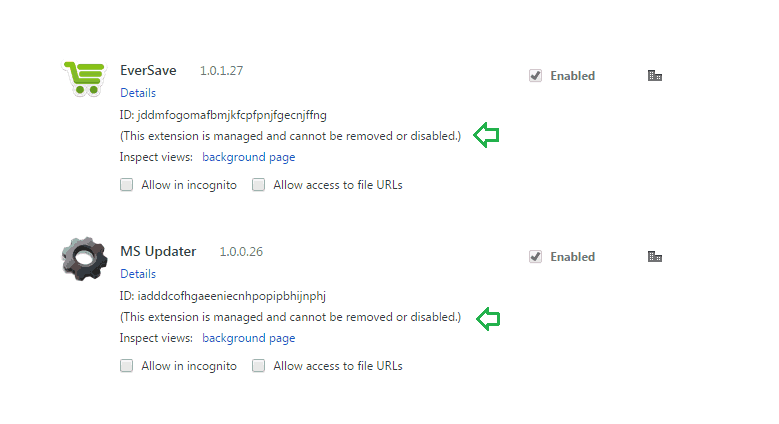
You can’t easily remove them by unchecking the “Disabled” box available next to the each extension. If you want to completely disable those Google Chrome Extensions that are wrapped up with a special notification “This extension is managed and cannot be removed or disabled” then you must try the following methods:
Related How-to-fix tricks you might like »»
- How to fix error “Your connection is not private” in Chrome
- How to Fix “Windows Explorer has stopped working” Error
- How to Fix “Windows was unable to complete the format” Error
- How to Fix “This program couldn’t be downloaded” Internet Explorer Error
- How to Fix: The account is not authorized to log in from this station
Fix – This extension is managed and cannot be removed or disabled
Generally, you remove unwanted programs from your computer by going Control Panel → Programs → Programs and Features. But, in this case, below mentioned methods will help you to get rid with the error “This extension is managed and cannot be removed or disabled”.
In this How to fix guide, I am going to explained two most active methods to fix this error: (i) by deleting malicious folder from your computer, (ii) By deleting malicious registry key. And in both methods, you will have to use extensions ID in order to find and delete them. So let’s know first, how to find extensions ID in Google chrome:
How to Find Google Chrome Extension ID
- First of all, open Extensions window by clicking Chrome menu and selecting More Tools and then clicking on Extensions option.
- On Extensions window, enable the “Developer mode” by checking the box as shown below.
- Once you enabled the Developer mode, you will be able to view the ID of each extension below the extension details.
In below methods, you have to use the extension ID of particular extension in order to remove them. So, please note down the ID.
Method 1: Delete Folder from Computer
You can easily fix this issue by removing the “This extension is managed and cannot be removed or disabled” malicious folder from your computer. Here’s how to do so:
- Firstly, Open Windows Explorer and click on Organize menu then select Folder and search options.
- On Folder options dialog box, go to View tab and select “Show hidden files, folders and drives” option then click on OK.
- After that, Navigate to following folder:
C: → Users → your username → Appdata → Local → Google → Chrome → User Data → Default → Extensions
- Under the Extensions folder, you will be able to see the entire installed extensions folder. Find the extension folder that match with the extension ID and then Delete that folder.
- Once you deleted the folder, the enabled extension that was wrapped up with the message “This extension is managed and cannot be removed or disabled” will be removed immediately.
If the above method didn’t help you to fix the Google chrome error, follow the below-mentioned method.
Method 2: Delete Registry Key
Deleting malicious registry key that keeps re-installing the “This extension is managed and cannot be removed or disabled” extension in Google Chrome browser is also a quite helpful way to fix this error. Here’s how to delete the unwanted registry key:
- At first, open Run dialog box by pressing Win + R keys together and type regedit then press Enter.
- On Registry Editor window, click on Edit and select Find next option from the drop down menu.
- In Find what box, type the ID of the “This extension is managed and cannot be removed or disabled” malicious extension that you want to remove from your Google chrome browser and then click on Find next button.
- Just after the press, registry search will begin and you will get the registry folder (ExtensionInstallForcelist) under the Chrome folder.
- From right side pane, simply right-click on the registry key (usually represented by a number 1 or 0) and click on Delete option.
- After clicking the delete option, confirmation windows will pop-up to confirm that you want to delete this malicious registry key. So, click on Yes.
That’s it! Now, you can close the Windows Registry Editor.
Now, go to chrome://extensions/ and check for those extensions that was conjugated with the message saying “This extension is managed and cannot be removed or disabled”. You will see that all unwanted Google chrome extensions have been removed.
Thus, you can easily fix This extension is managed and cannot be removed or disabled error in Chrome. Try it on your Google chrome browser and feel free to share your view with us through comments. Please share with us – if you have another helpful way to fix “This extension is managed and cannot be removed or disabled” Google chrome error.
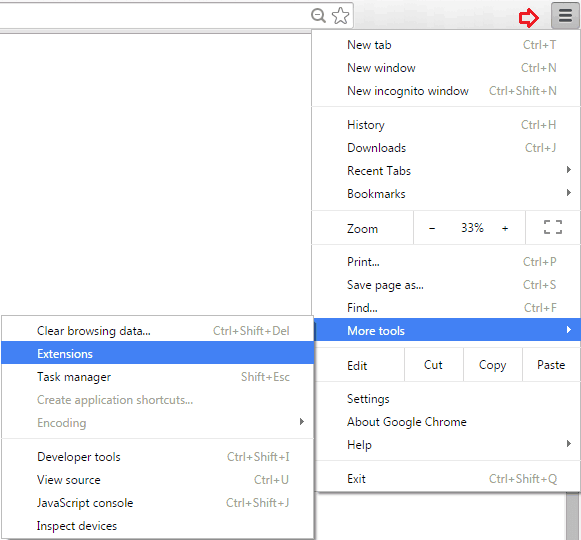
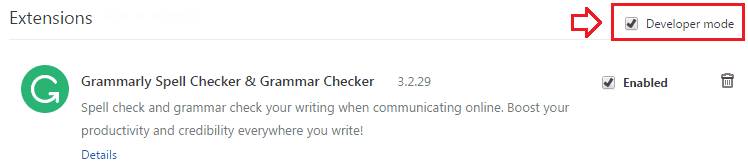
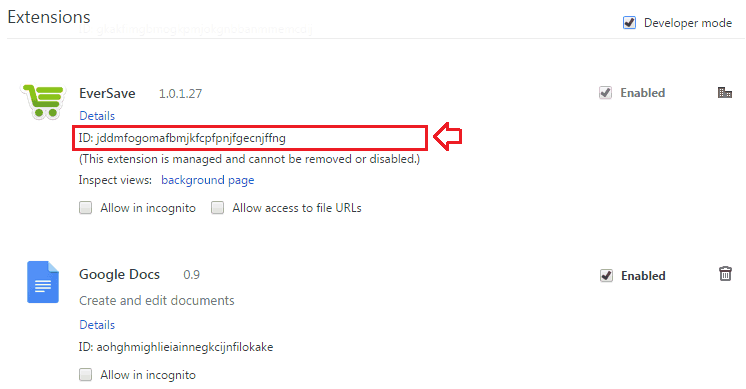
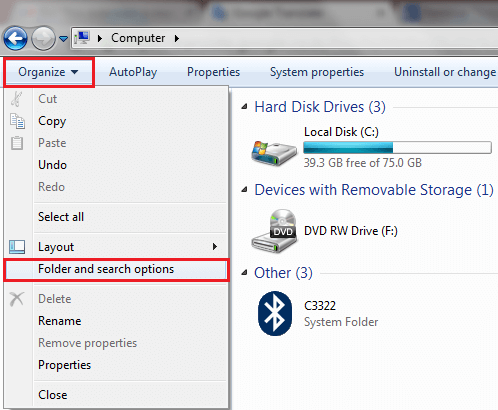
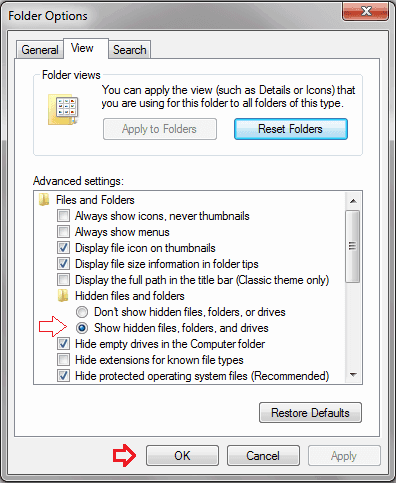
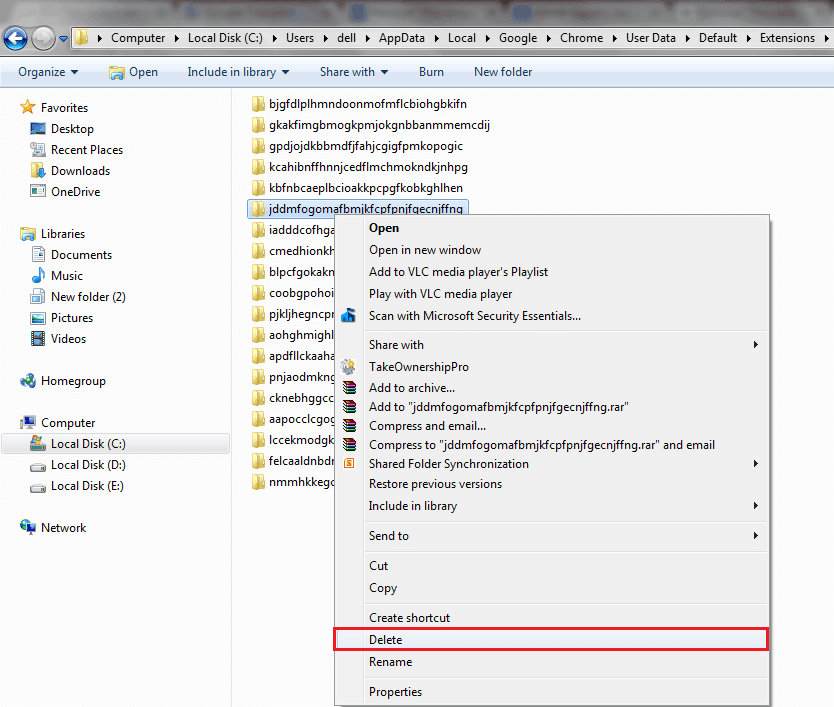
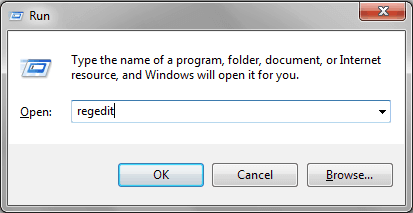
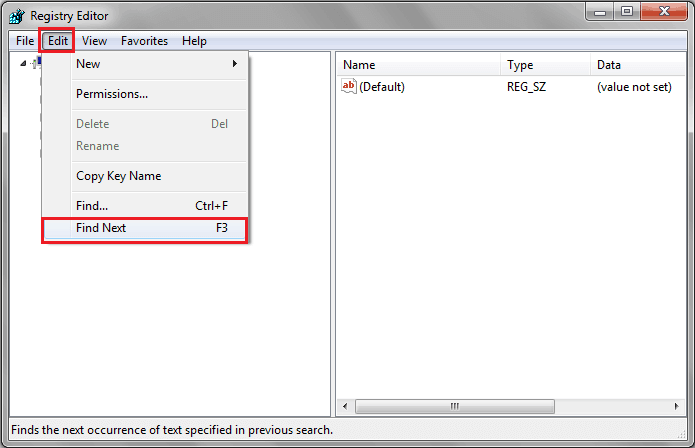
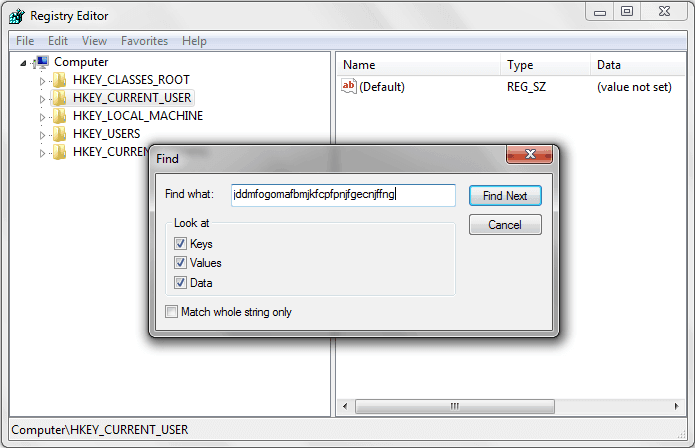
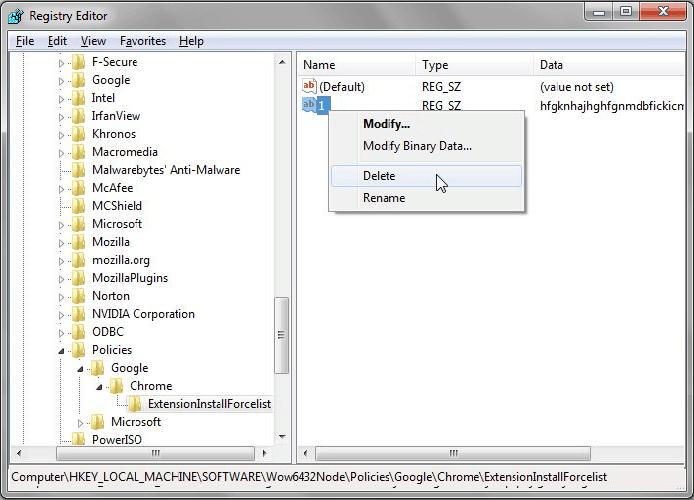
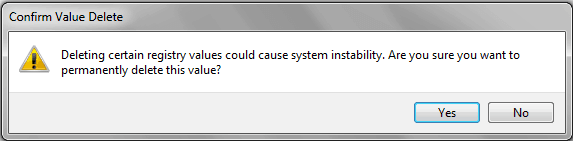
Do you have any video of that? I’d like to find out more details.