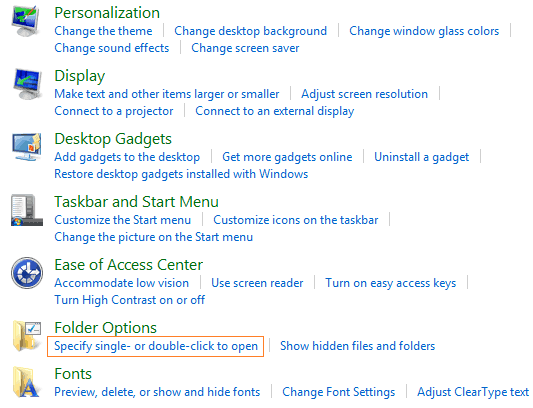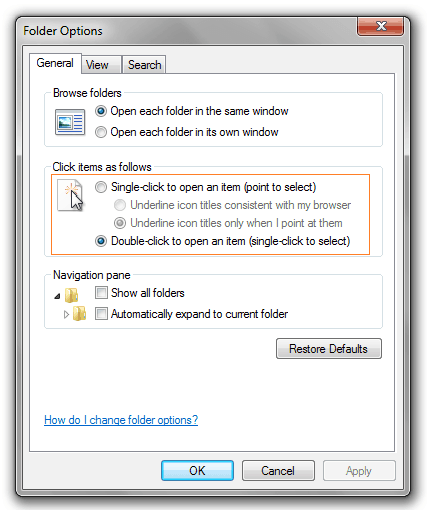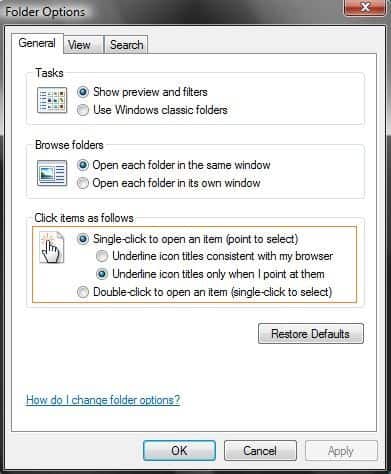“Single-Click to Open an Item” is one of the most useful features in Windows operating system. Most of the Windows user like to use single-click feature because it helps them to access anything quicker than the Double-Click.
But some people think that they have been habituated with the use of Double-Click and so they don’t feel comfortable with Single-Click feature. In case, you have changed your mouse from Double Click to Single Click in Windows and now want to Disable single-click to open an item then this guide is perfect for you.
In today’s guide, we are going to show you – how you can easily enable or disable “single-click to open an item” in Windows. Here’s how:
See also: How to Lock or Unlock Windows PC using USB Pen Drive
How to Enable or Disable “Single-Click to Open an Item”
This guide will work for only Windows Vista, Windows 7, and Windows 8 operating system.
Step (1): At first, open the “Control Panel” and select “Appearance and Personalization” option.
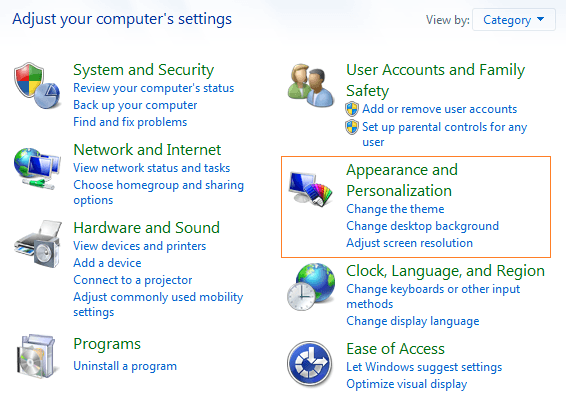
Step (2): On the Appearance and Personalization page, click on the link of “Specify single- or double-click to open” which is located under the section of Folders Options.
Step (3): Now, a new dialog-box will appear from where you can select whether you want to use “Single-Click to Open an Item” or “Double-Click to Open an Item” feature.
Step (4): After the selection, click on Apply button then Ok.
That’s it! Now your preferred selection will be enabled to use. Thus, you can enable or disable “single-click to open an item” in Windows.
Read also: How to Change Mouse from Double Click to Single Click in Windows 7
For Windows XP Users:
If you are using Windows XP operating system on your computer then follow below instructions in order to enable or disable “single-click to open an item” feature:
Step (1): Firstly, click on “Start” button and select the option of “Control Panel“.
Step (2): On the control panel page, select the option of Open Folders then the dialog-box will appear.
Step (3): To enable Single click, select the option of “Single-click to open an item“. And to disable Single click feature, select the option of “Disable-click to open an item“.
Step (4): When the selection is done, click on apply button and then on Ok.
That’s it!
To get more interesting Windows tips and tricks, click here !!