Looking for the best way to show hidden files Windows 10 or show hidden folders in Windows OS? Here’s how to show hidden files in Windows 10 / 8 / 7 PC.
Microsoft Windows Operating Systems come with a default behavior under which few specific files and folders are hidden. The reason that these files are hidden as so that administrator doesn’t delete them by mistake as deleting the valuable hidden files and folders can damage your system.
Even, if you want to keep any important file or folder away from prying eyes then you can easily hide them using the file explorer or command prompt. In short, it’s quite easy to hide files and folders on Windows computer.
But do you know how to show hidden files in Windows 10 PC? Or what is the simplest way to display hidden files or show hidden folders on almost all versions of Windows?
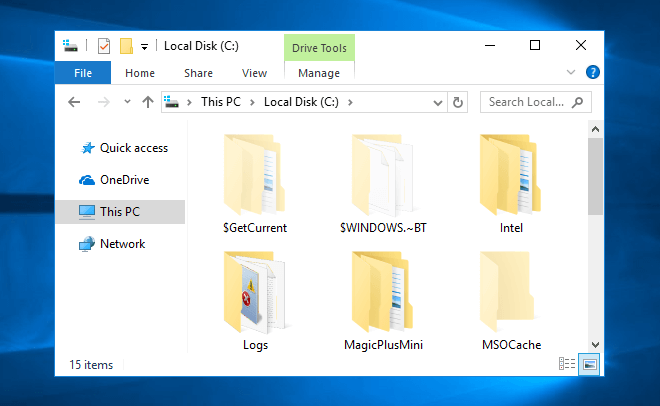
Well, don’t worry. You will not have to install any third-party software or go through any complex settings. In order to view hidden files and folders in Windows 10 PC, only you will have to make few simple changes on your computer and you are done.
Today in this (show hidden files Windows 10) tutorial, we are going to explain three different methods to display hidden files and folders in Windows 10 operating system. Let’s dive in.
How to Show Hidden Files in Windows 10 from File Explorer
Displaying hidden files and folders in Windows 10 PC using File Explorer is the most preferable method. Follow these steps to show hidden files:
Step (1): First of all, go to the Start button and then click on the File Explorer option.
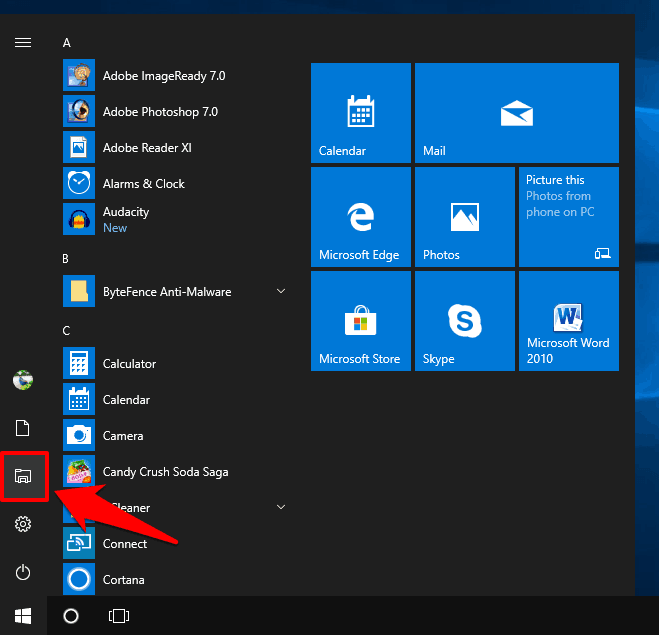
Step (2): On the File Explorer window, go to the View tab and click on Show/hide section and then check the Hidden items check box.
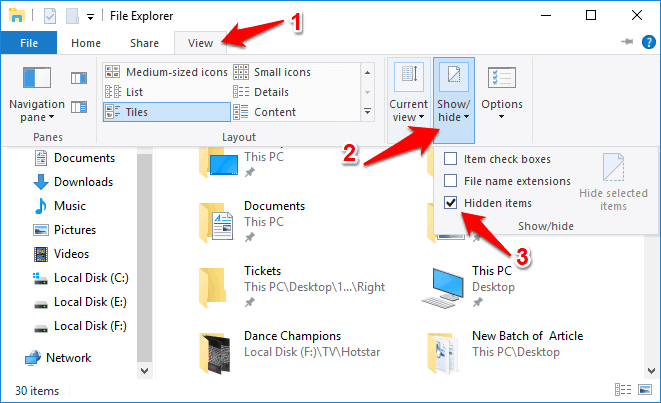
Once you have enabled the Hidden items option, now you will be able to view all the hidden files and folders on your computer.
In case, if you want to change settings for opening items, file and folder view, and search then select View > Options. From there, you can access the advanced settings for hidden files and folders, and even more.
How to Show Hidden Files in Windows 10 from Control Panel
Control Panel is another simple way which you can use in order to view hidden files on Windows 10 computer. Here’s how to display hidden files and folders using Windows 10 Control Panel:
Step (1): At first, go to the Start menu and type Control Panel in it and then click on the Control Panel option from the search result.
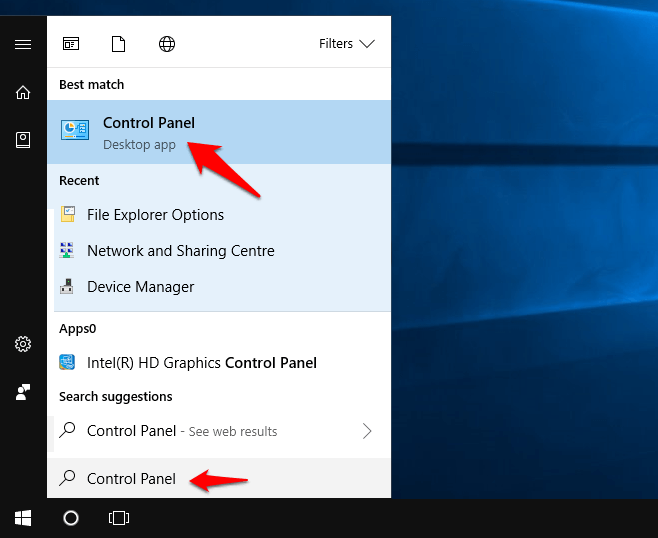
Step (2): Once the Control Panel is opened, select Appearance and Personalization and then click on the File Explorer Options from the list.
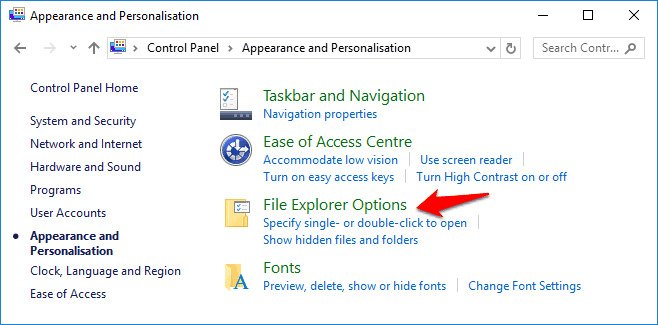
Step (3): On the File Explorer Options dialog box, go to the View tab and expand Hidden files and folders and then select Show hidden files, folders, and drives option.
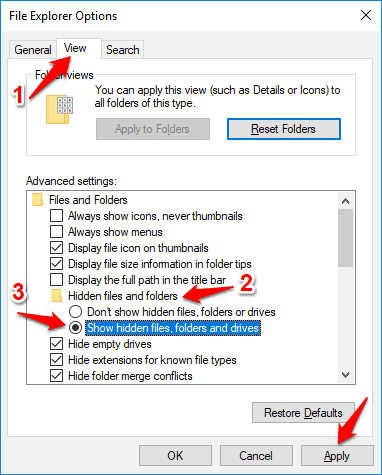
Step (4): Finally, click on the Apply and OK button.
Now, you will be able to see all the hidden items on your computer. So, this is how to show hidden files and folders in Windows 10 using Control Panel.
How to Show Hidden Files in Windows 10 via Registry
If you are comfortable with Windows Registry Editor then you can use it for displaying hidden files on your computer too. Follow these instructions and learn how to view hidden files on Windows 10 PC:
Step (1): First of all, open Run dialog box by pressing the Windows + R keys together and entering regedit in it and then pressing Enter key.
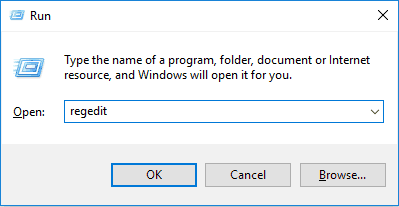
Step (2): Once the Registry Editor is opened on your computer, navigate to the following registry key:
HKEY_CURRRENT_USER > Software > Microsoft > Windows > CurrentVersion > Explorer > Advanced.
Step (3): Now in the right side pane of registry Window, double-click on the Hidden DWORD (32-bit) Value and set the Value data to 1 to show hidden files, folders, and drives.
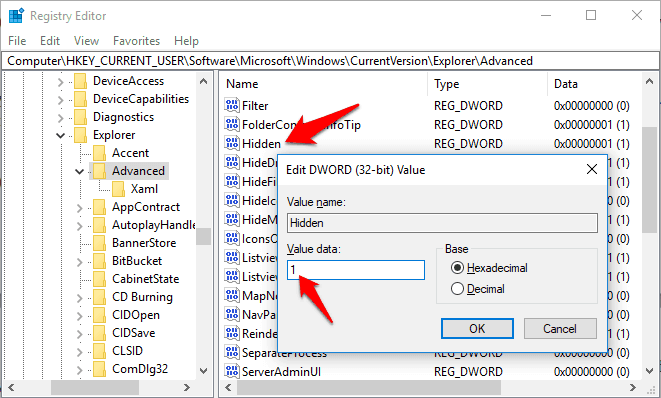
Set the Value data to 2, if you don’t want to show hidden files, folders, and drives.
Step (4): In case, if you want to show protected operating system files then double click on the ShowSupperHidden DWORD (32-bit) Value and set the Value data to 1.
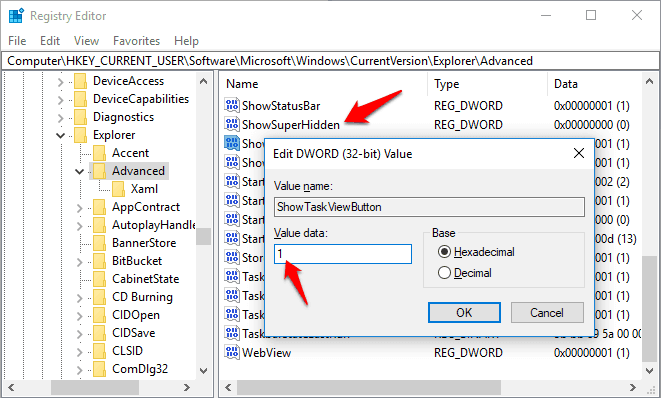
Set the value data to 2, if you don’t want to show protected operating system files.
This method to show hidden files Windows 10 will help you in permanently changing the settings for viewing hidden files.
Conclusion
Thus, you can see how simple is to display hidden files and folders on Windows 10 computers by following these methods. All these three methods to view hidden files are applicable on all versions of Windows 10.
We hope that now you know every possible way to show hidden files and folders on your computer.
If you are still having any doubts or questions regarding show hidden files Windows 10 or how to show hidden folders in Windows 10 PC, do let us know using the comments section below.
You may also be interested in checking out:
- How to Fix Windows 10 File Explorer Not Responding
- How to Reset Windows 10 File Associations or Change File Type
- How to Change the Owner of a Shared Folder in Dropbox
- Where is Startup Folder in Windows 10?
- How to Fix “Outlook data file cannot be accessed” in Windows 10
- What is Pagefile and How to Disable Page File in Windows 10?
- How to Deny Security Permission to Make Folder Undeletable