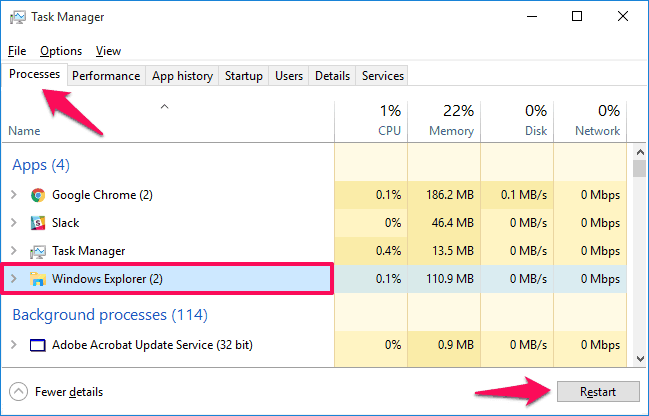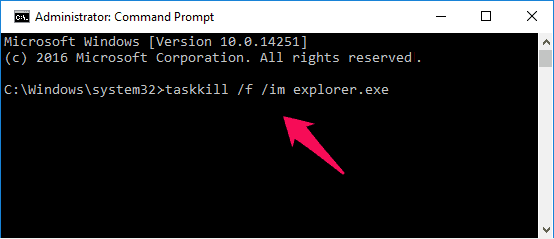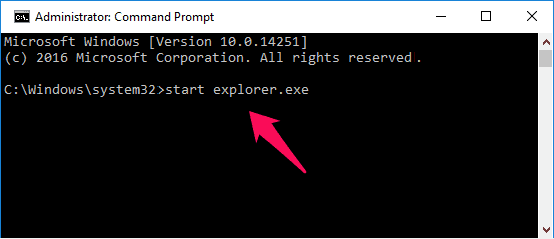Learn how to restart explorer.exe in Windows 10 from task manager or using command prompt to fix Windows 10 windows explorer not responding or crashing issues
You might have come across times when your Windows computer or laptop hangs out of nowhere and stops responding.
What most people do is the attempt to reboot their computer which will not only take some time but will also kill all the applications which you were running. If you are using Windows 10 operating system and are experiencing lags then you can restart explorer.exe Windows 10 instead of performing a reboot.
Now you might be wondering what is explorer.exe as you are not familiar with it. There is no need to be worry because we have explained both what is explorer.exe? and How to restart explorer.exe in Windows 10 computers in detail below.
What is Explorer.exe?
Explorer.exe or Windows Explorer is a simple program manager process which we use in our Windows computers in order to interact with GUI. In simple words, if you are accessing the taskbar, Start menu, desktop, file Manager or notification area on your computer then you are using a process called Windows 10 explorer.exe.

Usually, whenever we experience any problem with any application installed on our computer we immediately close it and start it back again, same is the process with Windows Explorer. You can even restart Windows explorer if you have installed a new application on your system or have patched a registry as we all know that after patching registry we have to reboot our computer, so in this case restarting explorer.exe will save your time.
And in case there are any issues with Windows 10 explorer.exe process (For the example: Windows 10 file explorer not responding, Windows explorer has stopped working, Windows 10 explorer keeps crashing, and Windows 10 file explorer hangs or freezes) then as a quick solution you will have to restart explorer.exe in Windows 10 system as well.
There are times when you are not even able to resolve the issue with Windows explorer reboot so in that case you are only left with rebooting your system. But at first, we suggest you to restart Windows 10 explorer.exe process. Restarting explorer.exe process is quite simple and there are different methods to do the same.
How to Restart Explorer.exe in Windows 10
Here, we are going to share two simplest methods to restart Windows explorer (explorer.exe) in your Windows 10 computer. You can follow any method out of these two:
Method 1: Restart Explorer.exe from Task Manager
In Windows 10, restarting explorer.exe from Task Manager is a super easy task. Follow the below explained steps in order to restart explorer.exe Windows 10 using Task Manager:
Step (1): First of all, open Task Manager by right-clicking on the blank area on the taskbar and then select “Task Manager” from the context menu.
Alternatively, you can open Task Manager by pressing Windows + R keys together and entering taskmgr in the Run dialog box then pressing OK button.
Step (2): Once the Task Manager is opened, go to the “Processes” tab. From the list of Apps, select Windows Explorer and then click on Restart button which is located on the lower right side of the window.
That’s it! Just after the click, Windows explorer.exe will reboot and you will be able to use your computer normally.
Method 2: Restart Explorer.exe using Command Prompt
If you prefer using Windows command prompt to execute any task on your Windows computer then this method is perfect for you. In this method, we are going to restart Windows 10 explorer.exe using the command prompt.
Restarting explorer.exe using command prompt is as simple as the previous method as it involves only three steps. Here’s how:
Step (1): At first, open command prompt with administrative privileges on your Windows 10 computer by pressing Windows + X keys together and then selecting Command Prompt (Admin) from the list of options.
Step (2): Once the command prompt is opened, enter the following command line to stop the explorer.exe process in Windows 10:
taskkill /f /im explorer.exe
Step (3): Next, enter the following command line to start the explorer.exe process in Windows 10 computer:
start explorer.exe
You are done! Now that you have successfully restarted explorer.exe process on Windows 10, you can use your desktop computer or laptop without any lags and resume your work. So the next time you see that your laptop is hanged or Windows explorer has stopped working, make sure that you restart explorer.exe process and aren’t going for a reboot.
Conclusion
So, these are the two very simple ways to restart explorer.exe process in Windows 10. You can try any above-explained method to get help with file explorer in Windows 10 computer.
Feel free to let us know using the comment section below – Which method from our guide of how to restart explorer.exe in Windows 10 helped you the most?
You might also like: Top 8 Methods to make Windows 10 Run Faster