Want to remove or disable recycle bin? Here’s how to remove Recycle Bin from Desktop in Windows 10 PC or bypass recycle bin and permanently delete a file.
Most of us are well familiar with what is the Recycle Bin in Windows operating system and how the Recycle Bin works.
Nevertheless, if you are newbie Windows 10 computer user then you should know how to get the Recycle Bin on your desktop in Windows 10 and how to remove Recycle Bin from the desktop in Windows 10 PC.
All the files and folders which you delete on your Windows computer, they get stored in Recycle Bin folder. You will find Recycle Bin in all versions of Microsoft Windows. Accessing Recycle Bin folder is super easy as all you have to do is go to your desktop where you will see Recycle Bin icon.
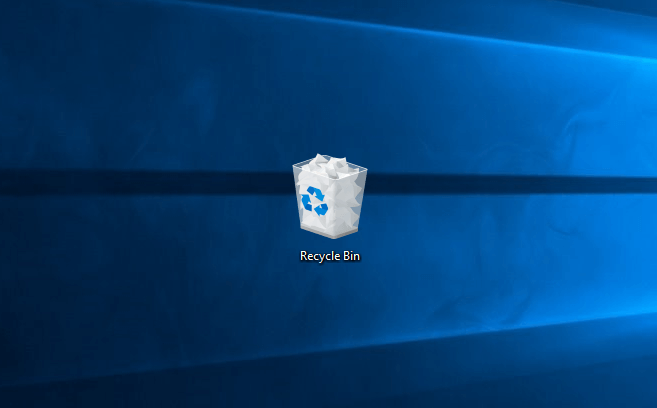
The default behavior of Microsoft Windows is that it allows the user to delete any file which is present on the desktop but this is different when it comes to Recycle Bin. If you will try to normally remove Recycle Bin from desktop, you won’t be able to.
Pressing the Delete button won’t show you any dialog box and even if you right click on the Recycle Bin icon, you won’t see any Delete option to remove recycle bin in Windows 10 system.
We have received plenty of requests from our readers asking how to remove recycle bin from desktop in Windows 10 PC which is why we came up with this tutorial where we are going to explain different methods to bypass recycle bin, disable recycle bin, and permanently remove recycle bin from Windows 10 desktop. So, let’s dive in.
How to Delete a File without Sending It to Recycle Bin in Windows 10
Bypassing Recycle Bin while deleting files and folders in Windows computers is the best way to keep recycle bin empty and save free space on your hard drive.
If you want to permanently delete files without sending to recycle bin in Windows 10 PC then you can use a simple keyboard shortcut. Only you have to do is, select the file or folder which you wish to delete and instead of pressing Delete button, press the combination of Shift + Delete keys.
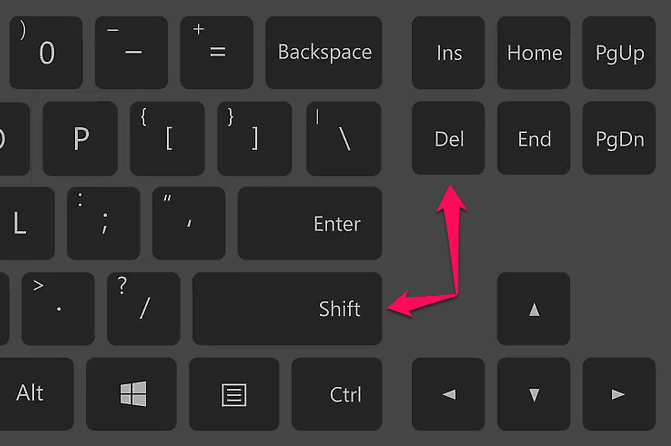
Just after pressing the Shift + Delete keyboard shortcut, you will get a confirmation dialog box on your screen asking if you wish to delete the file permanently. Simply, click on Yes button and the selected file or folder will be permanently deleted from your computer without going to the recycle bin.
Thus, you can see how simple is to bypass Recycle Bin and permanently delete a file or folder in Windows 10 operating system.
How to Disable Recycle Bin in Windows 10 Permanently
Many people don’t know but there is an option using which you can disable Recycle Bin in Windows 10 computers. The option allows you to disable Recycle bin on a drive-by-drive basis. Here’s how to disable Recycle Bin in Windows 10 permanently:
First of all, right click on the Recycle Bin icon and then select Properties option to see Recycle Bin location and space available for respective drives on your system.
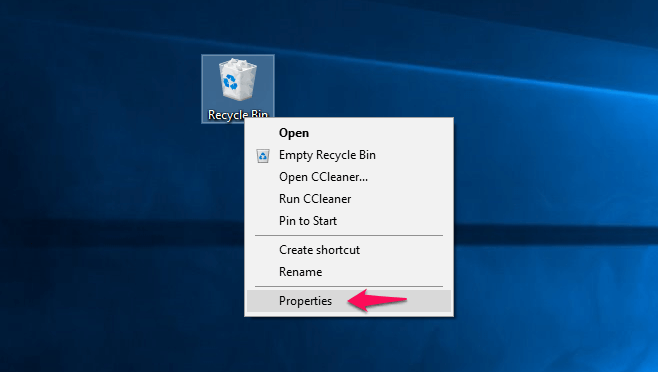
Now, choose the disk drive where you want to disable recycle bin and then select “Don’t move files to Recycle Bin. Remove files immediately when deleted.” option.
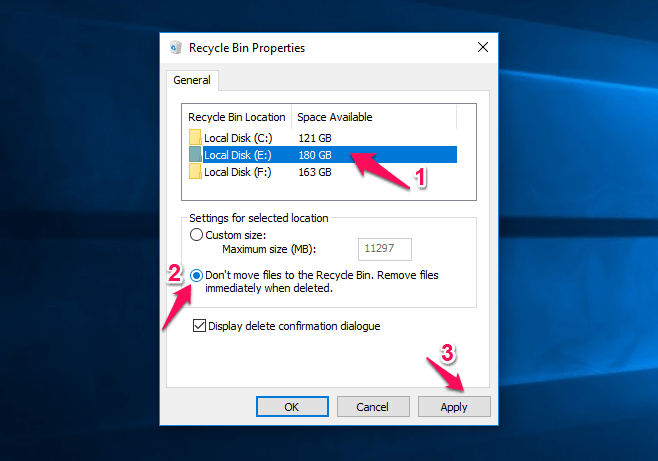
Finally, click on Apply and then OK button for the changes to take effect.
From now onwards if you will try to delete any file or folder from the drive you have disabled Recycle bin, it will be deleted permanently and won’t go into Recycle Bin folder.
As a safety measure, we suggest you to select “Display delete confirmation dialog” option while disabling Recycle Bin in Windows 10 which will show a warning message when you will delete a file on your system.
These steps need to be followed on all the disk drives where you wish to disable the Recycle Bin. Alternatively, you can also go with the option of specifying the maximum size limit of Recycle Bin for respective drives from Properties dialog box.
How to Remove Recycle Bin from Desktop in Windows 10
Removing Recycle Bin from Desktop in Windows 10 might be a little confusing for you if you don’t know the exact way to delete Recycle Bin from Windows 10 desktop. As Recycle Bin is one of the system icons, so you won’t be able to delete it by pressing the Delete key or option.
You will have to go through the Personalisation settings to hide the Recycle Bin on your desktop in Windows 10 operating system. Here’s how to remove Recycle Bin from Desktop in Windows 10 PC:
At first, go to Start menu and then click onSettings option.
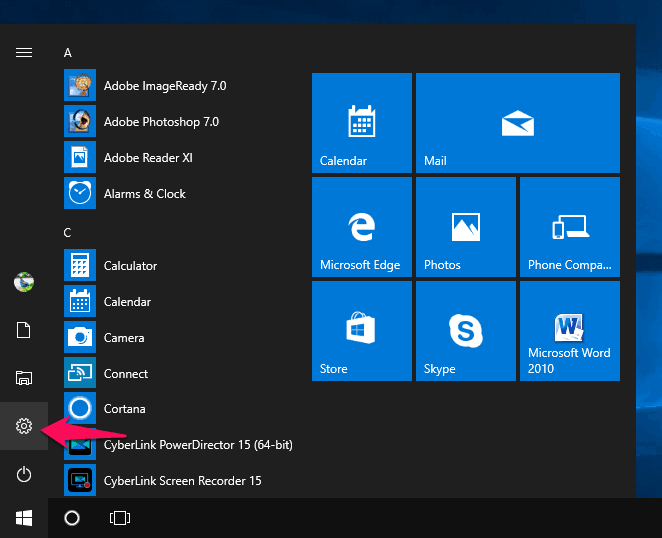
On the Windows Settings, select Personalisation option.
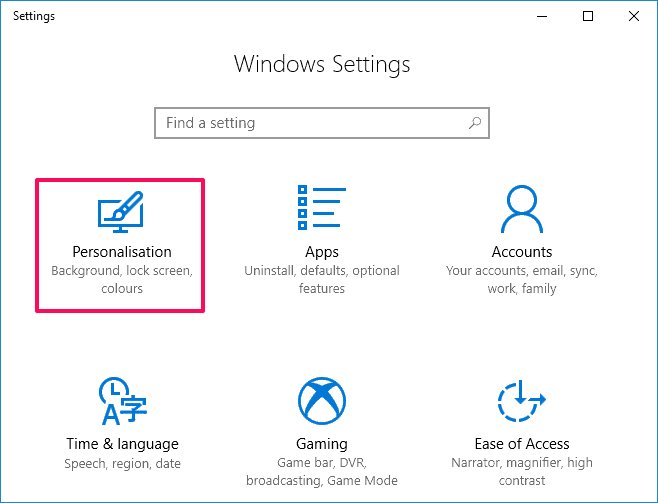
Next, go to Themes on the left side menu and then click on “Desktop icon settings” which is located in the Related Settings section.
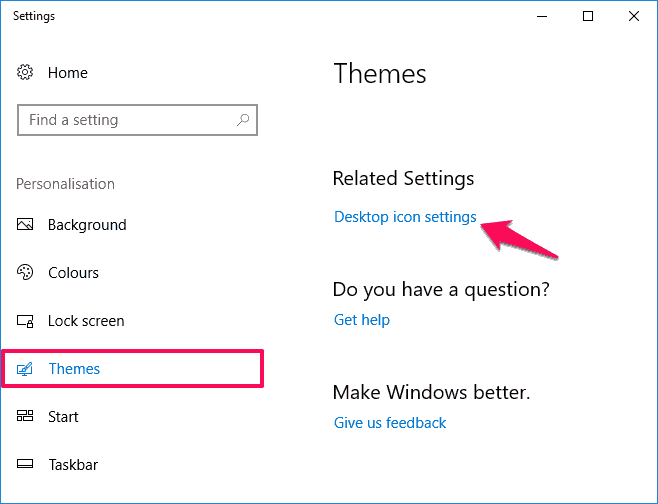
Now on the Desktop Icon Settings dialog box, uncheck the Recycle Bin box and then click on Apply and the OK button which will remove Recycle Bin icon from Windows 10 desktop.
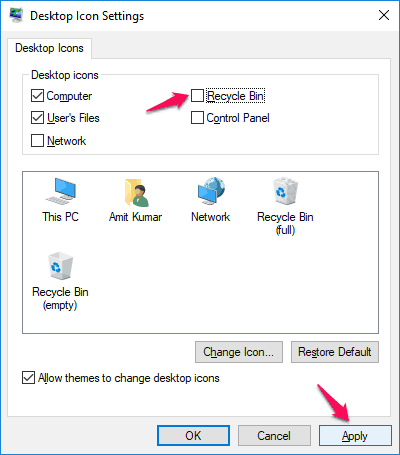
If you wish to remove any other system icon from the desktop, you can do that too from the same window. Thus, you can see how simple is to remove recycle bin from desktop in Windows 10 computer.
Conclusion
We hope this Recycle Bin Windows 10 removal tutorial helped you in knowing some very interesting things about recycle bin such as how to bypass Recycle Bin and permanently delete a file or folder, how to disable Recycle Bin in Windows 10 permanently, and how to hide Recycle Bin from Desktop in Windows 10 operating system etc.
If you are having any doubts or still not able to delete Windows 10 recycle bin from desktop do let us know using the comment section below. Also feel free to let us know if you know any other best way of how to remove Recycle Bin from Desktop in Windows 10 PC.
You might also like to see: How to Remove Recycler and System Volume Information Folder in Windows 10 / 8 / 7
Thank you for sharing this usee full post on “How to Remove Recycle Bin from Desktop in Windows 10” this topic