Want to learn how to put a password on a folder in Windows 10 PC? Here’s how to password protect a folder in Windows 10 without software | Windows 10 encrypt folder.
We all have some very important files and folders on our computer which we would like to protect for privacy.
In order to protect different files present on our computer, we can go for some of the most reliable password protection software or folder lock software for Windows 10 as there are a lot of password protect folder services available online.
Using some of the best password protection tools, you will be able to password protect folder Windows 10 but most of these password protection software are paid software that can cost you hundreds of dollars.

Why invest money if some very reliable and free solutions are available?
Well, if you are not having money to spare on password protection software and are wondering how to password protect a folder in Windows 10 then you are at the right place as today we are going to explain you a very simple method which will help you in protecting your files and folders without using any software.
Yes, you read correctly. You will be able to password protect a folder in Windows 10 without using any software and that too for free.
How to Password Protect a Folder in Windows 10
Password protecting folders in Windows 10 is an extremely easy process if you follow all the instructions properly. Only you have to make few changes and insert some password protection codes, that’s all.
Follow the step by step instructions mentioned below as it will help you in making Windows 10 encrypt folder or put a password on a folder in Windows 10 PC:
Step (1): First of all, open the folder which you want to protect with a password. Once you have located the folder, right click anywhere inside the folder and then select New > Text Document option from the contextual menu.
Step (2): Give any name to the text document and press Enter key.
Here the Name doesn’t matter because once we have locked the folder using this method we can delete this text file as it won’t be of anymore use. For the example: Here we have given the name “password protection folder”.
Step (3): Once you have given file a name, open it by double-clicking on it and then paste the following password protect folder codes in the text document:
cls
@ECHO OFF
title Folder Locker
if EXIST “Control Panel.{21EC2020-3AEA-1069-A2DD-08002B30309D}” goto UNLOCK
if NOT EXIST Locker goto MDLOCKER
:CONFIRM
echo Are you sure u want to Lock the folder(Y/N)
set/p “cho=>”
if %cho%==Y goto LOCK
if %cho%==y goto LOCK
if %cho%==n goto END
if %cho%==N goto END
echo Invalid choice.
goto CONFIRM
:LOCK
ren Locker “Control Panel.{21EC2020-3AEA-1069-A2DD-08002B30309D}”
attrib +h +s “Control Panel.{21EC2020-3AEA-1069-A2DD-08002B30309D}”
echo Folder locked
goto End
:UNLOCK
echo Enter password to Unlock folder
set/p “pass=>”
if NOT %pass%==Your-Password-Here goto FAIL
attrib -h -s “Control Panel.{21EC2020-3AEA-1069-A2DD-08002B30309D}”
ren “Control Panel.{21EC2020-3AEA-1069-A2DD-08002B30309D}” Locker
echo Folder Unlocked successfully
goto End
:FAIL
echo Invalid password
goto end
:MDLOCKER
md Locker
echo Locker created successfully
goto End
:End
Step (5): In the codes, you have to find where it says “Your-Password-Here”. You can use Ctrl + F and enter “Your-Password-Here” in the Find dialog box to find it.
Step (6): Once you have located this line, and replace Your-Password-Here with the password which you want to set to the folder.
Step (7): Now Save the file by clicking on File and then selecting Save As option.
Step (8): Click on the “Text Documents (*.txt)” which you will find right next to Save as Type and then select All files option.
Step (9): Also rename the text documents file to “FolderLocker.bat” and click on Save option.
Step (10): After that double click on the FolderLocker.bat file. Just after the click, Locker folder will be generated on your computer.
Step (12): Now you can fill the Locker folder with all the important files which you want to protect as it is a password protect folder now.
For the example, you can see we have moved all the files and folders into Locker folder.
Step (13): Once you have pasted all the files which you want to add in your password protected folder (Locker), open FolderLocker.bat file to lock the Locker folder.
Step (14): Just after clicking on the FolderLocker.bat file, a command prompt window with the name “Folder Locker” will appear on the screen. Here’ you have to type Y and then press Enter key.
Step (15): As you press the Enter key, Folder Locker command prompt window will disappear along with the Locker folder.
Congratulations! You have successfully password protected a folder in Windows 10 computer. All the files which you kept in the Locker folder will be safe now.
Step (16): If you want to unlock the Locker folder in order to access any file, simply double click on FolderLocker.bat file and the Folder Locker command prompt window will appear on your computer.
Step (17): Here, you have to mention the password which you set to password protect a folder in Windows 10 and press Enter to get access to that protected folder.
Once you entered the correct password, Locker folder will appear again on your Windows 10 computer.
Conclusion
Thus, you can see how simple is to password protect a folder in Windows 10 operating system. By following the above-explained method, you will be able to successfully protect all the files and folders on your Windows 10 computer without using any software.
If you find this password protect folder Windows 10 tutorial useful for you then please feel free to share it with your friends on social media networks.
Also, let us know using the comment section below if you know any better solution of how to password protect a folder in Windows 10 and how to put a password on a folder in Windows 10 without using any Software.
Do you know? How to Crack Windows 10/8.1/8/7 Password Quickly
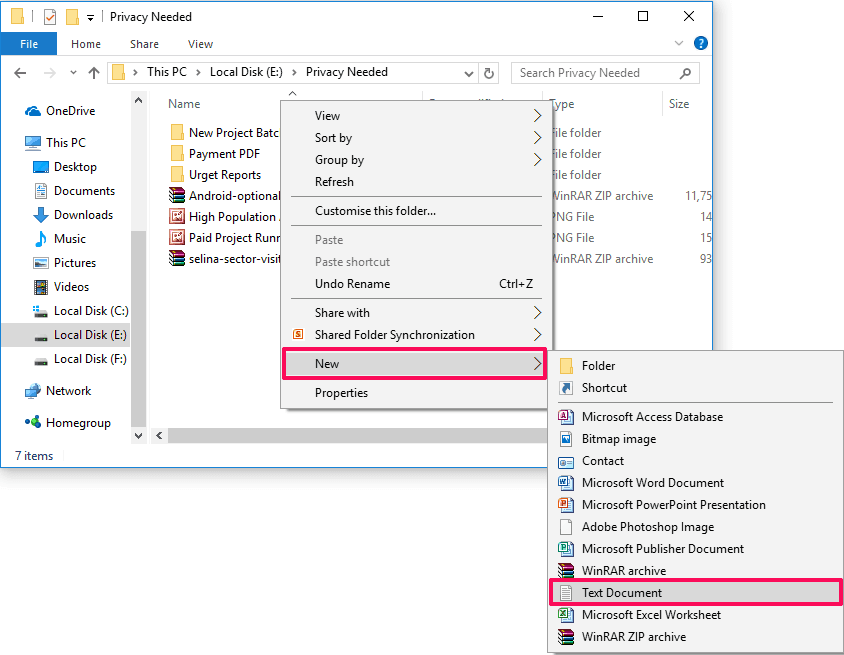
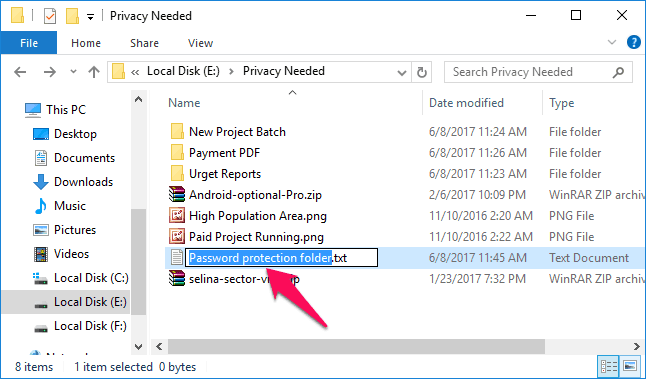
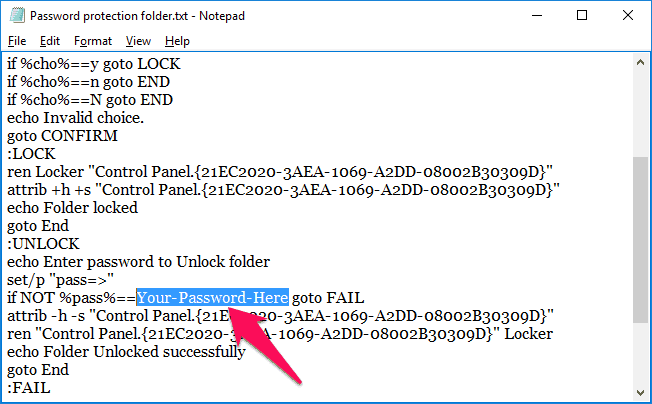
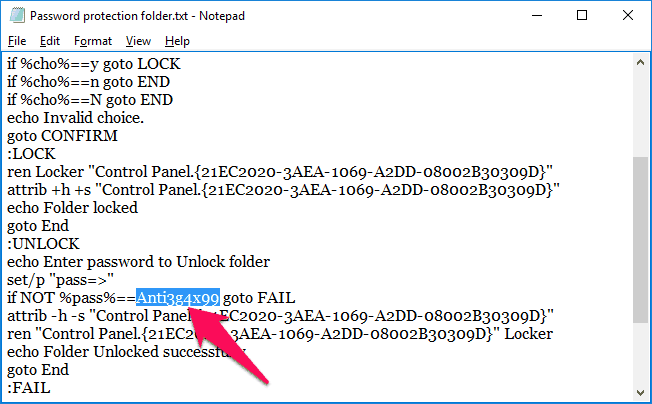
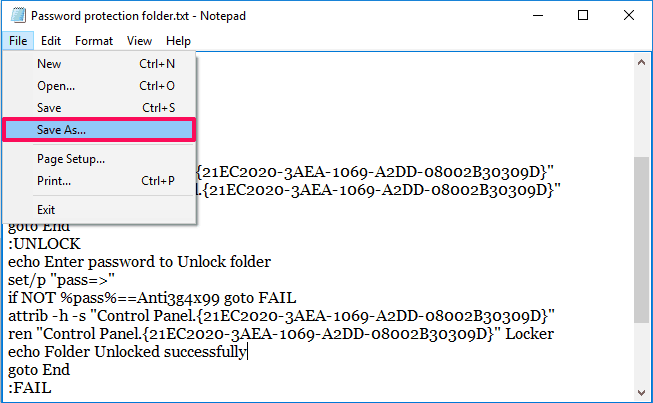
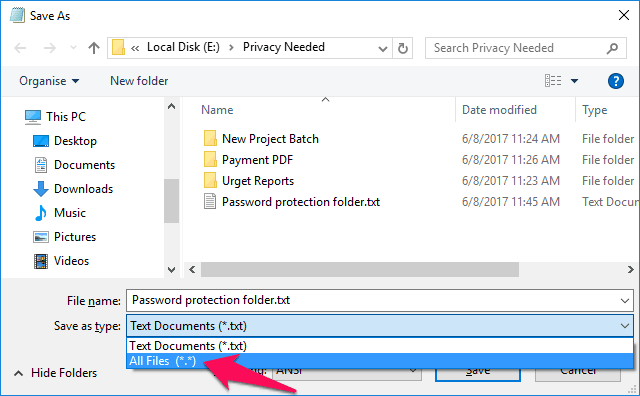
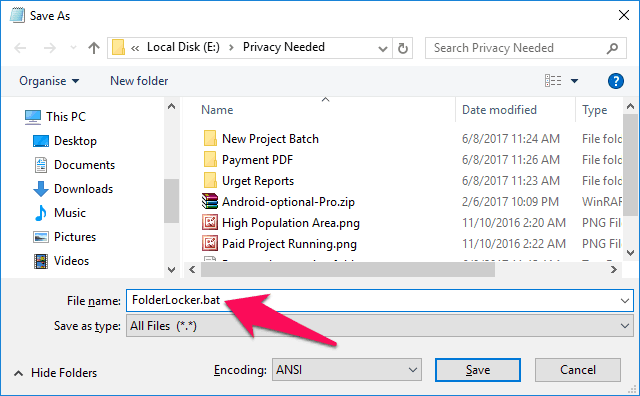
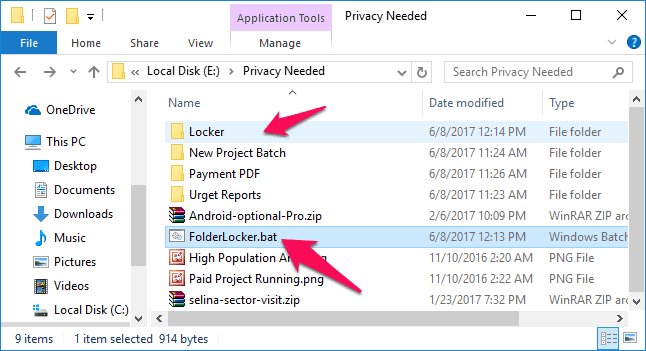
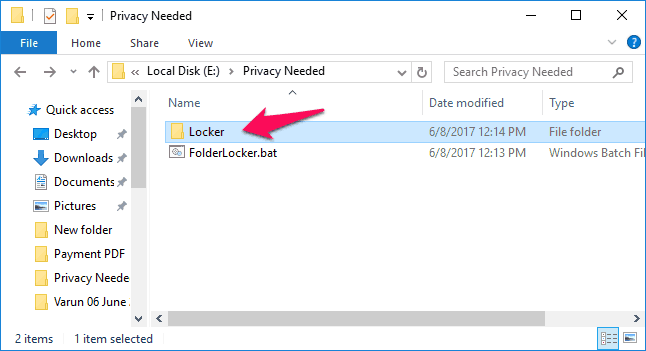
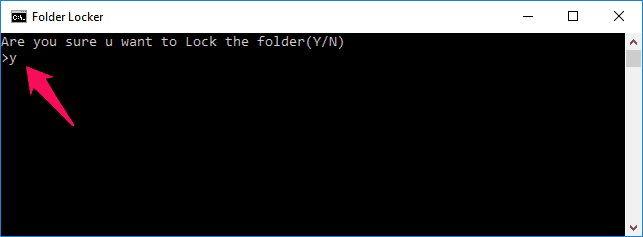
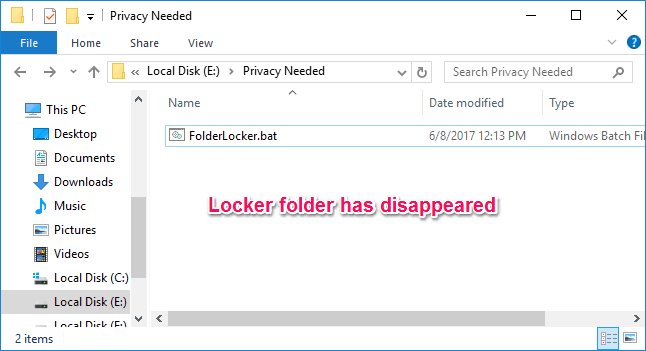
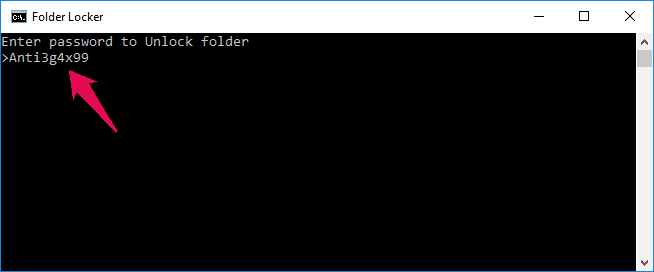
Yeah, no. This method here stores your password in plain-text and then “locks” the folder by just hiding it from plain sight. Insecure, easily reversible, and absolutely worthless.
Correct, all this does is add system and hidden to the folder properties.
Even the “password” to unlock it isn’t needed to open the folder, simply makes it “magically” reappear.
You might as well just right click the folder and select hidden for all the security this .bat file offers you.