Learn how to launch the built-in Settings pages in Windows 10 using Run command. Open specific Windows 10 Settings using commands, open specific Settings directly in Windows 10
If you have successfully installed Windows 10 on your new PC or upgraded to Windows 10 from the previous version of Windows then you must have noticed that the Windows 10 Settings app is exceptionally managing most of the system customization and personalization tasks which people were generally doing through the Control Panel in all other previous versions of Windows.
In Windows 10, the Settings app contains some very helpful customization options like System settings, Devices, Network & Internet, Accounts, Times & Language, Ease of Access, Privacy settings, and Updates & Security settings etc. So whenever you want to perform changes on your Windows 10 PC, you can do easily by accessing the Windows 10 Settings app.
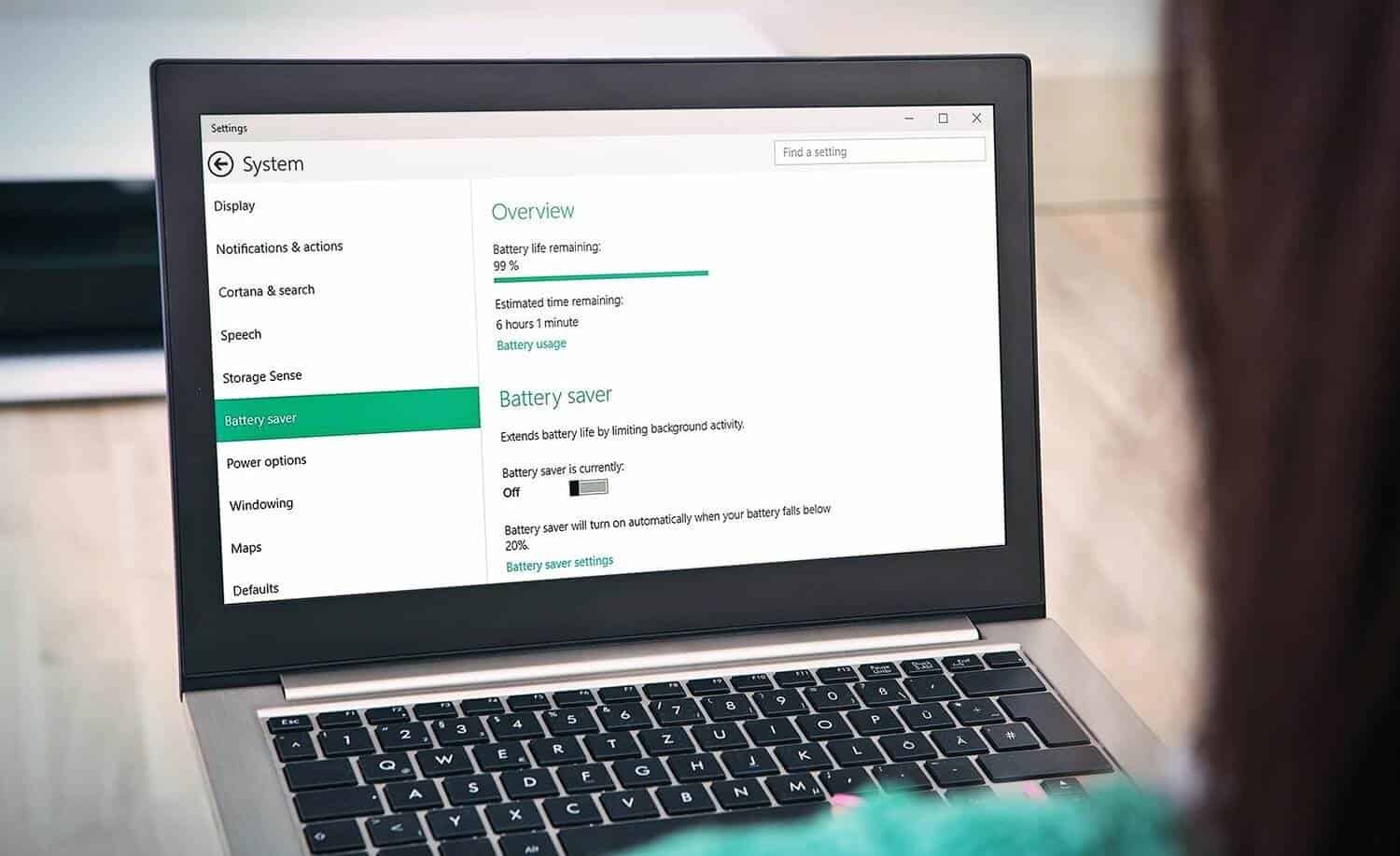
But if you don’t want to access the Settings app quite frequently and looking for some quick ways to open specific settings directly in Windows 10 then this tutorial will genuinely help you. Because in today’s Windows 10 guide, I am going to share a complete list of Windows 10 Settings page and its commands (URI) to open specific settings directly on Windows 10 computer.
Related tips you might like »»
How to Open Settings in Windows 10 Using Commands
The Microsoft developer network has published the list of URI (uniform resource identifier) that target specific settings apps in Windows 10. With the help of these commands, you can directly open the built-in settings pages in Windows 10 PC.
Accessing Settings page in Windows 10 using Run command is a quite simple process and doesn’t require any extra setup. Here’s the step by steps instructions to open specific Windows 10 settings using commands:
First of all, press Windows + R keys together to bring up the Run dialog box.
After that, copy and paste the command in the Run dialog box for the settings you want to open, and simply click on OK.
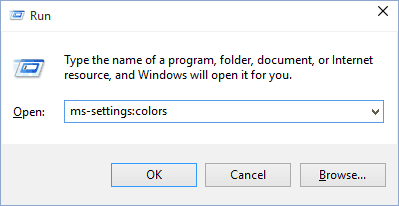
Just after the click, your desired settings page will appear on your Windows 10 computer screen (as shown in below screenshot).
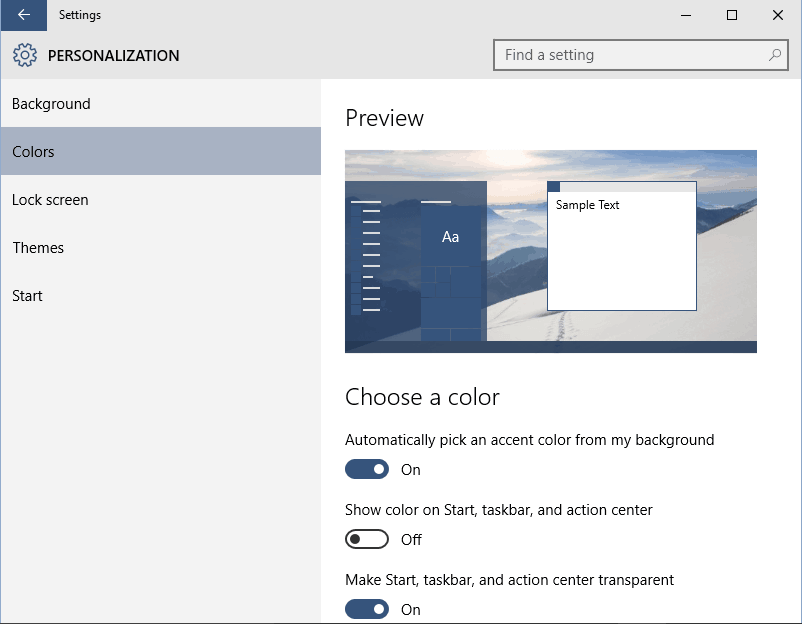
That’s it! Now start customization according to your wish.
The best advantage of using commands in order to open specific settings page in Windows 10 is that you will have not to find and open several links under the settings app. Only your have to type the desired command in the Run dialog box and the settings page will be in front of you. Let’s have a look at the list of 60+ Windows 10 Settings Page and Commands:
Windows 10 Settings Page and Commands
|
Settings Page |
Command |
| Battery Saver | ms-settings:batterysaver |
| Battery use | ms-settings:batterysaver-usagedetails |
| Battery Saver Settings | ms-settings:batterysaver-settings |
| Bluetooth | ms-settings:bluetooth |
| Colors | ms-settings:colors |
| Data Usage | ms-settings:datausage |
| Date and Time | ms-settings:dateandtime |
| Closed Captioning | ms-settings:easeofaccess-closedcaptioning |
| High Contrast | ms-settings:easeofaccess-highcontrast |
| Magnifier | ms-settings:easeofaccess-magnifier |
| Narrator | ms-settings:easeofaccess-narrator |
| Keyboard | ms-settings:easeofaccess-keyboard |
| Mouse | ms-settings:easeofaccess-mouse |
| Other Options (Ease of Access) | ms-settings:easeofaccess-otheroptions |
| Lockscreen | ms-settings:lockscreen |
| Offline maps | ms-settings:maps |
| Airplane mode | ms-settings:network-airplanemode |
| Proxy | ms-settings:network-proxy |
| VPN | ms-settings:network-vpn |
| Notifications & actions | ms-settings:notifications |
| Account info | ms-settings:privacy-accountinfo |
| Calendar | ms-settings:privacy-calendar |
| Contacts | ms-settings:privacy-contacts |
| Other Devices | ms-settings:privacy-customdevices |
| Feedback | ms-settings:privacy-feedback |
| Location | ms-settings:privacy-location |
| Messaging | ms-settings:privacy-messaging |
| Microphone | ms-settings:privacy-microphone |
| Motion | ms-settings:privacy-motion |
| Radios | ms-settings:privacy-radios |
| Speech, inking, & typing | ms-settings:privacy-speechtyping |
| Camera | ms-settings:privacy-webcam |
| Region & language | ms-settings:regionlanguage |
| Speech | ms-settings:speech |
| Windows Update | ms-settings:windowsupdate |
| Work access | ms-settings:workplace |
| Connected devices | ms-settings:connecteddevices |
| For developers | ms-settings:developers |
| Display | ms-settings:display |
| Mouse & touchpad | ms-settings:mousetouchpad |
| Cellular | ms-settings:network-cellular |
| Dial-up | ms-settings:network-dialup |
| DirectAccess | ms-settings:network-directaccess |
| Ethernet | ms-settings:network-ethernet |
| Mobile hotspot | ms-settings:network-mobilehotspot |
| Wi-Fi | ms-settings:network-wifi |
| Manage Wi-Fi Settings | ms-settings:network-wifisettings |
| Optional features | ms-settings:optionalfeatures |
| Family & other users | ms-settings:otherusers |
| Personalization | ms-settings:personalization |
| Backgrounds | ms-settings:personalization-background |
| Colors | ms-settings:personalization-colors |
| Start | ms-settings:personalization-start |
| Power & sleep | ms-settings:powersleep |
| Proximity | ms-settings:proximity |
| Display | ms-settings:screenrotation |
| Sign-in options | ms-settings:signinoptions |
| Storage Sense | ms-settings:storagesense |
| Themes | ms-settings:themes |
| Typing | ms-settings:typing |
| Tablet mode | ms-settings://tabletmode/ |
| Privacy | ms-settings:privacy |
Thus, you can see how simple is to open specific settings page directly in Windows 10 PC. I am quite sure, you liked this Windows 10 help tutorial and the list of Windows 10 settings page and its commands.
If you think that I have missed a particular setting to mention in the above list of Windows 10 settings page and Commands then please let us know through the comments. Also, share with us – which Windows 10 settings page do you open so frequently using the Run command?
Trending: Install Windows 10 | Upgrade to Windows 10 | Create bootable USB
Hello Amit,
A nice and simple looking blog you’ve got here and i love it for that. Its actually my first visit to your blog and i can see you’re doing awesome here, keep it up.
This is also a very great tutorial. I’ve not yet installed the new windows 10 on system, I’m still making use of windows 8 but have been hearing so many amazing stuffs about Windows 10 and i think i should check it out soon.
Thanks for sharing.
The old computer had the volume up down and mute keys.
How can I get function keys 9 10 and 11 to do that?