Want to type degree symbol in Excel or looking for the keyboard shortcut for degree symbol Excel? Learn how to insert Degree Symbol in Excel 2016 / 2013 / 2010.
The degree symbol (°) or degree sign is a typographical symbol that is used to represent degrees of arc, hours, and degrees of temperature, alcohol proof, or diminished quality in musical harmony.
The degree symbol consists of a small raised circle, historically a zero glyph.
Have you ever tried to type degree symbol on laptop while working on Microsoft Excel or Microsoft Word?
Sometimes, students or people who deal with mathematics, physics, charts, project calculation, or various kinds of calculations may need to type a degree sign (°), but we do not have a degree symbol or degree button directly on our keyboard.
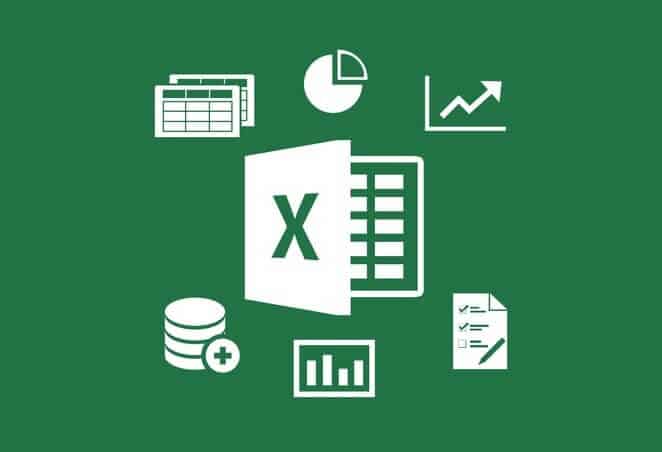
So, what to do in such situation where you really want to insert this common coordinate degree sign?
Well, don’t worry too much. Actually, there are a few ways to make degree symbol in Word and Excel. Yes, you heard correct. You can either copy-paste the degree sign or just use the keyboard shortcut for degree symbol in your document.
How to Insert a Degree Symbol in Excel 2016 / 2013 / 2010
Typing degree symbol (°) on laptop or even on a desktop computer is a pretty simple process if you know the exact way to make degree sign.
In this tutorial, we are going to show you different ways to insert degree symbol in Excel and different keyboard shortcut for degree sign. So, let’s dive in.
Method 1: Using a Keyboard Shortcut for Degree Symbol
If you are a Microsoft Windows PC user and want to insert degree symbol in Excel using the keyboard shortcut keys then this method is just perfect for you.
To type degree symbol in Excel, use the keyboard shortcut ALT + 0176.
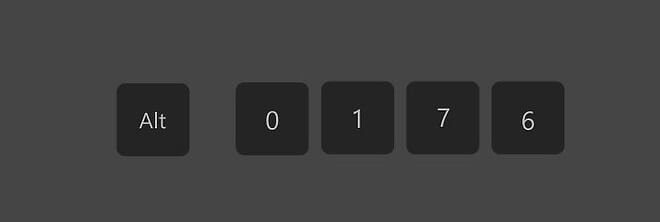
Simply, you have to press and hold the ALT key and then type 0176 on the numeric keypad of your keyboard.
Make sure the NumLock is on and you start typing 0176 degree symbol keyboard shortcut with the leading zero.
In case, if there is no numeric keypad on your system then press and hold the Fn key before typing the 0176 numbers for the degree symbol.
Method 2: Type Degree Symbol using CHAR Function
The CHAR function returns a specified character for the number entered which is based on the character set used by your computer.
You can use the CHAR function =CHAR(176) to insert degree symbol in Excel.
In order to make degree sign in Microsoft Excel, type =CHAR(176) in an excel cell and press Enter button. Just after pressing the enter key, it will convert the CHAR function into a degree symbol as the result.
Adding degree sign with other text strings or formulas is quite easy using CHAR function. For the example: if you want to type 68° in a Microsoft Excel cell, you can enter =68&CHAR(176).
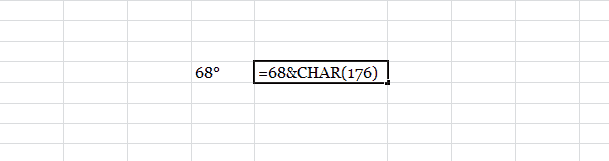
Thus, you can see how simple is to make degree symbol in Excel using CHAR function.
Method 3: Insert Degree Symbol using Symbol Dialog Box
If you think that remembering degree sign keyboard shortcut or CHAR function for degree symbol is a little complex thing for you then you can use the Symbol dialog box to insert characters that are not on your keyboard, such as copyright symbols, trademark symbols, paragraph marks, and Unicode characters.
Follow these given steps to insert a degree symbol in Excel using Symbol dialog box:
First of all, click where you want to insert the degree symbol.
Next, go to Insert > Symbols > Symbol.
On the Symbols dialogue box, scroll down and select the degree symbol (°).
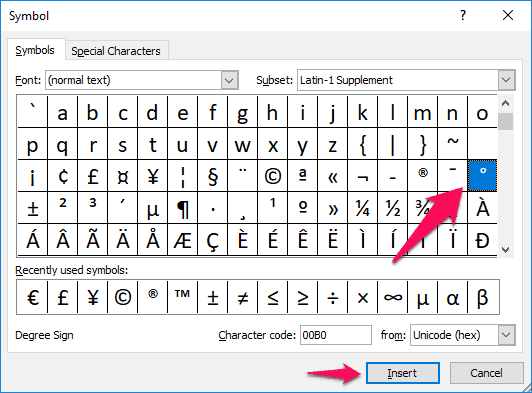
Finally, click on Insert button.
Now, the degree sign will be inserted in the Excel cell. You can copy-paste it, refer to it, or use it in formulas, or wherever you want.
Method 4: Insert Degree Symbol using AutoCorrect Option in Excel
We are quite sure that you are going to love this method. You can use the AutoCorrect feature of Microsoft Excel to insert degree symbol.
AutoCorrect option in Excel allows you to set a specific key sequence for quickly inserting any symbol. For the example: if you will type ZDT in Excel cell, Excel will automatically replace it with a degree symbol.
But before using this AutoCorrect feature, you need to set the key sequence and here are the steps:
First of all, go to File > Options.
On the Excel Options dialogue box, select Proofing > Autocorrect Options…
In the Autocorrect dialogue box, enter ZDT in Replace input box and a Degree Symbol (°) in With input box.
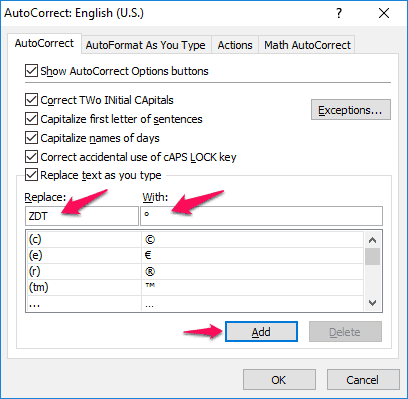
Note: Here, you can type degree symbol using the keyboard shortcut ALT 0176, or copy paste it from a cell.
Finally, click on Add and then OK button. That’s it!
Now, whenever you will type the text ZDT in Microsoft Excel, it will automatically get converted into the (°) degree symbol.
One thing which you need to keep in your mind is that the AutoCorrect feature is case sensitive so if you enter ZDT in lowercase like zdt, it will not get converted into the degree symbol.
Another thing which you need to know is that the change will be applied to all the Microsoft Office application like Word, PowerPoint etc. It means if you want to insert degree symbol in Microsoft Word or Microsoft PowerPoint, this setting will work there too.
Conclusion
Thus, you can see how simple is to insert degree symbol in Excel 2016 / 2013 / 2010. From these four above explained methods (Type degree sign using CHAR function, Use keyboard shortcut for degree symbol, Insert degree symbol using Symbol dialog box, Insert degree symbol using the AutoCorrect feature), You can try any method you want for inserting degree sign in Microsoft Excel cell.
Please, feel free to let us know using the comment section below – If you find this typing degree symbol in Excel or degree sign keyboard shortcut tutorial useful for you?
You might also like to see: How to Get the Middle Finger Emoji on Android and iPhone