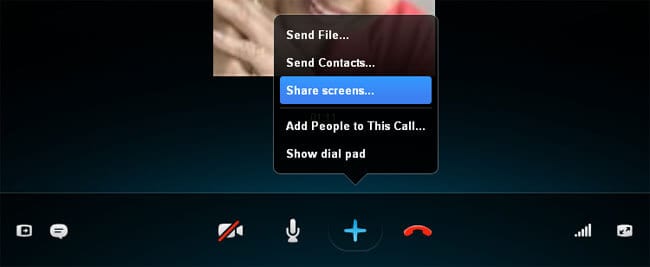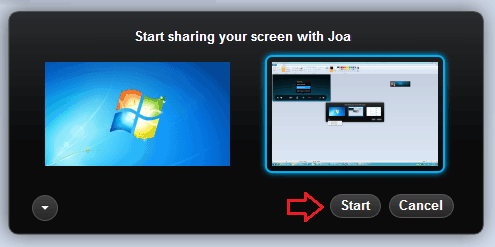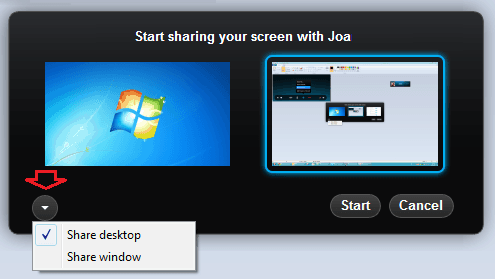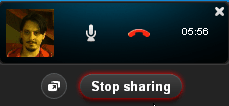Sharing screen on Skype in Windows computers can be the simplest task, if you know the exact process to share screen on Skype in Windows.
Nowadays, sharing computer screen is one of the most preferred ways to deal with people online or give online business presentations all across the world. That’s why, people use various free screen sharing software and remote access software to share screen with their team, colleague, friends or family members.
But if you are using Skype for Windows desktop then there is no need of any third-party screen sharing software or remote control software. You can quickly share your computer screen using Skype in Windows desktop without any extra setup.

In today’s Windows guide, I will explain how you can share screen on Skype in Windows PC. Enjoy free screen sharing with Skype and easily share your computer screen with your colleague, friends or family on skype. Let’s see the instructions:
Related articles for you:
How to Share Screen on Skype
Only, you have to make few simple clicks in order to share your screen on Skype in Windows desktop. This guide will exactly work on Windows XP, Window Vista, Window 7, Window 8, and Window 8.1 operating system. Here’s the step by step guide for screen sharing on Skype:
Step (1): First of all, sign into your Skype account.
Step (2): Make a call (Voice call or Video call) to whom with which you want to share your Windows desktop screen.
Step (3): Once the call has started, click on + button which is located at the call bar and select “Share screens….” option.
Step (4): After that a dialog box will appear, click on Start button to share your entire screen. Just after clicking on Start button, your computer screen will be shared with the selected Skype user.
In case, if you have attached multiple monitors to your computer then you can freely select which monitor you want to share.
Step (5): In order to change your screen sharing options, click on Change sharing options icon from the floating call window and select whether you want to share Whole Screen (Share your screen) or just a Window (Share a window). After that, select the window you wish to share and click on “Start” button.
Step (6): After completing the work, if you want to stop sharing your screen on Skype then simply click on Stop sharing button. Just after the click, screen sharing process will be ended.
That’s it! Thus, you can see how simple is to share screen on Skype in Windows.
One thing you must know that only one person (Skype user) can share their computer screen at a time. To share screen with multiple persons, you will have to switch presenters one by one according to requirement.
Feel free to share your valuable comments with us. Did you find the guide “how to share screen on Skype in Windows” useful for you. Let me know – Which kind of remote access tools or screen sharing software you are using for sharing screen in Windows computers.